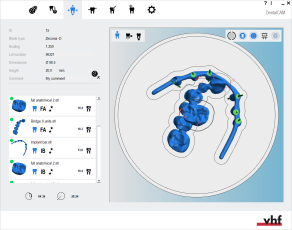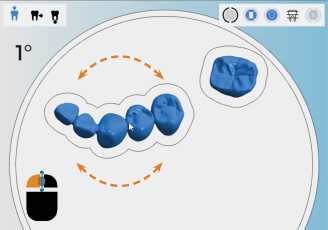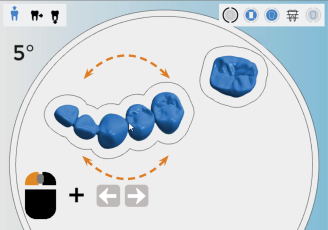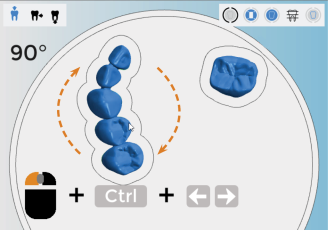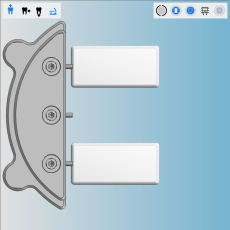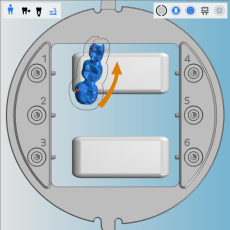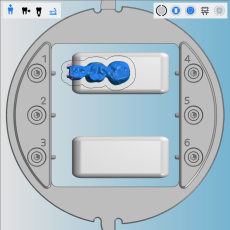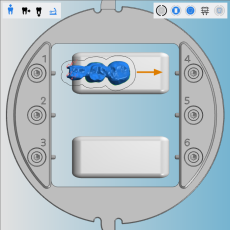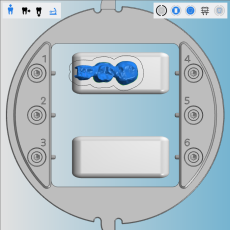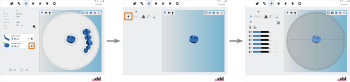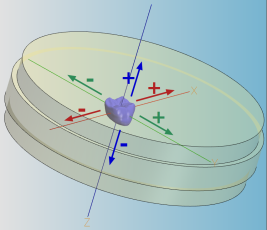Mover y girar objetos
Cuando abre una nueva pieza en bruto por primera vez, todos los objetos se colocan en el centro de la pieza en bruto. Debe moverlos a las posiciones que desee.
Hay dos maneras de mover y girar objetos en la vista de anidamiento para ajustarlos:
- Mediante la visualización de la pieza en bruto Coloque y gire rápidamente los objetos con el ratón en la vista desde arriba.
- Mediante la función de edición correspondiente Esto requiere unos pocos clics más, pero le da más opciones.
- Abra la Vista de anidamiento para ajustar objetos con el siguiente icono de la barra de iconos principal:

Mover objetos en dirección X e Y utilizando la vista superior
Este procedimiento pertenece al paso 1 del flujo de trabajo de anidamiento sencillo.
- Posicione sus objetos en horizontal y vertical en la vista desde arriba.
- Gire sus objetos alrededor del eje Z en la vista superior.
- Compruebe si todas las cavidades y taladros son correctos.
- Especifique el área de taladrado para objetos con taladros no reconocidos.
- Marque las cavidades para objetos con cavidades no reconocidas.
- Coloque conectores horizontales para todos los objetos.
Este procedimiento pertenece al paso 3 del flujo de trabajo de anidamiento completo.
- Elimine cualquier área mecanizada incorrecta.
- Cambie el estado de los objetos y elimine los objetos que no sean necesarios.
- Posicione sus objetos en horizontal y vertical en la vista desde arriba.
- Gire sus objetos alrededor del eje Z en la vista superior.
- Ajuste la posición de altura de sus objetos y/o gírelos alrededor del eje X/Y (se requiere para piezas en bruto multicapa).
- Compruebe si todas las cavidades y taladros son correctos.
- Especifique el área de taladrado para objetos con taladros no reconocidos.
- Marque las cavidades para objetos con cavidades no reconocidas.
- Cree un conector horizontal de sinterizado para los objetos que lo requieran.
- Coloque conectores verticales para los objetos que los requieran.
- Marque el atache para los objetos que presenten uno.
- Active el mecanizado de dientes frontales para los objetos deseados
- Edite o elimine etiquetas fresadas en objetos.
- Coloque conectores horizontales para todos los objetos.
Mover objetos en dirección X e Y a través de la vista superior significa ver la pieza en bruto desde arriba y mover los objetos en un plano 2D a lo largo de los ejes X e Y.
Para mover objetos rápidamente en dirección horizontal y vertical, proceda de la siguiente manera:
- Seleccione la vista superior. Cambiar la vista de la visualización de la pieza en bruto
- Seleccione y mantenga presionado el objeto que desee mover.
- Mueva el objeto a la posición deseada arrastrando el ratón.
- Suelte el botón del ratón.
- Verifique que el objeto se encuentre dentro de los límites de la pieza en bruto. Una posición incorrecta es indicada por unos símbolos de flash de color rojo.
- Compruebe que los espacios de trabajo de todos los objetos no se solapen demasiado. Una posición incorrecta es indicada por unos símbolos de flash de color rojo.
-
Cuando se trabaja con cromo-cobalto (CoCr) o titanio, el área de trabajo no debe solaparse en absoluto.
-
R5: Puede desactivar la distancia de seguridad requerida con respecto al borde del disco en los ajustes generales de programa. Rango de fresado ampliado
Girar objetos rápidamente alrededor del eje Z en la vista superior
Este procedimiento pertenece al paso 2 del flujo de trabajo de anidamiento sencillo.
- Posicione sus objetos en horizontal y vertical en la vista desde arriba.
- Gire sus objetos alrededor del eje Z en la vista superior.
- Compruebe si todas las cavidades y taladros son correctos.
- Especifique el área de taladrado para objetos con taladros no reconocidos.
- Marque las cavidades para objetos con cavidades no reconocidas.
- Coloque conectores horizontales para todos los objetos.
Este procedimiento pertenece al paso 4 del flujo de trabajo de anidamiento completo.
- Elimine cualquier área mecanizada incorrecta.
- Cambie el estado de los objetos y elimine los objetos que no sean necesarios.
- Posicione sus objetos en horizontal y vertical en la vista desde arriba.
- Gire sus objetos alrededor del eje Z en la vista superior.
- Ajuste la posición de altura de sus objetos y/o gírelos alrededor del eje X/Y (se requiere para piezas en bruto multicapa).
- Compruebe si todas las cavidades y taladros son correctos.
- Especifique el área de taladrado para objetos con taladros no reconocidos.
- Marque las cavidades para objetos con cavidades no reconocidas.
- Cree un conector horizontal de sinterizado para los objetos que lo requieran.
- Coloque conectores verticales para los objetos que los requieran.
- Marque el atache para los objetos que presenten uno.
- Active el mecanizado de dientes frontales para los objetos deseados
- Edite o elimine etiquetas fresadas en objetos.
- Coloque conectores horizontales para todos los objetos.
Usted gira objetos alrededor del eje Z de la siguiente manera:
- Seleccione y mantenga presionado el objeto que desee girar.
- Si desea girar el objeto 90°:
- Mantenga pulsado el botón Desplazamiento o bien la tecla Ctrl.
- Pulse la tecla de la flecha izquierda para girar el objeto en sentido contrario a las agujas del reloj o la tecla de la flecha derecha para girar el objeto en el sentido de las agujas del reloj.
- Si desea girar el objeto 5°, presione la tecla Flecha izquierda para girar el objeto en sentido antihorario, o la tecla Flecha derecha para girar el objeto en sentido horario.
- Si desea girar el objeto en pasos de 1°, utilice la rueda del ratón:
- Gire la rueda del ratón hacia arriba, lejos de usted, para girar el objeto en el sentido de las agujas del reloj.
- Gire la rueda del ratón hacia abajo, en su dirección, para girar el objeto en el sentido contrario de las agujas del reloj.
- Suelte el botón del ratón.
Mover y girar objetos en bloques
Este procedimiento pertenece a los pasos 1 & 2 del flujo de trabajo de anidamiento sencillo.
- Posicione sus objetos en horizontal y vertical en la vista desde arriba.
- Gire sus objetos alrededor del eje Z en la vista superior.
- Compruebe si todas las cavidades y taladros son correctos.
- Especifique el área de taladrado para objetos con taladros no reconocidos.
- Marque las cavidades para objetos con cavidades no reconocidas.
- Coloque conectores horizontales para todos los objetos.
Este procedimiento pertenece a los pasos 3 & 4 del flujo de trabajo de anidamiento completo.
- Elimine cualquier área mecanizada incorrecta.
- Cambie el estado de los objetos y elimine los objetos que no sean necesarios.
- Posicione sus objetos en horizontal y vertical en la vista desde arriba.
- Gire sus objetos alrededor del eje Z en la vista superior.
- Ajuste la posición de altura de sus objetos y/o gírelos alrededor del eje X/Y (se requiere para piezas en bruto multicapa).
- Compruebe si todas las cavidades y taladros son correctos.
- Especifique el área de taladrado para objetos con taladros no reconocidos.
- Marque las cavidades para objetos con cavidades no reconocidas.
- Cree un conector horizontal de sinterizado para los objetos que lo requieran.
- Coloque conectores verticales para los objetos que los requieran.
- Marque el atache para los objetos que presenten uno.
- Active el mecanizado de dientes frontales para los objetos deseados
- Edite o elimine etiquetas fresadas en objetos.
- Coloque conectores horizontales para todos los objetos.
Puede colocar uno o varios objetos por bloque. Siga el procedimiento estándar para posicionar y rotar objetos. A continuación, se detallan tareas específicas de cada bloque:
-
Cree una tarea y seleccione un tipo de pieza en bruto para bloques.
-
Importe un objeto adecuado en la tarea.
-
dentalcam muestra el portabloques y el número máximo de bloques que la máquina actual puede procesar en 1 tarea.
Las diferentes máquinas pueden mecanizar distinto número de bloques por tarea A veces, la cantidad de bloques depende del tipo de pieza en bruto elegido
-
Active o desactive la ayuda de colocación, seleccionando el icono correspondiente en la esquina superior izquierda de la visualización de la pieza en bruto:
- La ayuda de colocación está activada (recomendado):

- La ayuda de colocación está desactivada:

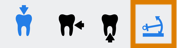
Barra de herramientas con el icono que indica que la ayuda de colocación está activada (marcado en naranja)
- La ayuda de colocación está activada (recomendado):
- Si con la ayuda de colocación activada arrastra un objeto hasta un bloque, el objeto automáticamente encaja en una posición adecuada en los ejes X e Y.
-
Si es necesario, gire los objetos alrededor del eje Z, de modo que queden completamente situados dentro del bloque. También puede girarlos alrededor de los ejes X e Y.
-
Mueva los objetos hasta que estén completamente colocados en el bloque.
Al arrastrar el objeto sobre un bloque, la ayuda de colocación puede posicionar automáticamente el objeto
Mover y girar objetos con la función de edición
Este procedimiento no pertenece al flujo de trabajo de anidamiento sencillo.
- Posicione sus objetos en horizontal y vertical en la vista desde arriba.
- Gire sus objetos alrededor del eje Z en la vista superior.
- Compruebe si todas las cavidades y taladros son correctos.
- Especifique el área de taladrado para objetos con taladros no reconocidos.
- Marque las cavidades para objetos con cavidades no reconocidas.
- Coloque conectores horizontales para todos los objetos.
Este procedimiento pertenece a los pasos 3 – 5 del flujo de trabajo de anidamiento completo.
- Elimine cualquier área mecanizada incorrecta.
- Cambie el estado de los objetos y elimine los objetos que no sean necesarios.
- Posicione sus objetos en horizontal y vertical en la vista desde arriba.
- Gire sus objetos alrededor del eje Z en la vista superior.
- Ajuste la posición de altura de sus objetos y/o gírelos alrededor del eje X/Y (se requiere para piezas en bruto multicapa).
- Compruebe si todas las cavidades y taladros son correctos.
- Especifique el área de taladrado para objetos con taladros no reconocidos.
- Marque las cavidades para objetos con cavidades no reconocidas.
- Cree un conector horizontal de sinterizado para los objetos que lo requieran.
- Coloque conectores verticales para los objetos que los requieran.
- Marque el atache para los objetos que presenten uno.
- Active el mecanizado de dientes frontales para los objetos deseados
- Edite o elimine etiquetas fresadas en objetos.
- Coloque conectores horizontales para todos los objetos.
La función de edición para mover y girar objetos le permite mover objetos en todas las direcciones (X, Y, Z) y girarlos alrededor de todos los ejes. Mientras utiliza esta función, la vista en la visualización de la pieza en bruto es ajustable, de modo que puede ver la pieza en bruto desde todos los ángulos.
Esta función también le permite hacer lo siguiente:
- Cambiar la orientación del archivo STL original.
- Utilizar el teclado para introducir los valores de posición y giro de los objetos.
Ver el vídeo
Vídeo de YouTube: al ver este vídeo, los datos personales se envían a YouTube, LLC, Estados Unidos. Declaración de privacidad
-
(Opcional) Seleccione el objeto deseado en la visualización de la pieza en bruto.
-
dentalcam resalta el objeto en la lista de objetos con un borde de color.
-
Abra las funciones de edición del objeto deseado con el siguiente icono de la columna izquierda:

-
Se muestra la barra de iconos de las funciones de edición.
-
Abra la función de edición para mover/rotar objetos con el siguiente icono:

- En la columna izquierda se muestran diferentes iconos y barras de valores para mover y girar el objeto. En la visualización de la pieza en bruto, 3 líneas de color indican los 3 ejes (X, Y, Z):
- Eje X: línea roja
- Eje Y: línea verde
- Eje Z: línea azul
Paso 1: cambiar entre girar archivos STL o el eje giratorio
Si desea girar un objeto alrededor del eje X o del eje Y, existen 2 opciones dependiendo del tipo de máquina que utilice:
- Si utiliza una máquina de 5 ejes, dentalcnc puede girar el segundo eje giratorio de su máquina durante el mecanizado o el programa puede girar los datos del objeto en el archivo STL.
- Si utiliza una máquina de 4 ejes, dentalcnc puede girar los datos del objeto en el archivo STL.
Las diferencias entre estas opciones:
- Si utiliza el segundo eje giratorio de su máquina, dentalcnc no modificará el archivo STL. Sin embargo, usted está limitado al rango de rotación mecánico de su máquina (para el valor exacto, véase la documentación de su máquina).
- Si ajusta los datos STL, puede girar los objetos en mayor medida. Sin embargo, dentalcnc sobrescribirá el archivo STL original .
Si cambia entre las opciones, dentalcnc restablece la posición y la orientación del objeto, de modo que se perderán todos los cambios que haya realizado.
- Alterne el icono para definir el modo de rotación deseado:
- Esto es lo que sucede:
- dentalcam restablece la posición y la orientación del objeto.
-
Si activó la rotación mediante la modificación del archivo STL:
Las barras de valores y los cuadros de entrada para girar el objeto alrededor de los ejes X e Y se muestran para todas las máquinas.
-
Si activó la rotación mediante el eje giratorio:
Si utiliza una máquina de 4 ejes, las barras de valores y los cuadros de entrada para girar el objeto alrededor de los ejes X e Y se ocultan.
En las máquinas de 5 ejes se muestran todas las barras de valores.
![]()
Rotación del eje giratorio
![]()
Rotación de datos STL
Paso 2: alternar entre la alineación aproximada y la alineación fina de los objetos
Puede elegir entre 2 grados de precisión para mover objetos a lo largo de los ejes X, Y y Z:
-
Alineación aproximada: Puede mover el objeto a lo largo de toda la pieza en bruto en tramos de 0,5 mm con las barras de valores.
Resulta útil cuando la velocidad es más importante que la precisión.
-
Alineación fina: Los objetos se pueden mover 5 mm en cada dirección con respecto a su centro. Puede desplazarlos en pasos de 0,1 mm con las barras de valores.
Esto es útil para posicionar objetos con una precisión especialmente grande.
- Alterne el icono para definir el modo de rotación deseado:
- Esto es lo que sucede:
-
Si seleccionó la alineación fina:
Las barras de valores y los valores en los cuadros de entrada se establecen en relación con el centro del objeto.
-
Si seleccionó la alineación aproximada:
Las barras de valores y los valores en los cuadros de entrada se establecen en relación con la pieza en bruto.
![]()
Alineación aproximada
![]()
Alineación fina
Paso 3: mover objetos en la dirección X/Y/Z mediante iconos
- (Opcional) Para alinear la vista en la visualización de la pieza en bruto con el eje X / Y / Z, seleccione el siguiente icono hasta definir la dirección de visualización que desee:
- X:

- Y:

- Z:

- X:
-
Mueva el objeto aumentando o disminuyendo la barra de valores junto al icono.
-
Alternativa: introduzca la distancia de desplazamiento en mm en el campo de entrada situado a la derecha de la barra de valores.


Ejemplo: Aumentar/disminuir la barra de valores e introducir la distancia para mover un objeto
-
Guarde los cambios con el icono de flecha inferior:

-
Cierre el área de la función de edición con el icono de flecha superior:

Paso 4: rotar objetos sobre los ejes X, Y y Z mediante iconos
- (Opcional) Para alinear la vista en la visualización de la pieza en bruto con el eje X / Y / Z, seleccione el siguiente icono hasta definir la dirección de visualización que desee:
- X:

- Y:

- Z:

- X:
- Gire el objeto aumentando o disminuyendo la barra de valores junto al icono.
- Alternativa: introduzca el ángulo de giro en el campo de entrada situado a la derecha de la barra de valores.


Ejemplo: Aumentar/disminuir la barra de valores e introducir el ángulo para girar un objeto
-
Guarde los cambios con el icono de flecha inferior:

-
Cierre el área de la función de edición con el icono de flecha superior:

¿Qué viene después?
Consulte:
Reglas y recomendaciones para posicionar objetos
Siguiente paso general para personalizar objetos:
Comprobar el marcado de las áreas de taladrado y las cavidades