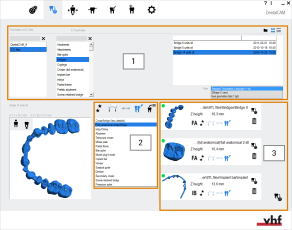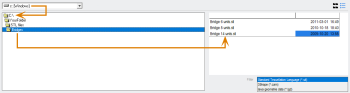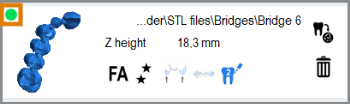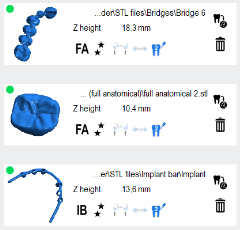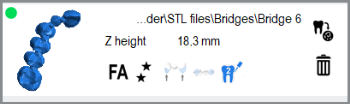Importar manualmente archivos STL
La importación STL manual es la forma estándar de importar archivos STL a dentalcam. Importación STL manual y automática
- Abra la Vista de importación STL con el siguiente icono de la barra de iconos principal:

La siguiente ilustración muestra el flujo de trabajo básico al importar manualmente archivos STL:
El flujo de trabajo para la importación STL manual:
- Seleccione un archivo STL.
- Especifique las opciones de cálculo para el archivo y añádalo a la lista de importación.
- Si el indicador de estado del objeto es verde, importe el objeto individual o todos los objetos de la lista de importación a la pieza en bruto.
Cómo importar manualmente archivos STL
- Especifique la carpeta raíz o active el explorador de archivos. Seleccionar una carpeta raíz o activar el explorador de archivos
- Seleccione un archivo STL Utilice el directorio raíz o el explorador de archivos.
- Si desea visualizar el contenido de una subcarpeta, seleccione la carpeta deseada en la columna correspondiente.
- Si hay subcarpetas en la carpeta seleccionada, estas se muestran en la columna a la derecha de la columna actual.
-
Si desea ocultar todas las columnas situadas a la derecha de una columna específica, seleccione el siguiente icono por encima de la columna deseada:
 .
. -
Si hay varias subcarpetas en una carpeta y desea filtrarlas, introduzca el criterio de filtrado en el campo de entrada situado encima de la columna correspondiente.
Puede quitar un filtro en todo momento borrando el texto del campo de entrada correspondiente.
- Marque la subcarpeta deseada.
- Si hay archivos de objeto en la subcarpeta seleccionada, estos se muestran en la sección derecha de la vista de importación STL.
- (Opcional) Seleccione el tipo de archivo para sus objetos en la lista desplegable Filtro. Los archivos STL están preseleccionados.
- dentalcam solo muestra los archivos del tipo seleccionado.
-
Marque el archivo deseado en la lista de archivos.

- dentalcam muestra una vista previa del archivo marcado en la esquina inferior izquierda de la vista de importación STL. Se pueden ver desde todos los lados.
-
Continúe especificando las opciones de cálculo.
- (Opcional) Seleccione el tipo de archivo para sus objetos en la lista desplegable Filtro. Los archivos STL están preseleccionados.
- dentalcam solo muestra los archivos del tipo seleccionado.
- (Opcional) Seleccione el dispositivo de almacenamiento en la lista desplegable situada por encima de la vista de árbol. dentalcam le ofrece todos los dispositivos de almacenamiento que ha reconocido Windows®. Si falta un dispositivo de almacenamiento, asegúrese de que Windows® pueda reconocerlo.
- Para abrir un directorio y mostrar todos los subdirectorios, haga doble clic en el directorio deseado en la vista de árbol.
-
Marque el archivo deseado en la lista de archivos.

- dentalcam muestra una vista previa del archivo marcado en la esquina inferior izquierda de la vista de importación STL. Se pueden ver desde todos los lados.
-
Continúe especificando las opciones de cálculo.
-
Marque el tipo de objeto en la lista de selección.
dentalcam debe conocer el tipo correcto para elegir la estrategia de mecanizado adecuada.
-
Seleccione la calidad del mecanizado pasando por los siguientes iconos:

Rápido – superficies rugosas

Estándar – superficies ligeramente rugosas

Óptimo – superficies muy lisas
La calidad del mecanizado afecta a la distancia entre sendas al procesar superficies exteriores. Los ajustes, taladros y cavidades siempre se mecanizan con la máxima calidad. Una calidad de mecanizado más alta resulta en unas superficies exteriores más finas, pero también en un tiempo de mecanizado superior.
- Utilice Rápido si las superficies exteriores rugosas son suficientes. Esto puede ser válido para objetos a los que se vaya a aplicar un recubrimiento o una carilla o que requieran mucho repaso.
- Utilice Óptimo para superficies exteriores muy lisas. Puede utilizar este ajuste, p. ej., para objetos totalmente anatómicos que apenas desee retocar manualmente.
- Utilice Estándar para superficies exteriores ligeramente rugosas.
-
Active o desactive la detección automática de cavidades pasando por los siguientes iconos:

Activado
Si el objeto actual tiene 1 cavidad como mínimo.

Desactivado
Si el objeto actual no tiene cavidades, se ahorra tiempo de importación.
-
Active o desactive la detección automática de taladros pasando por los siguientes iconos:

Activado
Si el objeto actual tiene al menos 1 taladro.

Desactivado
Para ahorrar tiempo al importar el objeto:
- Si el objeto actual no tiene taladros.
- Si el objeto es un pilar con un taladrado en ángulo.
-
Active o desactive la etiqueta que se fresará en el objeto pasando por los siguientes iconos:

Activado
Se añadirá una etiqueta al objeto. De forma predeterminada, dentalcam asigna números continuos como textos de etiquetas a los objetos.
Puede especificar el texto de la etiqueta durante el anidamiento. Desplazamiento, edición y eliminación de textos de etiquetas fresadas en objetos

Desactivado
No se añadirá ninguna etiqueta al objeto.
- Para añadir el objeto a la lista de importación, seleccione el siguiente icono:

- dentalcam añade el objeto a la lista de importación.
-
Compruebe si el objeto se puede importar a la pieza en bruto actual. Puede encontrar el indicador correspondiente en la lista de importación.
Este indicador le notifica si la pieza en bruto que está editando actualmente tiene una altura suficiente para el objeto y si todos los datos están disponibles.

Verde: la pieza en bruto es suficientemente alta y todos los datos están disponibles

Amarillo: Todos los datos están disponibles, pero la pieza en bruto apenas tiene la altura suficiente.
En el caso de un disco, la pieza en bruto es entre 0,3 y 0,5 mm más alta que el objeto.
Algunas partes de los objetos pueden encontrarse fuera de los límites de la pieza en bruto. En ese caso, desplace los objetos.

Rojo: el objeto no puede anidarse en la pieza en bruto actual. Puede deberse a los siguientes motivos:
- La pieza en bruto no tiene la altura suficiente.
- Faltan datos XML de los pilares prefabricados.
- No seleccionó ninguna pieza en bruto en el archivo de piezas en bruto.
- Añada todos los objetos o solo uno a la pieza en bruto actual:
Añadir todas las tareas de la lista de importación a la pieza en bruto actual Seleccione el siguiente icono en la esquina inferior derecha de la vista de importación STL:
 .
.Si el icono no está visible, no ha seleccionado ninguna pieza en bruto en el archivo de piezas en bruto.
- Añadir un solo objeto de la lista de importación a la pieza en bruto actualSeleccione el siguiente icono para el objeto deseado de la lista de importación:

- dentalcam añade el/los objeto(s) a la pieza en bruto. La vista de anidamiento se abre automáticamente.
Método abreviado: puede añadir directamente un archivo STL a la lista de importación haciendo doble clic en él en la lista de archivos. dentalcam utilizará las opciones de cálculo actualmente marcadas para el objeto (puede cambiarlas posteriormente en la lista de importación).
Si almacena sus archivos STL en un servidor de su red, seleccione este dispositivo.
Método abreviado: puede añadir directamente un archivo STL a la lista de importación haciendo doble clic en él en la lista de archivos. dentalcam utilizará las opciones de cálculo actualmente marcadas para el objeto (puede cambiarlas posteriormente en la lista de importación).
Puede cambiar las opciones de cálculo para los objetos de la lista de importación a través de los iconos.
Lista de importación
La lista de importación se utiliza principalmente para añadir objetos a la tarea actual. Además, puede cambiar las opciones de cálculo de los objetos de la lista y comprobar si su altura Z es adecuada y si todos los datos están disponibles.
Las entradas en la lista de importación permanecen en la misma hasta que las añada a una pieza en bruto o hasta que las elimine manualmente. Por este motivo siempre puede abrir el archivo de piezas en bruto, seleccionar una pieza en bruto diferente y volver a la vista de importación STL sin perder las entradas en la lista de importación.
Comprobación de la altura Z y de la disponibilidad de datos en la lista de importación
En la esquina superior izquierda de cada entrada de la lista de importación se encuentra el indicador de altura y disponibilidad de datos.
Este indicador le notifica si la pieza en bruto que está editando actualmente tiene una altura suficiente para el objeto y si todos los datos están disponibles.
![]()
Verde: la pieza en bruto es suficientemente alta y todos los datos están disponibles
Amarillo: Todos los datos están disponibles, pero la pieza en bruto apenas tiene la altura suficiente.
En el caso de un disco, la pieza en bruto es entre 0,3 y 0,5 mm más alta que el objeto.
Algunas partes de los objetos pueden encontrarse fuera de los límites de la pieza en bruto. En ese caso, desplace los objetos.
![]()
Rojo: el objeto no puede anidarse en la pieza en bruto actual. Puede deberse a los siguientes motivos:
- La pieza en bruto no tiene la altura suficiente.
- Faltan datos XML de los pilares prefabricados.
- No seleccionó ninguna pieza en bruto en el archivo de piezas en bruto.
Cambiar las opciones de cálculo en la lista de importación
- Para cambiar las opciones de cálculo de un objeto, recorra los iconos correspondientes.
Los iconos de la lista de importación que muestran las opciones de cálculo actuales de un objeto (marcado en naranja)
Los iconos de izquierda a derecha:
![]()
Pilar
![]()
Férula oclusal
![]()
Corona/puente
![]()
Dentadura
![]()
Cor./puen. tot.anat.
![]()
Puente enroscado oclusal
![]()
Barra de implante
![]()
Inlay/onlay
![]()
Modelo placa base
![]()
Mod. diente removible
![]()
Fundición modelo
![]()
Corona secundaria
![]()
Plantilla de taladrado
![]()
Férula de avance mandibular
![]()
Corona telescópica
![]()
Carilla
![]()
Rápido – superficies rugosas
![]()
Estándar – superficies ligeramente rugosas
![]()
Óptimo – superficies muy lisas
![]()
Activado
Si el objeto actual tiene 1 cavidad como mínimo.
![]()
Desactivado
Si el objeto actual no tiene cavidades, se ahorra tiempo de importación.
![]()
Activado
Si el objeto actual tiene al menos 1 taladro.
![]()
Desactivado
Para ahorrar tiempo al importar el objeto:
- Si el objeto actual no tiene taladros.
- Si el objeto es un pilar con un taladrado en ángulo.
Añadir objetos a la pieza en bruto actual a través de la lista de importación
- Añada todos los objetos o solo uno a la pieza en bruto actual:
Añadir todas las tareas de la lista de importación a la pieza en bruto actual Seleccione el siguiente icono en la esquina inferior derecha de la vista de importación STL:
 .
.Si el icono no está visible, no ha seleccionado ninguna pieza en bruto en el archivo de piezas en bruto.
- Añadir un solo objeto de la lista de importación a la pieza en bruto actualSeleccione el siguiente icono para el objeto deseado de la lista de importación:

Eliminar objetos de la lista de importación
- Para eliminar un objeto de la lista de importación, seleccione el siguiente icono:

¿Qué viene después?
Anide los objetos importados en la vista de anidamiento.