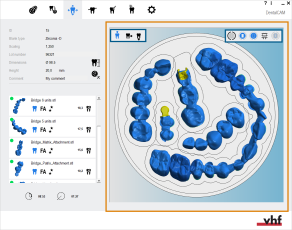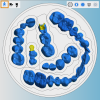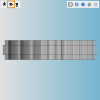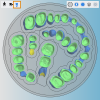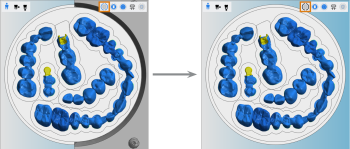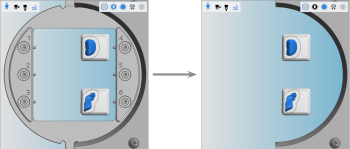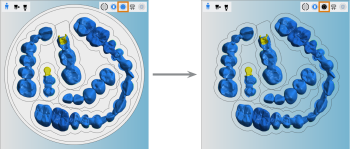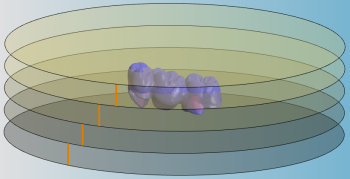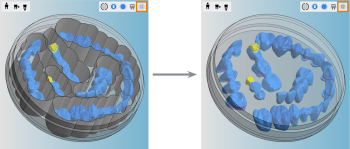Ajustar la visualización de la pieza en bruto
La visualización de la pieza en bruto a la derecha es idéntica en ambas vistas de anidamiento. Le muestra qué aspecto tendrá su pieza en bruto después del mecanizado. Se utiliza para posicionar y girar objetos.
Saber trabajar con la visualización de la pieza en bruto es clave para trabajar de forma eficiente con dentalcam
- Abra la Vista de anidamiento para ajustar objetos con el siguiente icono de la barra de iconos principal:

- Abra la Vista de anidamiento para colocar conectores horizontales con el siguiente icono de la barra de iconos principal:

Puede cambiar rápidamente entre ambas vistas de anidamiento haciendo clic con el botón derecho del ratón en la pieza en bruto en la vista desde arriba.
Cambiar la vista de la visualización de la pieza en bruto
Utilice los 3 iconos de la esquina superior izquierda de la vista 3D para cambiar entre las 3 vistas estándar disponibles.
-
Seleccione la vista deseada:
![]()
Vista superior fija
![]()
Vista lateral giratoria
![]()
Vista inferior giratoria
Mostrar/ocultar elementos de la visualización de la pieza en bruto
Resumen
En la esquina superior derecha de la visualización de la pieza en bruto, hay 5 iconos que puede utilizar para ocultar o mostrar ciertos elementos.
![]()
-
Seleccione los siguientes iconos para mostrar y ocultar los elementos correspondientes:
![]()
Portapiezas
![]()
Portabloques o soporte de pilares
Soporte de pilares
![]()
Pieza en bruto
![]()
Capas de pintura
![]()
Área de trabajo
Detalles sobre mostrar y ocultar elementos
Para algunos pasos de edición, quizá prefiera ocultar la pieza en bruto. Además, dentalcam automáticamente oculta la pieza en bruto para determinados pasos de edición. En estos casos tal vez desee mostrar manualmente la pieza en bruto si esto ayuda a editar los objetos.
Al anidar objetos en piezas en bruto multicapa, es importante posicionar sus objetos de forma precisa dentro de las diferentes capas de color.
Dado que dentalcam tiene que dibujar las capas «dentro» de la pieza en bruto, están ocultas de manera predeterminada para permitir una representación visual más clara de la pieza en bruto. Si las necesita para editarlas, debe activarlas.
El área de trabajo es un área fresada o rectificada alrededor de un objeto, que separa el objeto del material circundante. El objeto se conecta al material circundante o a otros objetos por medio de unos conectores horizontales que mantienen el objeto en su sitio.
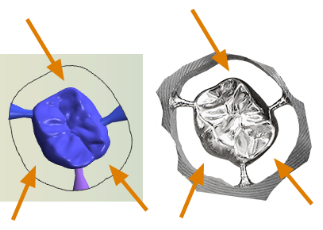
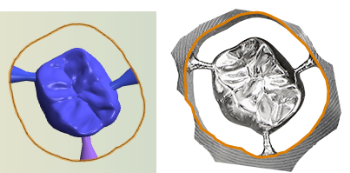
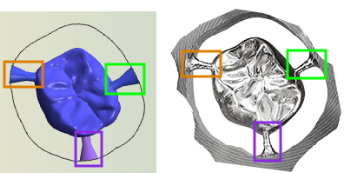
Áreas de trabajo y conectores horizontales en el programa CAM y después de la fabricación
- Área de trabajo
- Borde del espacio de trabajo
- Conectores horizontales
Al posicionar objetos tiene que tener en cuenta las áreas de trabajo porque estas solo pueden solaparse en algunos casos.
Solo puede ocultar la representación visual del área de trabajo en la visualización de la pieza en bruto, pero no puede eliminar el área de trabajo de los objetos. El área de trabajo siempre se fresa o se rectifica.
Ajustar la vista de visualización de la pieza en bruto con el ratón
Si trabaja con el visor 3D, puede utilizar el ratón para girar la vista, y para ampliar y reducirla.
Mover la vista en dirección X e Y (plano 2D)
- Haga clic con el botón derecho del ratón en la vista 3D y mantenga presionado el botón.
- Mueva el ratón en la dirección deseada.
- La vista se desplaza en la dirección correspondiente.
- Soltar el botón del ratón.
Girar la vista alrededor de un punto en 3 las dimensiones
- Haga clic en el punto deseado de la vista 3D y mantenga presionado el botón.
- Mueva el ratón en la dirección deseada.
- La vista gira alrededor del punto seleccionado en las 3 dimensiones.
- Soltar el botón del ratón.
Girar la vista alrededor de un punto en 2 dimensiones
- Haga clic con el botón central del ratón en la pieza en bruto y mantenga presionado el botón.
- Gire la vista con el ratón:
- En el sentido contrario a las agujas del reloj: mueva el ratón hacia la izquierda.
- En el sentido de las agujas del reloj: mueva el ratón hacia la derecha.
- Soltar el botón del ratón.
Ampliar y reducir la vista
- Utilice la rueda del ratón para ampliar o reducir la vista:
- Ampliar: gire la rueda del ratón en sentido contrario
- Alejar el zoom: gire la rueda del ratón hacia usted
¿Qué viene después?
Si necesita eliminar áreas mecanizadas:
Siguiente paso general para personalizar objetos: