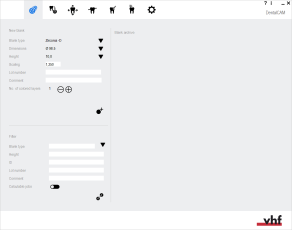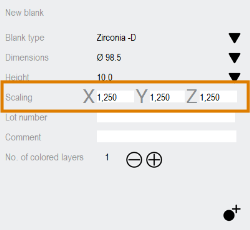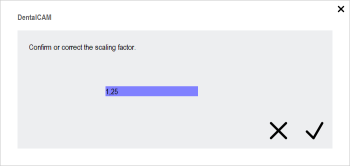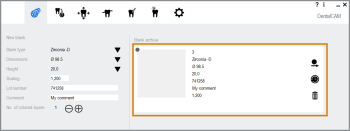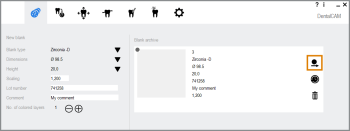Crear nuevas tareas en el archivo de piezas en bruto
Una tarea contiene todos los datos necesarios para mecanizar una pieza en bruto: datos 3D del modelo de diente, parámetros de la pieza en bruto, estrategias de mecanizado y mucho más. Al crear una tarea, usted comienza especificando el material que desea usar, el tamaño de la pieza en bruto y otros valores básicos.
- Abra el Archivo de piezas en bruto con el siguiente icono de la barra de iconos principal:

-
dentalcam crea un archivo de piezas en bruto independiente para cada tipo de máquina, que usted puede seleccionar en los ajustes de programa. Solo verá las piezas en bruto deseadas si selecciona el tipo de máquina correcto.
-
Muy probablemente no vaya a utilizar cada tipo de pieza en bruto que admite dentalcam. Para adaptar la lista de tipos de pieza en bruto a sus necesidades y agilizar la selección del tipo de pieza en bruto correcto, puede activar o desactivar cada tipo individual de pieza en bruto.
-
dentalcnc actualizará automáticamente la base de datos de materiales con independencia de los programas si dentalcnc tiene acceso a Internet.
Ver el vídeo
Vídeo de YouTube: al ver este vídeo, los datos personales se envían a YouTube, LLC, Estados Unidos. Declaración de privacidad
Cómo creo una nueva tarea
Puede crear nuevas tareas (piezas en bruto) en la sección Nueva pieza en bruto del archivo de piezas en bruto.
- En la lista desplegable Tipo pieza, seleccione el tipo de pieza en bruto para el disco o los bloques que desee crear. La lista contiene materiales genéricos (p. ej., PMMA) y nombres de marca (p. ej., VITA ENAMIC®).
Significado de la letra después del último guion:
- D representa discos
- B representa bloques
- CoCr representa pilares prefabricados de cobalto-cromo
- Ti representa pilares prefabricados de titanio
Para más información acerca de pilares prefabricados: Piezas en bruto de pilares prefabricados compatibles con dentalcam 8
- dentalcam muestra lo siguiente:
- Valores predeterminados para el tamaño de pieza en bruto junto a las etiquetas Medidas y Altura
- Tipo de herramienta utilizada para la fabricación de la tarea, junto a la inscripción Tipo de herramienta: Herr. de fresado o Herr. de rectificado
- El siguiente icono si la tarea requiere un mecanizado en húmedo:

- Para bloques, seleccione el tamaño en la lista desplegable Medidas. La lista desplegable contiene los diferentes tamaños tal y como están especificados por el fabricante.
- Para discos, seleccione la altura en la lista desplegable Altura.
- Introduzca el factor de escalado específico del material en el campo de entrada Escalado. El valor es indicado por el fabricante de la pieza en bruto.
El factor de escalado determina la forma en que dentalcam compensa el cambio de tamaño durante la sinterización en los materiales pertinentes. Para ello, el programa multiplica el tamaño de cada objeto por el factor de escalado.
- Introduzca los factores de escalado requeridos para las direcciones X, Y y Z en los 3 campos de entrada (de izquierda a derecha).
- dentalcam escala los objetos utilizando los factores de escalado separados para las 3 direcciones.
- dentalcam aumenta o reduce el tamaño de todos los objetos de la pieza en bruto según el factor de escalado introducido. Si anida objetos en la pieza en bruto, dentalcam ajustará la representación visual de los objetos de forma correspondiente.
- Si tiene que asignar un número de lote a la pieza en bruto, introduzca el número de lote en el campo de entrada N.º de lote.
- (Opcional) Introduzca un comentario en el campo de entrada Observación.
- Si desea utilizar una pieza en bruto con capas de color, seleccione el número de capas junto a la etiqueta Número de capas de color:
-
Para reducir el número de capas, seleccione el siguiente icono:

-
Para incrementar el número de capas, seleccione el siguiente icono:

-
El número actual de capas se muestra al lado de los iconos. El número predeterminado es 1.
- Seleccione el icono siguiente:

-
Para algunos tipos de piezas en bruto, dentalcnc requiere confirmar o corregir el factor de escalado. El valor del campo de entrada Escalado está preseleccionado.
Si ha activado la opción Escalados diferentes en X,Y,Z, aparecerán 3 ventanas consecutivas para los ejes X, Y, Z.
-
Si es necesario, introduzca los factores de escalado correctos. Seleccione el icono siguiente:

-
Esto es lo que sucede:
-
dentalcam asigna un número de identificación único a la pieza en bruto y la añade al archivo.
En los ajustes de programa generales usted puede cambiar el ID de la pieza en bruto de un número correlativo global a un número basado en la fecha de creación de la pieza en bruto. Basar ID de tarea en la fecha de creación
-
Una ficha de pieza en bruto con los datos de la pieza en bruto se muestra en la primera posición del archivo.
-
-
Si lo desea, edite la pieza en bruto seleccionando el siguiente icono en la ficha de la pieza en bruto:

-
Se abre la vista de importación STL, donde puede importar objetos en la tarea.
Si trabaja con bloques, el tipo de bloque seleccionado es válido para todos los bloques que forman parte de la tarea. Por este motivo solamente puede utilizar bloques del mismo tipo para 1 tarea.
Para discos, la lista desplegable solo contiene el diámetro predeterminado de 98,5 mm. Usted no puede cambiar este valor.
Para bloques, la altura está determinada por las dimensiones del bloque que ha seleccionado en la lista desplegable Medidas. Por este motivo no puede cambiar el valor Altura para bloques.
Ejemplo: Un factor de escalado de 1,200 multiplica el tamaño de todas las obras por 1,2. Esto amplía cada objeto un 20 %.
Conversión del factor de contracción, valor de escalado o valor de contracción en porcentaje al factor de escalado
Algunos fabricantes indican valores como el factor de contracción en lugar del factor de escalado. Utilice los siguientes widgets para convertir estos números en el factor de escalado:
Ejemplo:
| Factor de escalado |
Escalado [%] |
Factor de contracción |
Contracción [%] |
|---|---|---|---|
|
1.250 |
125,0 |
0.200 |
20,0 |
De manera predeterminada, solo puede introducir un valor para todas las direcciones (X, Y, Z) en el campo de entrada Escalado. Si la opción Escalados diferentes en X,Y,Z está activada en los ajustes de programa, los siguientes 3 campos de entrada se mostrarán para las 3 direcciones diferentes:
Fichas de piezas en bruto
Las fichas de piezas en bruto se utilizan en el archivo de piezas en bruto de dentalcam. Estas muestran los datos básicos y una vista en miniatura de las piezas en bruto que actualmente están guardadas en el ordenador CAM![]() Ordenador que está conectado a su máquina y en el que se ejecutan dentalcam y dentalcnc..
Ordenador que está conectado a su máquina y en el que se ejecutan dentalcam y dentalcnc..
Si no se muestran todas las fichas de piezas en bruto en el archivo de piezas en bruto, probablemente estas estén filtradas. Si no puede encontrar algunas de sus tareas, compruebe el filtro en el archivo y elimine todos los criterios de filtrado indeseados.
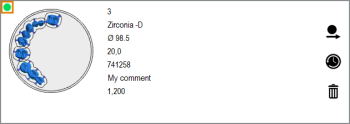
Ficha de pieza en bruto en el archivo de piezas en bruto; indicador del estado de la tarea marcado en naranja
La vista en miniatura solamente se muestra si se ha añadido al menos 1 objeto a la pieza en bruto.
Indicador del estado de la tarea
El indicador del estado de la tarea en la esquina superior izquierda de cada ficha de pieza en bruto indica si la tarea es apta para el cálculo. Vea esta figura

La tarea puede calcularse.

La tarea no puede calcularse.
Motivos por lo que la tarea no se puede calcular:
- No hay suficientes conectores horizontales definidos
- Objeto demasiado elevado para la pieza en bruto
Iconos en las fichas de piezas en bruto
Las fichas de piezas en bruto contienen estos iconos:
![]()
Seleccionar la pieza en bruto para editarla.
![]()
Restaurar versiones antiguas de la pieza en bruto.
Restauración de versiones anteriores de una pieza en bruto
![]()
Eliminar la tarea del archivo de piezas en bruto.
Datos de las fichas de piezas en bruto
Los datos de la pieza en bruto de arriba abajo:
- ID
- Tipo pieza
- Medidas
- Altura
- N.º de lote
- Observación
- Escalado