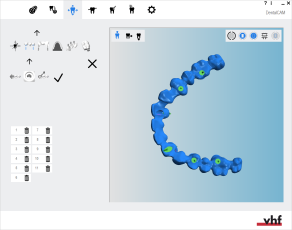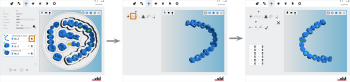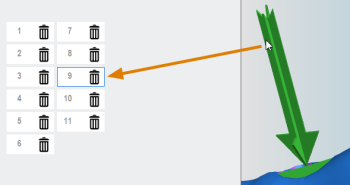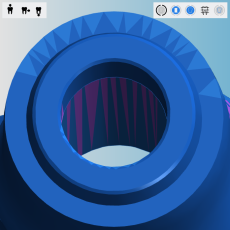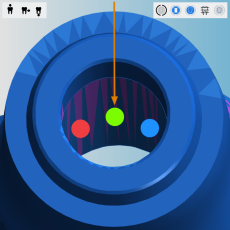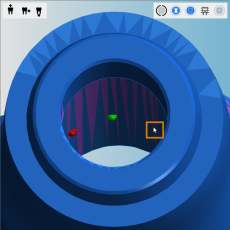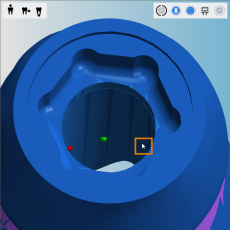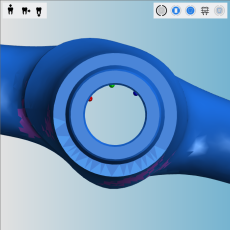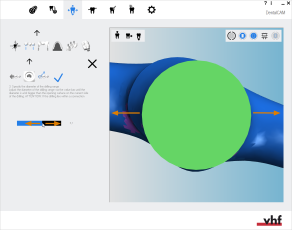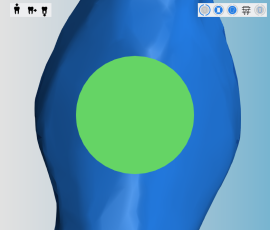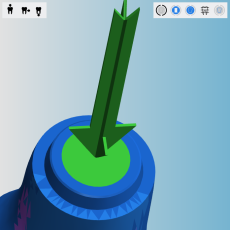Marcar y eliminar áreas de taladrado
Este procedimiento pertenece al paso 4 del flujo de trabajo de anidamiento sencillo.
- Posicione sus objetos en horizontal y vertical en la vista desde arriba.
- Gire sus objetos alrededor del eje Z en la vista superior.
- Compruebe si todas las cavidades y taladros son correctos.
- Especifique el área de taladrado para objetos con taladros no reconocidos.
- Marque las cavidades para objetos con cavidades no reconocidas.
- Coloque conectores horizontales para todos los objetos.
Este procedimiento pertenece al paso 7 del flujo de trabajo de anidamiento completo.
- Elimine cualquier área mecanizada incorrecta.
- Cambie el estado de los objetos y elimine los objetos que no sean necesarios.
- Posicione sus objetos en horizontal y vertical en la vista desde arriba.
- Gire sus objetos alrededor del eje Z en la vista superior.
- Ajuste la posición de altura de sus objetos y/o gírelos alrededor del eje X/Y (se requiere para piezas en bruto multicapa).
- Compruebe si todas las cavidades y taladros son correctos.
- Especifique el área de taladrado para objetos con taladros no reconocidos.
- Marque las cavidades para objetos con cavidades no reconocidas.
- Cree un conector horizontal de sinterizado para los objetos que lo requieran.
- Coloque conectores verticales para los objetos que los requieran.
- Marque el atache para los objetos que presenten uno.
- Active el mecanizado de dientes frontales para los objetos deseados
- Edite o elimine etiquetas fresadas en objetos.
- Coloque conectores horizontales para todos los objetos.
Las áreas de taladrado deben marcarse para un mecanizado óptimo. El mecanizado óptimo incluye la repetición del acabado y el uso de herramientas opcionales.
Las áreas de taladrado marcadas incorrectamente y las no marcadas deben marcarse manualmente mediante la función de edición de áreas de taladrado.
-
Los taladros en ángulo deben marcarse siempre de forma manual.
-
Para obtener instrucciones sobre la comprobación de áreas de taladrado no marcadas o marcadas incorrectamente, consulte Comprobar el marcado de las áreas de taladrado y las cavidades.
-
Antes de poder corregir las marcas de las áreas de taladrado, es necesario eliminar la marca incorrecta.
- Abra la Vista de anidamiento para ajustar objetos con el siguiente icono de la barra de iconos principal:

Ver el vídeo
Vídeo de YouTube: al ver este vídeo, los datos personales se envían a YouTube, LLC, Estados Unidos. Declaración de privacidad
Eliminar áreas de taladrado
-
(Opcional) Seleccione el objeto deseado en la visualización de la pieza en bruto.
-
dentalcam resalta el objeto en la lista de objetos con un borde de color.
-
Abra las funciones de edición del objeto deseado con el siguiente icono de la columna izquierda:

-
Se muestra la barra de iconos de las funciones de edición.
-
Abra la función de edición para marcar áreas de taladrado con el siguiente icono:

- dentalcam muestra una lista con todas las áreas de taladrado marcadas en la columna de la izquierda.
- Para encontrar el área de taladrado deseada en la lista, seleccione la flecha correspondiente que indica la dirección de taladrado en la visualización de la pieza en bruto.
- dentalcam marca el área de taladrado seleccionada con un borde azul en la lista.
- Para eliminar el área de taladrado, seleccione el siguiente icono:

- dentalcam elimina la entrada de la lista y la representación visual del área de taladrado en la visualización de la pieza en bruto.
- Marque manualmente el área de taladrado.
-
Guarde los cambios con el icono de flecha inferior:

-
Cierre el área de la función de edición con el icono de flecha superior:

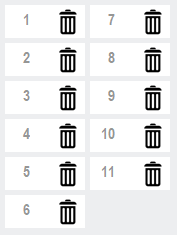
Una lista de todas las áreas de taladrado marcadas para un objeto
Marcar áreas de taladrado
-
(Opcional) Seleccione el objeto deseado en la visualización de la pieza en bruto.
-
dentalcam resalta el objeto en la lista de objetos con un borde de color.
-
Abra las funciones de edición del objeto deseado con el siguiente icono de la columna izquierda:

-
Se muestra la barra de iconos de las funciones de edición.
-
Abra la función de edición para marcar áreas de taladrado con el siguiente icono:

- La barra de iconos para marcar áreas de taladrado se muestra en la columna de la izquierda.
-
Si el objeto tiene áreas de taladrado marcadas incorrectamente, elimínelas.
-
Inicie el flujo de trabajo seleccionando el siguiente icono en la columna de la izquierda:

-
Coloque la vista de modo hasta que mire dentro del taladro en la dirección de taladrado. Usted debe poder ver una gran parte de la pared del taladro.
-
Continúe seleccionando el siguiente icono en la columna de la izquierda:

-
Seleccione 3 puntos de medición en la pared del taladro haciendo clic en la pared del taladro.
-
Los puntos deben ser perpendiculares a la dirección de taladrado.
-
Distribuya ligeramente los puntos de medición sin mover la vista.
-
No coloque los puntos de medición en una geometría de unión ni en un seguro contra giros.
-
dentalcam posiblemente reposicione sus puntos de medición. Mientras todos los puntos aún se encuentren en la pared, todo está en orden.
-
- En cuanto haya colocado el tercer punto de medición, dentalcam cambia a la vista superior de modo que usted pueda comprobar la posición de los puntos de medición.
-
Continúe seleccionando el siguiente icono en la columna de la izquierda:

- dentalcam muestra una barra de valores para el diámetro del área de taladrado en la columna de la izquierda.
-
Defina el diámetro del área de taladrado. Aumente y reduzca el diámetro del área de taladrado con la barra de valores.
-
El área de taladrado debe ser ligeramente mayor que la superficie de apertura del taladro.
-
Las geometrías de unión y los bordes interiores forman parte de la superficie de apertura y también deben marcarse por completo.
-
-
Finalice el flujo de trabajo seleccionando el siguiente icono en la columna de la izquierda:

- dentalcam dibuja la dirección de taladrado como una flecha verde y el área de taladrado, como una superficie verde.
-
Asegúrese de que toda la superficie de apertura del taladro se haya marcado como área de taladrado. No obstante, el resultado no será siempre tan óptimo como en el ejemplo porque los archivos STL tienen una precisión finita.
Si, por el contrario, la superficie de apertura no está completamente marcada o es curva, elimine el área de taladrado y márquela de nuevo.
Comprobar el marcado de las áreas de taladrado y las cavidades
-
Marque el extremo opuesto del taladro.
![]()
Ejemplo para determinar el diámetro de un pilar con geometría de unión y borde interior:
¿Qué viene después?
Siguiente función de mecanizado para objetos:
Si ha terminado de ajustar los objetos:
Colocar conectores horizontales
Si no sabe con certeza si ha terminado de anidar la pieza en bruto actual, consulte el flujo de trabajo de anidamiento simple y el completo: