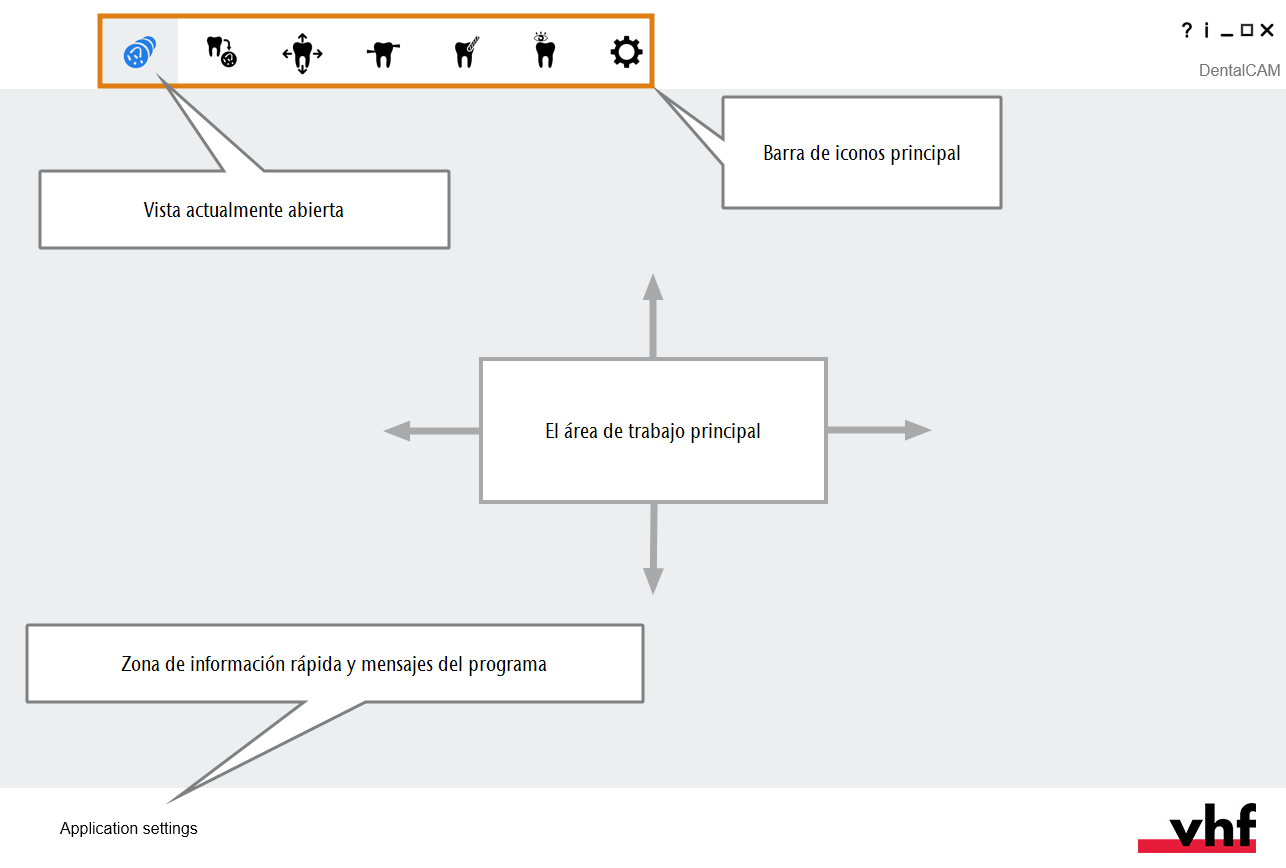Interfaz de usuario
¿Cuál es la estructura de la interfaz de usuario?
Antes de empezar a trabajar con los programas, es una buena idea aprender cómo funciona su interfaz de usuario. Ambos programas utilizan la misma estructura de interfaz y los mismos elementos de control.
Iconos resaltados y no resaltados
Un icono resaltado indica que la función correspondiente de la máquina está activada o que la sección correspondiente del software está abierta.
Haga clic con el botón derecho del ratón en el icono para ver una breve descripción en el área de información.
(a) El icono no se resalta. (b) Se resalta el icono
Confirmar y cancelar procesos / ventanas de diálogo
Para mantener cortos los textos solamente describimos cómo se completan los procesos. Sin embargo, a menudo también puede cancelar procesos con el icono que se muestra a continuación.
(a) Icono para confirmar procesos; (b) Icono para cancelar procesos
Icono de actualización
Si hay una actualización disponible, aparecerá el siguiente icono en la barra de iconos principal de dentalcam y dentalcnc:
En el caso de las máquinas Z4, solo es posible actualizar a través de dentalcnc.
Actualizar dentalcam y dentalcnc
Elementos de control de la interfaz de usuario
Nuestro software de mecanizado![]() Término para el paquete de software de dentalcam y dentalcnc. utiliza los elementos de control estándar de Windows®, pero nosotros utilizamos versiones estilizadas de los mismos. La siguiente tabla le muestra los elementos de control utilizados y le indica lo que hacen:
Término para el paquete de software de dentalcam y dentalcnc. utiliza los elementos de control estándar de Windows®, pero nosotros utilizamos versiones estilizadas de los mismos. La siguiente tabla le muestra los elementos de control utilizados y le indica lo que hacen:
| Elemento de control | Descripción |
|---|---|
|
|
Listas desplegables Si hace clic o pulsa en el icono con flecha, se abre una lista. Seleccione la entrada deseada en la lista. Si el espacio disponible no es suficiente para mostrar todas las entradas, utilice la barra de desplazamiento lateral de la lista para visualizar las entradas restantes. |

|
Botones Haciendo clic o pulsando en un botón, usted utiliza una función o confirma un mensaje del programa. Si nos referimos a este texto utilizamos corchetes [ ]. Ejemplo: Haga clic en Siguiente. |
|
|
Listas En una lista de selección usted marca la entrada deseada haciendo clic o pulsando en la misma. Si el espacio disponible no es suficiente para mostrar todas las entradas, utilice la barra de desplazamiento lateral de la lista para visualizar las entradas restantes. La entrada actualmente seleccionada está resaltada. |
|
|
Campos de entrada Haga clic o pulse en el campo deseado e introduzca el texto. |
|
|
Interruptores de alternancia Puede utilizar interruptores de alternancia para seleccionar entre 2 opciones mutuamente excluyentes.
|
|
|
Opciones / Grupos de interruptores de alternancia Algunos interruptores de alternancia forman un grupo en el que solo se puede seleccionar una opción a la vez. En estos casos, la opción actualmente activada se desactivará en cuanto active una nueva opción.
|
|
|
Barras de valores Una barra de valores muestra el valor correspondiente: cuanto más llena esté la barra, mayor será el valor. A veces, el valor se puede ajustar manipulando la barra de valores de la siguiente manera: haga clic en el lugar donde desea que termine la barra de valores o arrastre el final de la barra de valores hasta la posición deseada. |