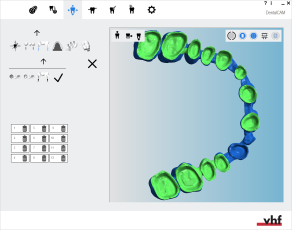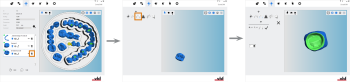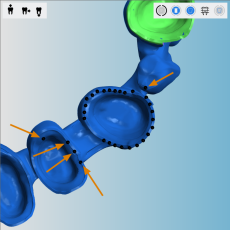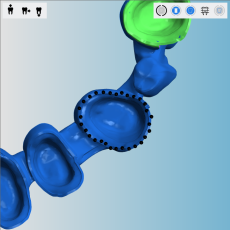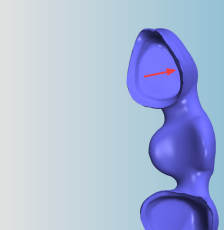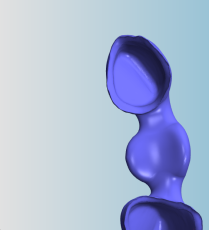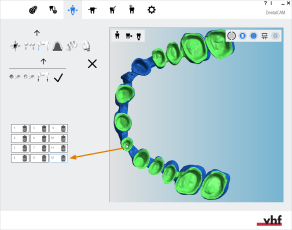Marcar y eliminar cavidades
Este procedimiento pertenece al paso 5 del flujo de trabajo de anidamiento sencillo.
- Posicione sus objetos en horizontal y vertical en la vista desde arriba.
- Gire sus objetos alrededor del eje Z en la vista superior.
- Compruebe si todas las cavidades y taladros son correctos.
- Especifique el área de taladrado para objetos con taladros no reconocidos.
- Marque las cavidades para objetos con cavidades no reconocidas.
- Coloque conectores horizontales para todos los objetos.
Este procedimiento pertenece al paso 8 del flujo de trabajo de anidamiento completo.
- Elimine cualquier área mecanizada incorrecta.
- Cambie el estado de los objetos y elimine los objetos que no sean necesarios.
- Posicione sus objetos en horizontal y vertical en la vista desde arriba.
- Gire sus objetos alrededor del eje Z en la vista superior.
- Ajuste la posición de altura de sus objetos y/o gírelos alrededor del eje X/Y (se requiere para piezas en bruto multicapa).
- Compruebe si todas las cavidades y taladros son correctos.
- Especifique el área de taladrado para objetos con taladros no reconocidos.
- Marque las cavidades para objetos con cavidades no reconocidas.
- Cree un conector horizontal de sinterizado para los objetos que lo requieran.
- Coloque conectores verticales para los objetos que los requieran.
- Marque el atache para los objetos que presenten uno.
- Active el mecanizado de dientes frontales para los objetos deseados
- Edite o elimine etiquetas fresadas en objetos.
- Coloque conectores horizontales para todos los objetos.
Las cavidades deben estar marcadas para un mecanizado óptimo. El mecanizado óptimo incluye la repetición del acabado y el uso de herramientas opcionales. Debe marcar manualmente las cavidades marcadas incorrectamente y las no marcadas utilizando la función de edición de cavidades.
- Abra la Vista de anidamiento para ajustar objetos con el siguiente icono de la barra de iconos principal:

-
Compruebe que todas las cavidades de todos los objetos de su pieza en bruto estén bien marcadas. Comprobar el marcado de las áreas de taladrado y las cavidades
Ver el vídeo
Vídeo de YouTube: al ver este vídeo, los datos personales se envían a YouTube, LLC, Estados Unidos. Declaración de privacidad
Marcar cavidades
-
(Opcional) Seleccione el objeto deseado en la visualización de la pieza en bruto.
-
dentalcam resalta el objeto en la lista de objetos con un borde de color.
-
Abra las funciones de edición del objeto deseado con el siguiente icono de la columna izquierda:

-
Se muestra la barra de iconos de las funciones de edición.
-
Abra la función de edición para marcar cavidades con el siguiente icono:

- Se muestra la barra de iconos para marcar cavidades.
- Icono para iniciar el flujo de trabajo
- Icono para marcar la línea de preparación
- Icono para ajustar el ángulo de mecanizado
- Icono para completar el flujo de trabajo
- Si el objeto tiene alguna cavidad marcada incorrectamente, elimínela.
- Inicie el flujo de trabajo seleccionando el siguiente icono en la columna de la izquierda:

- Haga clic en el centro de la cavidad que desea marcar.
-
dentalcam intenta reconocer la línea de preparación de la cavidad y la marca con puntos negros.
Posiblemente algunos puntos se encuentren fuera de la línea de preparación porque dentalcam no pudo reconocer correctamente todas las partes de la línea de preparación. Usted tendrá que corregir manualmente estos errores.
- Continúe seleccionando el siguiente icono en la columna de la izquierda:

-
Active o desactive la ayuda de colocación seleccionando el siguiente icono (marcado en naranja):
- Icono cuando la ayuda de colocación está activada:

- Icono cuando la ayuda de colocación está desactivada:

- Icono cuando la ayuda de colocación está activada:
- Si la ayuda de colocación está activada, los puntos se ajustarán con la línea de preparación.
- Arrastre todos los puntos a la línea de preparación. Seleccione y mantenga pulsados los puntos externos y arrástrelos a la línea de preparación de la cavidad hasta que la línea de preparación esté completamente marcada con puntos.
- Continúe seleccionando el siguiente icono en la columna de la izquierda:

-
Solo máquinas de 5 ejes: Si la superficie de apertura de la cavidad no es paralela a la superficie de la pieza en bruto, corrija el ángulo de mecanizado. Esto hace que la máquina aumente el ángulo de ataque del eje giratorio y compense la alineación del objeto en el archivo STL.
Gire el objeto con las siguientes barras de valores:
- RX: girar alrededor del eje X.
- RY: girar alrededor del eje Y.
El archivo STL no se modifica. Debe corregir el ángulo de mecanizado para cada cavidad afectada.
- Finalice el flujo de trabajo seleccionando el siguiente icono en la columna de la izquierda:

- dentalcam colorea la cavidad en verde y la añade a la lista de cavidades en la columna izquierda. El programa asigna un número correlativo a la cavidad.
-
Guarde los cambios con el icono de flecha inferior:

-
Cierre el área de la función de edición con el icono de flecha superior:

Barra de iconos para marcar cavidades; siga el flujo de trabajo de izquierda a derecha
Eliminar cavidades
-
(Opcional) Seleccione el objeto deseado en la visualización de la pieza en bruto.
-
dentalcam resalta el objeto en la lista de objetos con un borde de color.
-
Abra las funciones de edición del objeto deseado con el siguiente icono de la columna izquierda:

-
Se muestra la barra de iconos de las funciones de edición.
-
Abra la función de edición para marcar cavidades con el siguiente icono:

- dentalcam muestra una lista de todas las cavidades marcadas en la columna de la izquierda.
- Para encontrar la cavidad deseada en la lista, seleccione la marca de la cavidad en la visualización de la pieza en bruto.
- dentalcam marca la cavidad seleccionada con un borde azul en la lista.
- Para eliminar la cavidad, seleccione el siguiente icono:

- dentalcam elimina la entrada de la lista y la cavidad en la visualización de la pieza en bruto ya no aparece coloreada en verde.
- Marque manualmente la cavidad.
-
Guarde los cambios con el icono de flecha inferior:

-
Cierre el área de la función de edición con el icono de flecha superior:

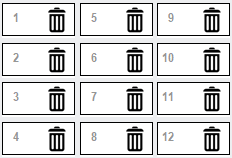
Una lista de todas las cavidades marcadas para un objeto
¿Qué viene después?
Siguiente función de mecanizado para objetos:
Crear conectores horizontales de sinterizado para puentes
Si ha terminado de ajustar los objetos:
Colocar conectores horizontales
Si no sabe con certeza si ha terminado de anidar la pieza en bruto actual, consulte el flujo de trabajo de anidamiento simple y el completo: