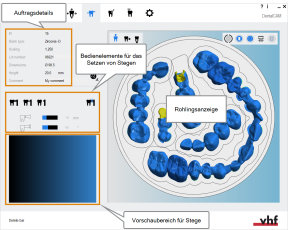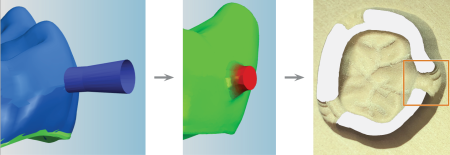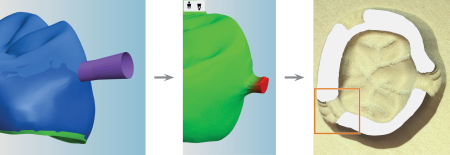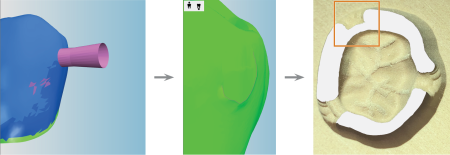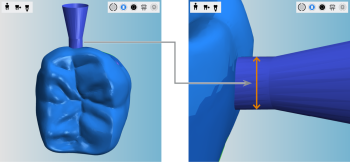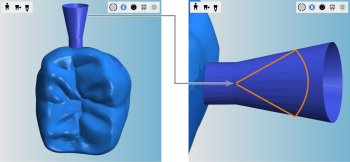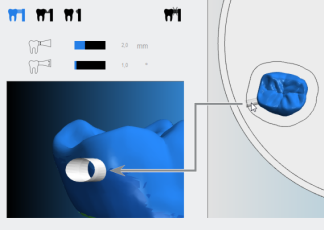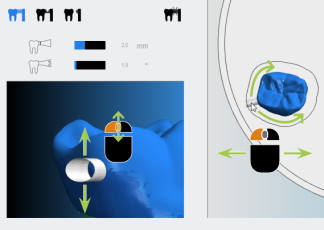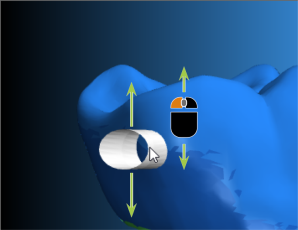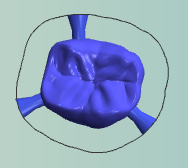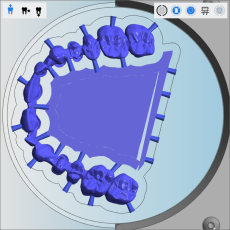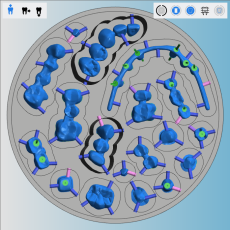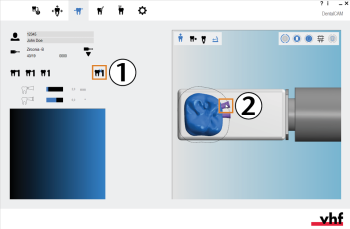Stege setzen
Dieser Vorgang gehört zu Schritt 6 des einfachen Nesting-Workflows.
- Positionieren Sie Ihre Arbeiten horizontal und vertikal in der Draufsicht.
- Drehen Sie Ihre Arbeiten um die Z-Achse in der Draufsicht.
- Prüfen Sie, ob alle Kavitäten und Bohrungen korrekt sind.
- Legen Sie den Bohrbereich fest für Arbeiten mit nicht erkannten Bohrungen.
- Markieren Sie die Kavitäten für Arbeiten mit nicht erkannten Kavitäten.
- Setzen Sie Stege für alle Arbeiten.
Dieser Vorgang gehört zu Schritt 14 des vollständigen Nesting-Workflows.
- Löschen Sie alle inkorrekten bearbeiteten Flächen.
- Ändern Sie den Status von Arbeiten und löschen Sie nicht benötigte Arbeiten.
- Positionieren Sie Ihre Arbeiten horizontal und vertikal in der Draufsicht.
- Drehen Sie Ihre Arbeiten um die Z-Achse in der Draufsicht.
- Passen Sie die Höhenposition Ihrer Arbeiten an und / oder drehen Sie sie um die X- / Y-Achse (erforderlich für Mehrschicht-Rohlinge).
- Prüfen Sie, ob alle Kavitäten und Bohrungen korrekt sind.
- Legen Sie den Bohrbereich fest für Arbeiten mit nicht erkannten Bohrungen.
- Markieren Sie die Kavitäten für Arbeiten mit nicht erkannten Kavitäten.
- Erstellen Sie einen Sintersteg für Arbeiten, die einen Sintersteg benötigen.
- Setzen Sie Drops für Arbeiten, die Drops benötigen.
- Markieren Sie das Geschiebe für Arbeiten mit einem Geschiebe.
- Aktivieren Sie die Frontzahnbearbeitung für gewünschte Arbeiten
- Bearbeiten oder löschen Sie Beschriftungen, die auf Arbeiten gefräst werden.
- Setzen Sie Stege für alle Arbeiten.
Das Setzen von Stegen ist der letzte Bearbeitungsschritt, den Sie für eine Arbeit ausführen.
Nachdem Sie Stege für eine Arbeit gesetzt haben, ist die Bearbeitung der Arbeit auf das Verschieben in X- und Y-Richtung beschränkt. Für anderweitige Änderungen löschen Sie alle Stege, die an der Arbeit angebracht sind.
- Öffnen Sie die Nesting-Ansicht für das Setzen von Stegen mit dem folgenden Symbol in der Hauptsymbolleiste:

Schauen Sie sich das Video an
YouTube-Video – Beim Anzeigen dieses Videos werden persönliche Daten an YouTube, LLC, USA gesendet. Datenschutzerklärung
Mangelhafte Haltekraft von Stegen durch falsche Platzierung
Wenn Stege an ungeeigneten Stellen platziert sind, kann die Haltekraft der Stege zu gering sein.
- Prüfen Sie vor dem Setzen der Stege die Oberfläche der Arbeiten im Vorschaubereich.
- Positionieren Sie Stege nur an geeignete Stellen gemäß der wichtigen Informationen zum Positionieren von Stegen.
Typen von Stegen
Intakte Stege
Diese werden in der Nesting-Ansicht blau angezeigt.
Diese Stege bleiben am Ende der Bearbeitung unverändert. Verwenden Sie diese Stege, wenn Sie eine hohe Stabilität benötigen.
Intakte Stege benötigen Sie vor allem beim Verwenden von Sinterstegen.
Teilreduzierte Stege
Diese werden in der Nesting-Ansicht violett angezeigt.
Stege werden teilreduziert, um durch Sollbruchstellen Arbeiten einfacher vom Rohling zu lösen.
Zudem senken teilreduzierte Stege die manuelle Nacharbeit.
Über den Wertebalken Restflächen von reduzierten Stegen in den Bearbeitungsparametern legen Sie die verbleibende Größe von teilreduzierten Stegen fest.
Vollreduzierte Stege
Diese werden in der Nesting-Ansicht pink angezeigt.
Vollreduzierte Stege werden am Ende der Bearbeitung vollständig entfernt.
Je weniger Stege nach der Bearbeitung verbleiben, desto einfacher können Sie die Arbeit vom Rohling trennen. Dies reduziert die Stabilität.
ACHTUNG! Bei zu vielen vollreduzierten Stegen können Arbeiten aus weniger stabilen Materialien herunterfallen und beschädigt werden.
Parameter von Stegen
Durchmesser des Knotenpunkts in mm
Der Knotenpunkt ist die Stelle, an der der Steg die Arbeit berührt.
Stege hinzufügen
Jede Arbeit hat einen leeren Workspace um sich herum und deswegen benötigen Sie Stege, um die Arbeit festzuhalten. dentalcam berechnet keine Aufträge, die Arbeiten ohne Stege enthalten.
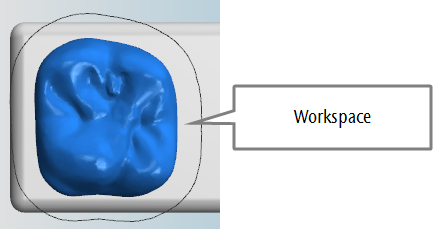
dentalcam prüft nicht, ob Sie genügend Stege gesetzt haben oder ob Sie die Stege für eine ordnungsgemäße Bearbeitung richtig platziert haben. Lesen Sie deswegen sorgfältig die folgende Anleitung und berücksichtigen Sie ebenfalls die wichtigen Informationen, wie Sie Stege richtig setzen.
Bedienelemente für das Setzen von Stegen
- Intakten Steg setzen
- Reduzierten Steg setzen
- Zu entfernenden Steg setzen
- Steg löschen
- Durchmesser des Knotenpunkts festlegen
- Öffnungswinkel festlegen
Das Verfahren
-
Wählen Sie den zu erstellenden Stegtyp, indem Sie eines der folgenden Symbole wählen:
-
(Optional) Passen Sie den Durchmesser des Knotenpunkts über den Wertebalken an, der mit dem folgenden Symbol markiert ist:
 .
.Diese Einstellung wirkt sich nur auf den nächsten Steg aus, den Sie setzen. Rechts vom Wertebalken finden Sie den aktuellen Wert in mm.
-
(Optional) Passen Sie den Öffnungswinkel über den Wertebalken an, der mit dem folgenden Symbol markiert ist:
 .
.Diese Einstellung wirkt sich nur auf den nächsten Steg aus, den Sie setzen. Rechts vom Wertebalken finden Sie den aktuellen Wert in mm.
-
Wählen Sie die Stelle im Workspace, an der Sie den Steg platzieren möchten.
- Der Steg rastet automatisch auf die Außenfläche der Arbeit ein. dentalcam zeigt den Steg im Vorschaubereich in der linken Spalte an.
-
Um den Steg horizontal zu verschieben, tun Sie Folgendes:
-
Wählen und halten Sie den Steg in der Rohlingsanzeige.
-
Ziehen Sie den Steg per Maus oder Touch-Geste in die entsprechende Richtung.
-
-
Um den Steg vertikal zu verschieben, tun Sie Folgendes:
-
Wählen und halten Sie den Steg in der Rohlingsanzeige.
-
Drehen Sie das Mausrad.
Alternative für Geräte mit Touchscreen:
-
Wählen und halten Sie den Steg im Vorschaubereich.
-
Ziehen Sie den Steg per Touch-Geste nach oben oder unten.
-
-
Wenn Sie mit der Position zufrieden sind, lassen Sie die Maustaste los. Wenn Sie die Position eines Stegs korrigieren müssen, wählen und halten Sie den Steg und wiederholen Sie den jeweiligen Schritt.
-
Fügen Sie weitere Stege hinzu, bis Sie genügend Stege für die Arbeit gesetzt haben.
ACHTUNG!
Mögliche Werkzeugbrüche und unzureichende Bearbeitungsergebnisse durch Anpassen der voreingestellten Stegparameter


Beispiele für Arbeiten mit richtig gesetzten Stegen:
Stege löschen
- Wählen Sie das folgende Symbol:

- Das Symbol wird hervorgehoben.
- Wählen Sie den zu löschenden Steg.
Wie geht's weiter?
Lesen Sie:
Regeln und Empfehlungen für das Setzen von Stegen
Wenn Sie mit dem Nesting von Arbeiten im aktuellen Rohling fertig sind:
Wenn Sie sich nicht sicher sind, ob Sie mit dem Nesting des aktuellen Rohlings fertig sind, sehen Sie sich den einfachen und vollständigen Nesting-Workflow an: