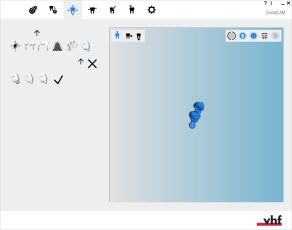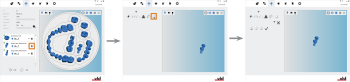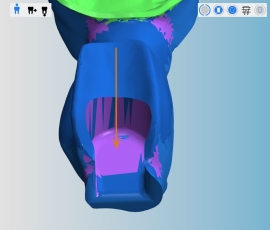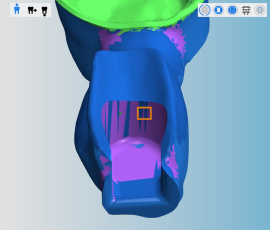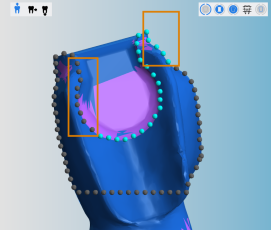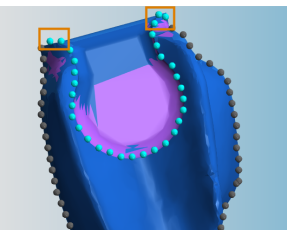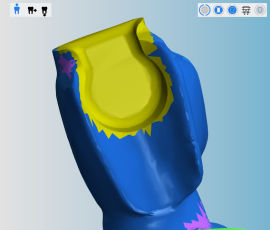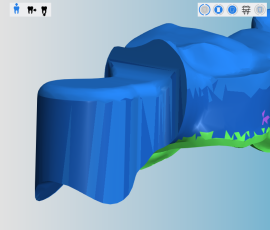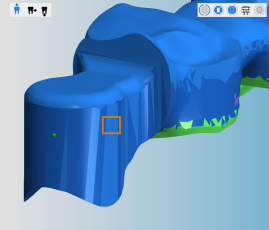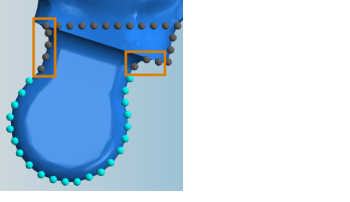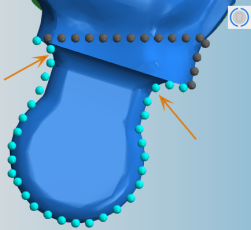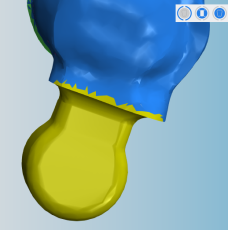Matrize und Patrize von Geschieben markieren
Dieser Vorgang gehört nicht zum einfachen Nesting-Workflow.
- Positionieren Sie Ihre Arbeiten horizontal und vertikal in der Draufsicht.
- Drehen Sie Ihre Arbeiten um die Z-Achse in der Draufsicht.
- Prüfen Sie, ob alle Kavitäten und Bohrungen korrekt sind.
- Legen Sie den Bohrbereich fest für Arbeiten mit nicht erkannten Bohrungen.
- Markieren Sie die Kavitäten für Arbeiten mit nicht erkannten Kavitäten.
- Setzen Sie Stege für alle Arbeiten.
Dieser Vorgang gehört zu Schritt 11 des vollständigen Nesting-Workflows.
- Löschen Sie alle inkorrekten bearbeiteten Flächen.
- Ändern Sie den Status von Arbeiten und löschen Sie nicht benötigte Arbeiten.
- Positionieren Sie Ihre Arbeiten horizontal und vertikal in der Draufsicht.
- Drehen Sie Ihre Arbeiten um die Z-Achse in der Draufsicht.
- Passen Sie die Höhenposition Ihrer Arbeiten an und / oder drehen Sie sie um die X- / Y-Achse (erforderlich für Mehrschicht-Rohlinge).
- Prüfen Sie, ob alle Kavitäten und Bohrungen korrekt sind.
- Legen Sie den Bohrbereich fest für Arbeiten mit nicht erkannten Bohrungen.
- Markieren Sie die Kavitäten für Arbeiten mit nicht erkannten Kavitäten.
- Erstellen Sie einen Sintersteg für Arbeiten, die einen Sintersteg benötigen.
- Setzen Sie Drops für Arbeiten, die Drops benötigen.
- Markieren Sie das Geschiebe für Arbeiten mit einem Geschiebe.
- Aktivieren Sie die Frontzahnbearbeitung für gewünschte Arbeiten
- Bearbeiten oder löschen Sie Beschriftungen, die auf Arbeiten gefräst werden.
- Setzen Sie Stege für alle Arbeiten.
Patrize und Matrize von Geschieben müssen Sie für eine optimale maschinelle Bearbeitung manuell markieren. Zu einer optimalen maschinellen Bearbeitung gehören die Schlichtwiederholung und der Einsatz aktivierter optionaler Werkzeuge.
- Öffnen Sie die Nesting-Ansicht für das Anpassen von Arbeiten mit dem folgenden Symbol in der Hauptsymbolleiste:

Markierung von Geschieben vorbereiten
- Stellen Sie sicher, dass Sie sowohl die Arbeit mit Matrize als auch die Arbeit mit der Patrize zum Rohling hinzugefügt haben.
- Bereiten Sie die Arbeiten vor:
-
(Optional) Wählen Sie die gewünschte Arbeit in der Rohlingsanzeige aus.
-
dentalcam hebt die Arbeit in der Liste der Arbeiten durch einen farbigen Rahmen hervor.
-
Öffnen Sie die Editierfunktionen für die gewünschte Arbeit mithilfe des folgenden Symbols in der linken Spalte:

-
Die Symbolleiste für die Editierfunktionen wird angezeigt.
-
Öffnen Sie die Editierfunktion für das Markieren von Geschieben mithilfe des folgenden Symbols:

- In der linken Spalte werden Symbole für das Markieren des Geschiebes angezeigt. In der Rohlingsanzeige blendet dentalcam alle Elemente bis auf die gewählte Arbeit aus.
- Symbol zum Starten des Workflows
- Symbol für die Auswahl von Referenzpunkten
- Symbol zum Korrigieren der berechneten Form des Geschiebes
- Symbol zum Abschließen des Workflows
Matrize markieren
-
Starten Sie den Workflow, indem Sie das folgende Symbol in der linken Spalte wählen:

-
Positionieren Sie die Ansicht so, dass Sie aus der Einschubrichtung der Patrize in die Matrize schauen.
-
Wählen Sie einen steilen Winkel.
-
Sie müssen ein gutes Stück der inneren Kontur der Matrize sehen.
-
-
Setzen Sie den Workflow fort, indem Sie das folgende Symbol in der linken Spalte wählen:

-
Wählen Sie 2 Punkte auf dem Teil der Innenkontur, der parallel zur Einschubrichtung der Patrize verläuft. Lassen Sie etwas Abstand zwischen den Punkten.
-
Das Folgende geschieht:
- Die Rohlingsanzeige wechselt zur Draufsicht.
- dentalcam berechnet die Form des Geschiebes und markiert es entsprechend:
- Türkisfarbene Kugeln: Der Bereich ist Teil des Geschiebes.
- Schwarze Kugeln: Der Bereich ist kein Teil des Geschiebes.
-
Falls notwendig korrigieren Sie die Form des Geschiebes.
-
Wählen Sie eine schwarze Kugel, um den Bereich bis zu dieser Kugel auszudehnen.
-
Wählen Sie eine türkisfarbene Kugel, um den Bereich bis zu dieser Kugel zu reduzieren.
Ihr Ziel ist es, einen Bereich mit den türkisfarbenen Kugeln zu markieren, der etwas größer als das Geschiebe ist.
-
-
Beenden Sie den Workflow, indem Sie das folgende Symbol in der linken Spalte wählen:

- Das Folgende geschieht:
- dentalcam berechnet die Form des Geschiebes basierend auf Ihren Eingaben neu.
- Wenn die Berechnung beendet ist, wird das Geschiebe gelb markiert.
-
Speichern Sie Ihre Änderungen mit dem unteren Pfeilsymbol:

-
Schließen Sie den Bereich für die Editierfunktion mit dem oberen Pfeilsymbol:

Beispiel: Innenkontur der Matrize ist sichtbar; Einschubrichtung der Patrize durch Pfeil gekennzeichnet
Beispiel: Erster Punkt ist gesetzt, der zweite Punkt muss noch ausgewählt werden (mögliche Lage orange markiert)
Patrize markieren
-
Starten Sie den Workflow, indem Sie das folgende Symbol in der linken Spalte wählen:

-
Verschieben Sie die Ansicht so, dass Sie ein gutes Stück der Kontur der Patrize sehen.
-
Setzen Sie den Workflow fort, indem Sie das folgende Symbol in der linken Spalte wählen:

-
Wählen Sie 2 Punkte auf der Kontur der Patrize.
-
Das Folgende geschieht:
- Die Rohlingsanzeige wechselt zur Draufsicht.
- dentalcam berechnet die Form des Geschiebes und markiert es entsprechend:
- Türkisfarbene Kugeln: Der Bereich ist Teil des Geschiebes.
- Schwarze Kugeln: Der Bereich ist kein Teil des Geschiebes.
-
Falls notwendig korrigieren Sie die Form des Geschiebes.
-
Wählen Sie eine schwarze Kugel, um den Bereich bis zu dieser Kugel auszudehnen.
-
Wählen Sie eine türkisfarbene Kugel, um den Bereich bis zu dieser Kugel zu reduzieren.
Stellen Sie sicher, dass Sie auch beide Radien an den Seiten des Geschiebes markieren.
-
-
Beenden Sie den Workflow, indem Sie das folgende Symbol in der linken Spalte wählen:

- Das Folgende geschieht:
- dentalcam berechnet die Form des Geschiebes basierend auf Ihren Eingaben neu.
- Wenn die Berechnung beendet ist, wird das Geschiebe gelb markiert.
-
Speichern Sie Ihre Änderungen mit dem unteren Pfeilsymbol:

-
Schließen Sie den Bereich für die Editierfunktion mit dem oberen Pfeilsymbol:

Beispiel: Erster Punkt ist gesetzt, der zweite Punkt muss noch ausgewählt werden (mögliche Lage orange markiert)
Markierung von Geschieben entfernen
-
(Optional) Wählen Sie die gewünschte Arbeit in der Rohlingsanzeige aus.
-
dentalcam hebt die Arbeit in der Liste der Arbeiten durch einen farbigen Rahmen hervor.
-
Öffnen Sie die Editierfunktionen für die gewünschte Arbeit mithilfe des folgenden Symbols in der linken Spalte:

-
Die Symbolleiste für die Editierfunktionen wird angezeigt.
-
Öffnen Sie die Editierfunktion für das Markieren von Geschieben mithilfe des folgenden Symbols:

-
Wählen Sie das folgende Symbol in der linken Spalte neben der Beschriftung 1:

-
dentalcam löscht die Markierung des Geschiebes.
Wie geht's weiter?
Nächste Bearbeitungsfunktion für Arbeiten:
Frontzahnbearbeitung verwenden
Wenn Sie mit dem Anpassen von Arbeiten fertig sind:
Wenn Sie sich nicht sicher sind, ob Sie mit dem Nesting des aktuellen Rohlings fertig sind, sehen Sie sich den einfachen und vollständigen Nesting-Workflow an: