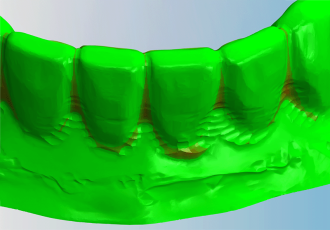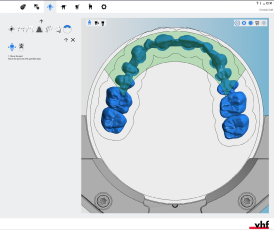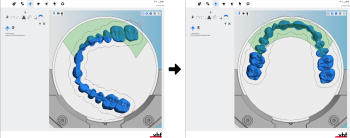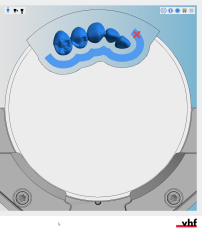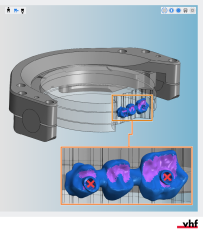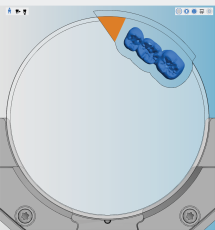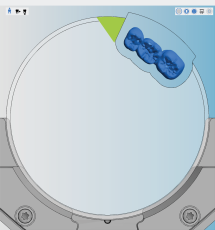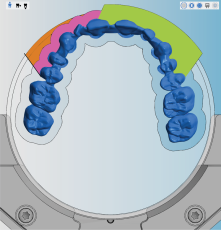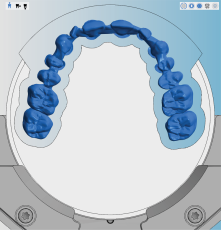Frontzahnbearbeitung verwenden
Dieser Vorgang gehört nicht zum einfachen Nesting-Workflow.
- Positionieren Sie Ihre Arbeiten horizontal und vertikal in der Draufsicht.
- Drehen Sie Ihre Arbeiten um die Z-Achse in der Draufsicht.
- Prüfen Sie, ob alle Kavitäten und Bohrungen korrekt sind.
- Legen Sie den Bohrbereich fest für Arbeiten mit nicht erkannten Bohrungen.
- Markieren Sie die Kavitäten für Arbeiten mit nicht erkannten Kavitäten.
- Setzen Sie Stege für alle Arbeiten.
Dieser Vorgang gehört zu Schritt 12 des vollständigen Nesting-Workflows.
- Löschen Sie alle inkorrekten bearbeiteten Flächen.
- Ändern Sie den Status von Arbeiten und löschen Sie nicht benötigte Arbeiten.
- Positionieren Sie Ihre Arbeiten horizontal und vertikal in der Draufsicht.
- Drehen Sie Ihre Arbeiten um die Z-Achse in der Draufsicht.
- Passen Sie die Höhenposition Ihrer Arbeiten an und / oder drehen Sie sie um die X- / Y-Achse (erforderlich für Mehrschicht-Rohlinge).
- Prüfen Sie, ob alle Kavitäten und Bohrungen korrekt sind.
- Legen Sie den Bohrbereich fest für Arbeiten mit nicht erkannten Bohrungen.
- Markieren Sie die Kavitäten für Arbeiten mit nicht erkannten Kavitäten.
- Erstellen Sie einen Sintersteg für Arbeiten, die einen Sintersteg benötigen.
- Setzen Sie Drops für Arbeiten, die Drops benötigen.
- Markieren Sie das Geschiebe für Arbeiten mit einem Geschiebe.
- Aktivieren Sie die Frontzahnbearbeitung für gewünschte Arbeiten
- Bearbeiten oder löschen Sie Beschriftungen, die auf Arbeiten gefräst werden.
- Setzen Sie Stege für alle Arbeiten.
Mit der Bearbeitungsfunktion Frontzahnbearbeitung lässt sich bei der Bearbeitung von ausgewählten Zahnflächen die Menge an Restmaterial reduzieren, die durch enge Zahnzwischenräume oder Hinterschnitte entsteht.
Die Maschine stellt dazu die Ronde so an, dass Geometrien im Frontzahn-Bearbeitungsbereich möglichst vollständig im 90°-Winkel vom Dentalwerkzeug bearbeitet werden.
-
Die Funktion ist hauptsächlich für die Frontzahnbearbeitung gedacht, sie kann jedoch auch bei anderen Zahnarten Vorteile erzielen.
-
Die Funktion wird meist für mehrgliedrige Brücken eingesetzt, sie ist aber auf keine Indikation beschränkt.
-
Die Funktion ist für Ronden verfügbar.
Empfehlung: Für eine werkzeugschonende Bearbeitung und ordnungsgemäße Fixierung der Ronde verwenden Sie keine Ronden mit Kunststoffring am äußeren Rand.
-
Die Funktion ist für E5-Maschinen verfügbar.
-
Für eine verbesserte Bearbeitungsqualität aktivieren Sie die zugehörigen optionalen Werkzeuge.
Die Bearbeitungszeit erhöht sich durch den größeren ausgefrästen Bereich, der für die Frontzahnbearbeitung notwendig ist.
Empfehlung: Falls Sie keine relevante Reduktion von Restmaterial mit der Frontzahnbearbeitung erzielen können, lassen Sie die Funktion deaktiviert.
Frontzahnbearbeitung für Arbeiten aktivieren
Für jede Arbeit im Frontzahn-Bearbeitungsbereich müssen Sie die folgenden Schritte ausführen:
- Öffnen Sie die Nesting-Ansicht für das Anpassen von Arbeiten mit dem folgenden Symbol in der Hauptsymbolleiste:

- Falls Sie einen Sintersteg für die Arbeit verwenden möchten, fügen Sie ihn hinzu. Dies ist nach Aktivierung der Frontzahnbearbeitung nicht mehr möglich. Für eine Anleitung hierzu siehe Sinterstege für Brücken erstellen.
-
(Optional) Wählen Sie die gewünschte Arbeit in der Rohlingsanzeige aus.
-
dentalcam hebt die Arbeit in der Liste der Arbeiten durch einen farbigen Rahmen hervor.
-
Öffnen Sie die Editierfunktionen für die gewünschte Arbeit mithilfe des folgenden Symbols in der linken Spalte:

-
Die Symbolleiste für die Editierfunktionen wird angezeigt.
-
Öffnen Sie die Editierfunktion für die Frontzahnbearbeitung mithilfe des folgenden Symbols:

-
Positionieren Sie die gewünschte Arbeit im grün markierten Frontzahn-Bearbeitungsbereich:
-
Drehen Sie die Arbeit so, dass die Geometrie, die im 90°-Winkel bearbeitet werden soll, zum oberen Rondenrand zeigt.
-
Stellen Sie sicher, dass sich zwischen der aktuellen Arbeit und dem oberen Rondenrand kein Sintersteg oder eine andere Arbeit befindet.
-
Stellen Sie sicher, dass weder Bohrungen noch Kavitäten zum oberen Rondenrand zeigen.
-
-
Setzen Sie den Workflow fort, indem Sie das folgende Symbol in der linken Spalte wählen:

-
Legen Sie mit folgenden Symbolen fest, auf welcher Seite das Material oberhalb der Arbeit ausgefräst werden soll:

Beide Seiten öffnen (Standardeinstellung)

Linke Seite öffnen

Rechte Seite öffnen
-
Das Werkzeug muss so viel Material über der Arbeit entfernen, dass es diese im 90°-Winkel bearbeiten kann.
-
Die Seiten werden von der Mitte der aktuellen Arbeit aus berechnet. Daher können Sie die Menge an entferntem Material auch bei mehreren Arbeiten im Frontzahn-Bearbeitungsbereich graduell auf das Notwendige reduzieren.
 Optimierbare und angemessene Beispiele
Optimierbare und angemessene Beispiele
Optimierbar
Im folgenden Fall wurde nur eine 3-gliedrige Arbeit auf der rechten Seite des Frontzahn-Bearbeitungsbereichs platziert.
Die Einstellung Beide Seite öffnen führt dazu, dass unnötig viel Material ausgefräst wird (orangener Bereich). Dies kostet Zeit und Sie können keine anderen Arbeiten dort platzieren.
Optimierbar
Im folgenden Fall führt die Einstellung Rechte Seite öffnen dazu, dass links Material über der Arbeit stehen bleibt (orangener Bereich). Im violetten Bereich erfolgt keine Frontzahnbearbeitung, obwohl dies technisch möglich wäre.
-
-
Speichern Sie Ihre Änderungen mit dem unteren Pfeilsymbol:

-
Schließen Sie den Bereich für die Editierfunktion mit dem oberen Pfeilsymbol:

Frontzahnbearbeitung für Arbeiten deaktivieren
-
(Optional) Wählen Sie die gewünschte Arbeit in der Rohlingsanzeige aus.
-
dentalcam hebt die Arbeit in der Liste der Arbeiten durch einen farbigen Rahmen hervor.
-
Öffnen Sie die Editierfunktionen für die gewünschte Arbeit mithilfe des folgenden Symbols in der linken Spalte:

-
Die Symbolleiste für die Editierfunktionen wird angezeigt.
-
Öffnen Sie die Editierfunktion für die Frontzahnbearbeitung mithilfe des folgenden Symbols:

-
Wählen Sie das folgende Symbol:

-
Schließen Sie den Bereich für die Editierfunktion mit dem oberen Pfeilsymbol:

-
dentalcam deaktiviert die Frontzahnbearbeitung für die Arbeit.
-
Falls die Frontzahnbearbeitung für andere Arbeiten aktiviert ist, verschieben Sie die aktuelle Arbeit aus dem Frontzahn-Bearbeitungsbereich.
Wie geht's weiter?
Wenn Sie mit dem Anpassen von Arbeiten fertig sind:
Wenn Sie sich nicht sicher sind, ob Sie mit dem Nesting des aktuellen Rohlings fertig sind, sehen Sie sich den einfachen und vollständigen Nesting-Workflow an: