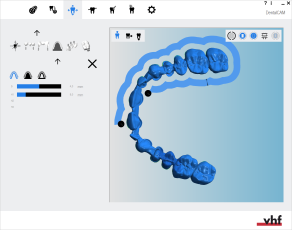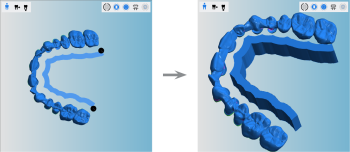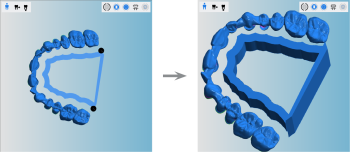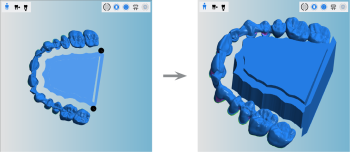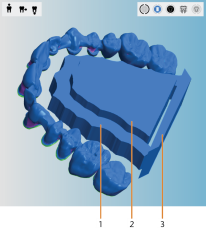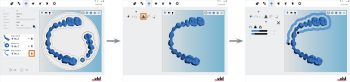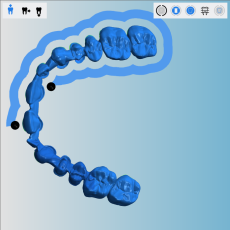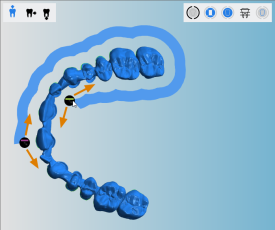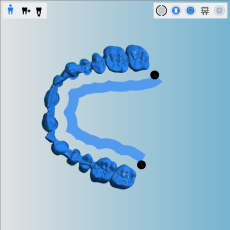Sinterstege für Brücken erstellen
Dieser Vorgang gehört nicht zum einfachen Nesting-Workflow.
- Positionieren Sie Ihre Arbeiten horizontal und vertikal in der Draufsicht.
- Drehen Sie Ihre Arbeiten um die Z-Achse in der Draufsicht.
- Prüfen Sie, ob alle Kavitäten und Bohrungen korrekt sind.
- Legen Sie den Bohrbereich fest für Arbeiten mit nicht erkannten Bohrungen.
- Markieren Sie die Kavitäten für Arbeiten mit nicht erkannten Kavitäten.
- Setzen Sie Stege für alle Arbeiten.
Dieser Vorgang gehört zu den Schritten 9 des einfachen Nesting-Workflows.
- Löschen Sie alle inkorrekten bearbeiteten Flächen.
- Ändern Sie den Status von Arbeiten und löschen Sie nicht benötigte Arbeiten.
- Positionieren Sie Ihre Arbeiten horizontal und vertikal in der Draufsicht.
- Drehen Sie Ihre Arbeiten um die Z-Achse in der Draufsicht.
- Passen Sie die Höhenposition Ihrer Arbeiten an und / oder drehen Sie sie um die X- / Y-Achse (erforderlich für Mehrschicht-Rohlinge).
- Prüfen Sie, ob alle Kavitäten und Bohrungen korrekt sind.
- Legen Sie den Bohrbereich fest für Arbeiten mit nicht erkannten Bohrungen.
- Markieren Sie die Kavitäten für Arbeiten mit nicht erkannten Kavitäten.
- Erstellen Sie einen Sintersteg für Arbeiten, die einen Sintersteg benötigen.
- Setzen Sie Drops für Arbeiten, die Drops benötigen.
- Markieren Sie das Geschiebe für Arbeiten mit einem Geschiebe.
- Aktivieren Sie die Frontzahnbearbeitung für gewünschte Arbeiten
- Bearbeiten oder löschen Sie Beschriftungen, die auf Arbeiten gefräst werden.
- Setzen Sie Stege für alle Arbeiten.
Wenn Sie einen Sintersteg benötigen, um zu verhindern, dass sich Brücken während des Sinterns verformen, können Sie diesen während des Nestings über die Bearbeitungsfunktion zum Erstellen von Sinterstegen erstellen.
Über diese Funktion können Sie den Sintersteg bearbeiten, bis Sie Stege für die Arbeit eingestellt haben.
- Öffnen Sie die Nesting-Ansicht für das Anpassen von Arbeiten mit dem folgenden Symbol in der Hauptsymbolleiste:

Schauen Sie sich das Video an
YouTube-Video – Beim Anzeigen dieses Videos werden persönliche Daten an YouTube, LLC, USA gesendet. Datenschutzerklärung
Typen von Sinterstegen
dentalcam unterstützt die folgenden Typen von Sinterstegen:
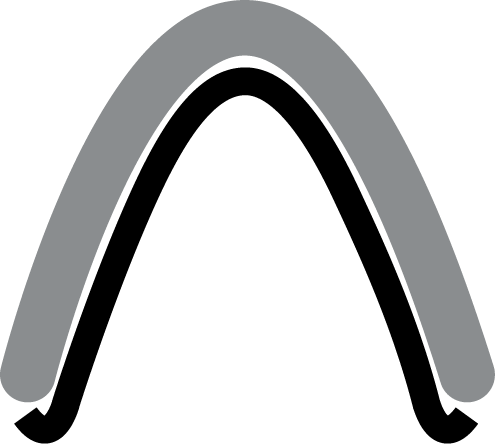
Offener Sintersteg ohne Stützsteg
Dieser Sintersteg-Typ wird gewöhnlich entweder auf Sinterperlen gesintert oder mithilfe von Drops, die die Arbeit stützen.
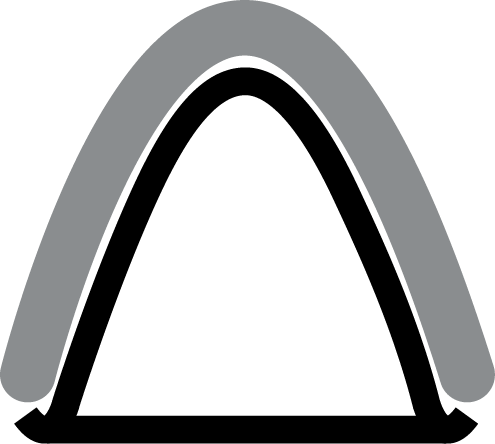
Geschlossener Sintersteg mit einem Stützsteg und ausgefrästem inneren Körper
Dies ist der am häufigsten verwendete Sintersteg-Typ, da der Sintersteg auf einem massiven Stützsteg aufliegen kann und Sie leicht sicherstellen können, dass das Volumen des Sinterstegs in etwa dem Volumen der Arbeit entspricht. Zudem können Sie eine Arbeit in der Innenfläche platzieren, um den Rohling wirtschaftlicher zu nutzen.
Beachten Sie, dass Sie Stege zum inneren Körper setzen müssen, damit dieser während der maschinellen Bearbeitung nicht in den Arbeitsraum fällt.
Wenn das Volumen des Sinterstegs in etwa dem Volumen der Arbeit entspricht, ist ein schnelleres Aufheizen und Abkühlen während des Sinterns möglich.
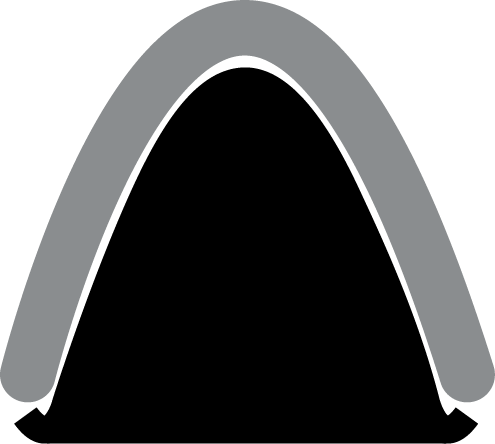
Geschlossener Sintersteg mit einem Stützsteg und gefülltem inneren Körper
Dieser Sintersteg-Typ ermöglicht Ihnen, Bearbeitungszeit zu sparen, da der innere Körper nicht ausgefräst werden muss.
Allerdings ist es bei diesem Sintersteg-Typ schwieriger sicherzustellen, dass das Volumen des Sinterstegs ungefähr gleich dem Volumen der Arbeit ist, was eine wichtige Regel für Sinterstege ist.
Sie können die Höhe und damit das Volumen des inneren Körpers beim Bearbeiten des Sinterstegs einstellen.
Elemente und einstellbare Abmessungen von Sinterstegen
Ein Sintersteg kann aus den folgenden Elementen bestehen:
Sie können die folgenden Abmessungen von Sinterstegen einstellen:
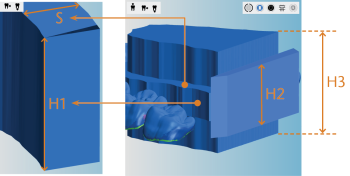
Einstellbare Abmessungen der Elemente von Sinterstegen
- S – Breite des Sinterstegs
- H1 – Höhe des Sinterstegs
- H2 – Höhe des Stützstegs
- H3 – Höhe des inneren Körpers
Die für den Sintersteg in der obigen Abbildung verwendeten Abmessungen wurden zur Veranschaulichung gewählt. Sie sind kein Beispiel für eine gute Nesting-Praxis.
Wie man Sinterstege erstellt und bearbeitet
-
(Optional) Wählen Sie die gewünschte Arbeit in der Rohlingsanzeige aus.
-
dentalcam hebt die Arbeit in der Liste der Arbeiten durch einen farbigen Rahmen hervor.
-
Öffnen Sie die Editierfunktionen für die gewünschte Arbeit mithilfe des folgenden Symbols in der linken Spalte:

-
Die Symbolleiste für die Editierfunktionen wird angezeigt.
-
Öffnen Sie die Editierfunktion für das Erstellen von Sinterstegen mithilfe des folgenden Symbols:

- dentalcam zeigt Folgendes an:
-
In der linken Spalte: Symbole zum Auswählen des Sintersteg-Typs und Wertebalken zum Anpassen des Sinterstegs.
-
In der Rohlingsanzeige: Das Objekt mit einem automatisch generierten Sintersteg, den Sie anpassen müssen.
- Symbol zum Erstellen eines offenen Sinterstegs
- Symbol zum Erstellen eines geschlossenen Sinterstegs mit einem gefüllten inneren Körper
- Symbol zum Erstellen eines geschlossenen Sinterstegs mit einem ausgefrästen inneren Körper
- Wertebalken zum Einstellen der Höhe des inneren Körpers
- Wertebalken zum Einstellen der Höhe des Stützstegs
- Wertebalken zum Einstellen der Höhe des Sinterstegs
- Wertebalken zum Einstellen der Breite des Sinterstegs
-
Wählen Sie den Sintersteg-Typ:
-
Wenn Sie einen offenen Sintersteg ohne Stützsteg benötigen, auf dem der Sintersteg im Sinterofen steht, wählen Sie das folgende Symbol:
 .
. -
Wenn Sie einen geschlossenen Sintersteg mit einem Stützsteg und mit einem gefüllten inneren Körper benötigen, wählen Sie das folgende Symbol:
 .
. -
Wenn Sie einen geschlossenen Sintersteg mit einem Stützsteg und mit einem ausgefrästen inneren Körper benötigen, wählen Sie das folgende Symbol:
 .
. -
Passen Sie die Form des Sinterstegs anDazu ziehen Sie die Endpunkte des Sinterstegs an ihre gewünschte Stelle.
-
dentalcam passt die Form des Sinterstegs automatisch durch Verbinden der Endpunkte an. Der Sintersteg folgt der Kontur der Arbeit.
-
Das Volumen des Sinterstegs muss in etwa dem Volumen der Arbeit entsprechen.
Andernfalls wird der Sinterprozess verlangsamt, da das Aufheizen und Abkühlen länger dauert.
-
Wenn Sie einen Stützsteg hinzufügen, muss dieser immer so hoch wie oder höher als das nächsthöhere Element sein.
Oder anders gesagt: Kein Element darf höher als der Stützsteg sein. Deswegen kann es passieren, dass dentalcam automatisch einen Wertebalken anpasst, wenn Sie einen anderen manuell ändern.
- Wenn Sie eine Arbeit im inneren Körper des Sinterstegs positionieren wollen, achten Sie darauf, dass die Höhe für diese Arbeit ausreichend ist.
-
(Optional) Vergrößern oder verkleinern Sie die Breite des Sinterstegs mit dem Wertebalken S (passt Breite in X-/Y-Richtung an).
-
(Optional) Vergrößern oder verkleinern Sie die Höhe des Sinterstegs mit dem Wertebalken H1 (passt Höhe in Z-Richtung an).
-
(Optional) Vergrößern oder verkleinern Sie die Höhe des Stützstegs mit dem Wertebalken H2 (nur für geschlossene Sinterschienen).
-
(Optional) Vergrößern oder verkleinern Sie die Höhe des inneren Körpers mit dem Wertebalken H3 (nur für geschlossene Sinterschienen).
-
Speichern Sie Ihre Änderungen mit dem unteren Pfeilsymbol:

-
Schließen Sie den Bereich für die Editierfunktion mit dem oberen Pfeilsymbol:

Alle verfügbaren Bedienelemente zum Bearbeiten eines Sinterstegs (orange markiert)
Beachten Sie beim Einstellen der Elemente des Sinterstegs die folgenden Regeln:
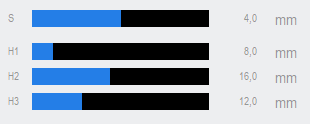
Wertebalken zum Einstellen der Abmessungen von Sinterstegen
Sinterstege löschen
-
(Optional) Wählen Sie die gewünschte Arbeit in der Rohlingsanzeige aus.
-
dentalcam hebt die Arbeit in der Liste der Arbeiten durch einen farbigen Rahmen hervor.
-
Öffnen Sie die Editierfunktionen für die gewünschte Arbeit mithilfe des folgenden Symbols in der linken Spalte:

-
Die Symbolleiste für die Editierfunktionen wird angezeigt.
-
Öffnen Sie die Editierfunktion für das Erstellen von Sinterstegen mithilfe des folgenden Symbols:

- Die Arbeit mit dem Sintersteg wird in der Rohlingsanzeige angezeigt.
- Wählen Sie das folgende Symbol:

-
Schließen Sie den Bereich für die Editierfunktion mit dem oberen Pfeilsymbol:

Wie geht's weiter?
Nächste Bearbeitungsfunktion für Arbeiten:
Wenn Sie mit dem Anpassen von Arbeiten fertig sind:
Wenn Sie sich nicht sicher sind, ob Sie mit dem Nesting des aktuellen Rohlings fertig sind, sehen Sie sich den einfachen und vollständigen Nesting-Workflow an: