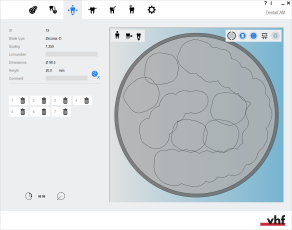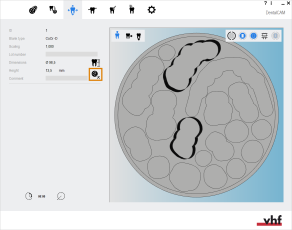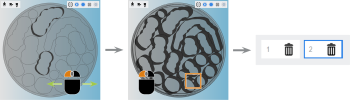Bearbeitete Flächen löschen
Dieser Vorgang gehört nicht zum einfachen Nesting-Workflow.
- Positionieren Sie Ihre Arbeiten horizontal und vertikal in der Draufsicht.
- Drehen Sie Ihre Arbeiten um die Z-Achse in der Draufsicht.
- Prüfen Sie, ob alle Kavitäten und Bohrungen korrekt sind.
- Legen Sie den Bohrbereich fest für Arbeiten mit nicht erkannten Bohrungen.
- Markieren Sie die Kavitäten für Arbeiten mit nicht erkannten Kavitäten.
- Setzen Sie Stege für alle Arbeiten.
Dieser Vorgang gehört zu Schritt 1 des vollständigen Nesting-Workflows.
- Löschen Sie alle inkorrekten bearbeiteten Flächen.
- Ändern Sie den Status von Arbeiten und löschen Sie nicht benötigte Arbeiten.
- Positionieren Sie Ihre Arbeiten horizontal und vertikal in der Draufsicht.
- Drehen Sie Ihre Arbeiten um die Z-Achse in der Draufsicht.
- Passen Sie die Höhenposition Ihrer Arbeiten an und / oder drehen Sie sie um die X- / Y-Achse (erforderlich für Mehrschicht-Rohlinge).
- Prüfen Sie, ob alle Kavitäten und Bohrungen korrekt sind.
- Legen Sie den Bohrbereich fest für Arbeiten mit nicht erkannten Bohrungen.
- Markieren Sie die Kavitäten für Arbeiten mit nicht erkannten Kavitäten.
- Erstellen Sie einen Sintersteg für Arbeiten, die einen Sintersteg benötigen.
- Setzen Sie Drops für Arbeiten, die Drops benötigen.
- Markieren Sie das Geschiebe für Arbeiten mit einem Geschiebe.
- Aktivieren Sie die Frontzahnbearbeitung für gewünschte Arbeiten
- Bearbeiten oder löschen Sie Beschriftungen, die auf Arbeiten gefräst werden.
- Setzen Sie Stege für alle Arbeiten.
Bearbeitete Flächen in dentalcam stehen für die Teile eines Rohlings, die bereits ausgefräst oder ausgeschliffen wurden (die 'Löcher', die übrig bleiben, nachdem die Arbeiten vom Rohling gelöst wurden). Sie werden sowohl für Ronden als auch für Blöcke angezeigt, aber da Blöcke kaum jemals wiederverwendet werden, sind sie fast ausschließlich für Ronden wichtig.
Sie können keine Arbeiten in bearbeiteten Flächen positionieren.
Es kann aus den folgenden Gründen notwendig sein, in dentalcam bearbeitete Flächen vom Rohling zu entfernen:
- Sie möchten einen neuen physischen Rohling verwenden, um Arbeiten zu bearbeiten, die Sie einem bestehenden Auftrag in dentalcam hinzugefügt haben.
- Falls Sie den Auftrag nie gefertigt haben und der Rohling daher keine ausgefrästen oder ausgeschliffenen Flächen aufweist.
In diesen Fällen repräsentiert der Rohling in dentalcam mit seinen bearbeiteten Flächen nicht den vollständig intakten Rohling, den Sie verwenden möchten.
Stellen Sie sicher, dass die Chargennummer, die für den Auftrag in dentalcam gespeichert ist, noch korrekt ist. Sie können die Chargennummer in der Nesting-Ansicht bearbeiten.
- Öffnen Sie die Nesting-Ansicht für das Anpassen von Arbeiten mit dem folgenden Symbol in der Hauptsymbolleiste:

Wie man bearbeitete Flächen löscht:
- Wählen Sie das folgende Symbol:

- dentalcam zeigt in der linken Spalte eine Liste aller bearbeiteten Flächen an.
- Um die gewünschte bearbeitete Fläche in der Liste zu finden, schwenken Sie die Ansicht auf die Rohlingsanzeige und wählen den Flächenrand aus.
- dentalcam markiert die gewählte bearbeitete Fläche in der Liste mit einer blauen Umrandung.
- Um die bearbeitete Fläche zu löschen, wählen Sie das folgende Symbol:

- Das Symbol wird hervorgehoben. dentalcam löscht die ausgewählte bearbeitete Fläche und aktualisiert die Rohlingsanzeige entsprechend.
- Um den Löschvorgang rückgängig zu machen, wählen Sie das markierte Symbol:

- Wiederholen Sie die Schritte 2 und 3 für alle bearbeiteten Flächen, die Sie löschen möchten.
- Um Ihre Änderungen zu speichern, wählen Sie das folgende Symbol:

- dentalcam entfernt die ausgewählten bearbeiteten Flächen aus dem Rohling.
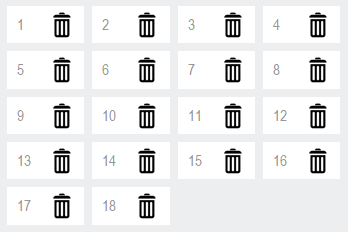
Eine Liste aller bearbeiteten Flächen im Rohling
Wie geht's weiter?
Wenn Sie Arbeiten löschen oder deren Bearbeitungsstatus ändern müssen:
Status von Arbeiten ändern / Arbeiten löschen
Nächster allgemeiner Schritt zum Anpassen von Arbeiten: