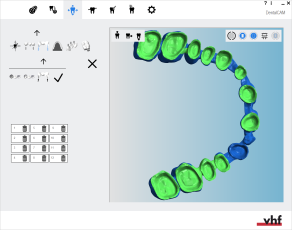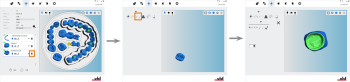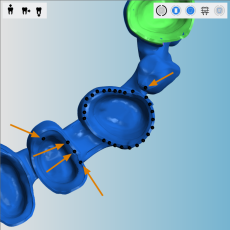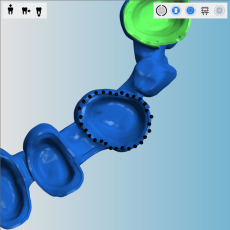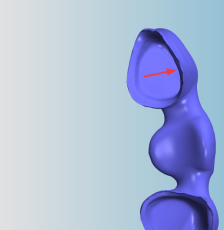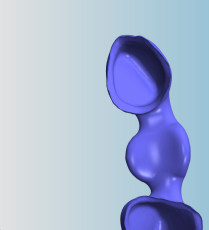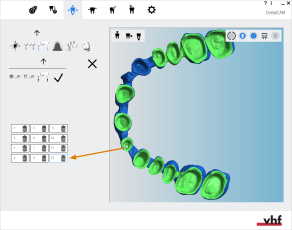Kavitäten markieren und löschen
Dieser Vorgang gehört zu Schritt 5 des einfachen Nesting-Workflows.
- Positionieren Sie Ihre Arbeiten horizontal und vertikal in der Draufsicht.
- Drehen Sie Ihre Arbeiten um die Z-Achse in der Draufsicht.
- Prüfen Sie, ob alle Kavitäten und Bohrungen korrekt sind.
- Legen Sie den Bohrbereich fest für Arbeiten mit nicht erkannten Bohrungen.
- Markieren Sie die Kavitäten für Arbeiten mit nicht erkannten Kavitäten.
- Setzen Sie Stege für alle Arbeiten.
Dieser Vorgang gehört zu Schritt 8 des vollständigen Nesting-Workflows.
- Löschen Sie alle inkorrekten bearbeiteten Flächen.
- Ändern Sie den Status von Arbeiten und löschen Sie nicht benötigte Arbeiten.
- Positionieren Sie Ihre Arbeiten horizontal und vertikal in der Draufsicht.
- Drehen Sie Ihre Arbeiten um die Z-Achse in der Draufsicht.
- Passen Sie die Höhenposition Ihrer Arbeiten an und / oder drehen Sie sie um die X- / Y-Achse (erforderlich für Mehrschicht-Rohlinge).
- Prüfen Sie, ob alle Kavitäten und Bohrungen korrekt sind.
- Legen Sie den Bohrbereich fest für Arbeiten mit nicht erkannten Bohrungen.
- Markieren Sie die Kavitäten für Arbeiten mit nicht erkannten Kavitäten.
- Erstellen Sie einen Sintersteg für Arbeiten, die einen Sintersteg benötigen.
- Setzen Sie Drops für Arbeiten, die Drops benötigen.
- Markieren Sie das Geschiebe für Arbeiten mit einem Geschiebe.
- Aktivieren Sie die Frontzahnbearbeitung für gewünschte Arbeiten
- Bearbeiten oder löschen Sie Beschriftungen, die auf Arbeiten gefräst werden.
- Setzen Sie Stege für alle Arbeiten.
Kavitäten müssen für eine optimale maschinelle Bearbeitung markiert sein. Zu einer optimalen maschinellen Bearbeitung gehören die Schlichtwiederholung und der Einsatz optionaler Werkzeuge. Falsch markierte und unmarkierte Kavitäten müssen Sie über die Editierfunktion für Kavitäten manuell markieren.
- Öffnen Sie die Nesting-Ansicht für das Anpassen von Arbeiten mit dem folgenden Symbol in der Hauptsymbolleiste:

-
Prüfen Sie alle Kavitäten aller Arbeiten in Ihrem Rohling auf korrekte Markierung. Bohrbereiche und Kavitäten auf korrekte Markierung prüfen
Schauen Sie sich das Video an
YouTube-Video – Beim Anzeigen dieses Videos werden persönliche Daten an YouTube, LLC, USA gesendet. Datenschutzerklärung
Kavitäten markieren
-
(Optional) Wählen Sie die gewünschte Arbeit in der Rohlingsanzeige aus.
-
dentalcam hebt die Arbeit in der Liste der Arbeiten durch einen farbigen Rahmen hervor.
-
Öffnen Sie die Editierfunktionen für die gewünschte Arbeit mithilfe des folgenden Symbols in der linken Spalte:

-
Die Symbolleiste für die Editierfunktionen wird angezeigt.
-
Öffnen Sie die Editierfunktion für das Markieren von Kavitäten mithilfe des folgenden Symbols:

- Die Symbolleiste zum Markieren von Kavitäten wird angezeigt.
- Symbol zum Starten des Workflows
- Symbol für die Markierung der Prep-Line
- Symbol zum Einstellen des Bearbeitungswinkels
- Symbol zum Abschließen des Workflows
- Wenn die Arbeit eine oder mehrere falsch markierte Kavitäten aufweist, löschen Sie diese.
- Starten Sie den Workflow, indem Sie das folgende Symbol in der linken Spalte wählen:

- Klicken Sie in die Mitte der zu markierenden Kavität.
-
dentalcam versucht, die Prep-Linie der Kavität zu erkennen und markiert diese mit schwarzen Punkten.
Einige Punkte liegen eventuell außerhalb der Prep-Line, weil dentalcam nicht alle Teile der Prep-Line korrekt erkannt hat. Sie müssen diese Fehler manuell korrigieren.
- Setzen Sie den Workflow fort, indem Sie das folgende Symbol in der linken Spalte wählen:

-
Aktivieren oder deaktivieren Sie die Platzierhilfe, indem Sie das folgende Symbol wählen (orange markiert):
- Symbol, wenn die Platzierhilfe aktiviert ist:

- Symbol, wenn die Platzierhilfe deaktiviert ist:

- Symbol, wenn die Platzierhilfe aktiviert ist:
- Wenn die Platzierhilfe aktiviert ist, rasten die Punkte an der Prep-Line ein.
- Ziehen Sie alle Punkte auf die Prep-Line. Wählen und halten Sie außenliegende Punkte und ziehen Sie sie auf die Prep-Line der Kavität, bis die Prep-Line vollständig mit Punkten markiert ist.
- Setzen Sie den Workflow fort, indem Sie das folgende Symbol in der linken Spalte wählen:

-
Nur 5-Achs-Maschinen: Falls die Öffnungsfläche der Kavität nicht parallel zur Rohlingsoberfläche liegt, korrigieren Sie den Bearbeitungswinkel. Dadurch vergrößert die Maschine den Anstellwinkel der Drehachse und kompensiert die Ausrichtung der Arbeit in der STL-Datei.
Drehen Sie die Arbeit mit folgenden Wertebalken:
- RX: Um die X-Achse drehen.
- RY Um die Y-Achse drehen.
Die STL-Datei bleibt unverändert. Sie müssen den Bearbeitungswinkel für jede betroffene Kavität korrigieren.
- Beenden Sie den Workflow, indem Sie das folgende Symbol in der linken Spalte wählen:

- dentalcam färbt die Kavität grün und fügt sie der Liste mit Kavitäten in der linken Spalte hinzu. Das Programm vergibt eine fortlaufende Nummer für die Kavität.
-
Speichern Sie Ihre Änderungen mit dem unteren Pfeilsymbol:

-
Schließen Sie den Bereich für die Editierfunktion mit dem oberen Pfeilsymbol:

Symbolleiste zum Markieren von Kavitäten; folgen Sie dem Workflow von links nach rechts
Kavitäten löschen
-
(Optional) Wählen Sie die gewünschte Arbeit in der Rohlingsanzeige aus.
-
dentalcam hebt die Arbeit in der Liste der Arbeiten durch einen farbigen Rahmen hervor.
-
Öffnen Sie die Editierfunktionen für die gewünschte Arbeit mithilfe des folgenden Symbols in der linken Spalte:

-
Die Symbolleiste für die Editierfunktionen wird angezeigt.
-
Öffnen Sie die Editierfunktion für das Markieren von Kavitäten mithilfe des folgenden Symbols:

- dentalcam zeigt in der linken Spalte eine Liste aller markierten Kavitäten an.
- Um die gewünschte Kavität in der Liste zu finden, wählen Sie die Markierung der Kavität in der Rohlingsanzeige aus.
- dentalcam markiert die gewählte Kavität in der Liste mit einer blauen Umrandung.
- Um die Kavität zu löschen, wählen Sie das folgende Symbol:

- dentalcam entfernt den Eintrag von der Liste und die Kavität in der Rohlingsanzeige ist nicht länger grün gefärbt.
- Markieren Sie die Kavität manuell.
-
Speichern Sie Ihre Änderungen mit dem unteren Pfeilsymbol:

-
Schließen Sie den Bereich für die Editierfunktion mit dem oberen Pfeilsymbol:

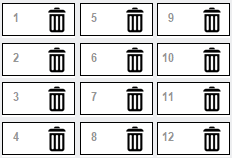
Eine Liste aller markierten Kavitäten für 1 Arbeit
Wie geht's weiter?
Nächste Bearbeitungsfunktion für Arbeiten:
Sinterstege für Brücken erstellen
Wenn Sie mit dem Anpassen von Arbeiten fertig sind:
Wenn Sie sich nicht sicher sind, ob Sie mit dem Nesting des aktuellen Rohlings fertig sind, sehen Sie sich den einfachen und vollständigen Nesting-Workflow an: