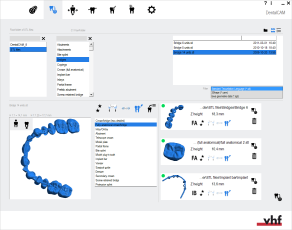Importing STL files – overview
This Help Article is part of the following workflow:Creating and processing jobs
→
→
→
You create the 3D data for the object with an external CAD application. Next, you import this data into dentalcam and set the necessary machining parameters.
- Open the STL import view with the following icon in the main icon bar:

Manual and automatic STL import method
Beside the manual import method, dentalcam features an automatic import method.
When using the automatic STL import function, dentalcam automatically imports files from an STL import folder and adds them to the import list in the STL import view.
To do this, dentalcam regularly checks whether new files have been added to the STL import folder and imports them.
Watch the video
YouTube video – When viewing this video, personal data is sent to YouTube, LLC, USA. Privacy statement
How does the STL import work?
Before the STL import
Manual import method
- Select an STL file
- Specify the calculation options for the object.
- Add the objects to the import list.
- Add objects on the import list to the blank.
Automatic import method
- dentalcam automatically imports STL files and puts them on the import list.
- Specify the calculation options for the objects on the import list.
- Add objects on the import list to the blank.
What’s noteworthy?
- To ensure that you do not import inappropriate objects or use objects in an inappropriate way, read the information on the intended use of the software.
- To ensure that your STL files are suitable for machining, read our Help Article on avoiding common mistakes when preparing STL files.
- To ensure that dentalcam opens the STL folders quickly, restrict the numbers of files in them and remove no longer needed files regularly.
- Do not use special characters and non-Latin characters for file names.
- Restrict file names to 20 characters.
You can use the manual and automatic STL import method simultaneously. For this, activate both methods in the general application settings.
The entries on the import list stay there until you add them to a blank or manually delete them. Therefore, you can always open the blank archive, select a different blank and switch back to the STL import view without losing the entries on the import list.