Marking and deleting drilling ranges
This procedure belongs to step 4 of the simple nesting workflow.
This procedure belongs to step 7 of the complete nesting workflow.
If an object contains an unrecognized or incorrectly recognized drill hole, you must manually specify the drilling range via the corresponding editing function. Otherwise, the object will not be machined correctly. This function also allows you to specify angled drillings.
Check all drilling ranges of all objects in your blank for proper marking.
Before you can correct markings of drilling ranges, you need to delete the incorrect marking.
- Open the Nesting view for adjusting objects with the following icon in the main toolbar:

Deleting drilling ranges
-
(Optional) Select the desired object in the blank display.
-
DentalCAM highlights the object in the object list with a colored border.
-
Open the editing functions for the required object by selecting the following icon in the left column:

-
The icon bar for the editing functions is displayed.
-
Open the editing function for marking drilling ranges by selecting the following icon:

- DentalCAM displays a list with all marked drilling ranges in the left column.
- To find the desired drilling range in the list, select the corresponding arrow which indicates the drilling direction in the blank display.
- DentalCAM marks the selected drilling range in the list with a blue border.
- To delete the drilling range, select the following icon:

- DentalCAM removes the entry from the list and the visual representation of the drilling range in the blank display.
- Manually mark the drilling range. Otherwise, the drill hole will not be machined correctly.
-
Save your changes with the lower arrow icon:

-
Close the area for the editing function with the upper arrow icon:

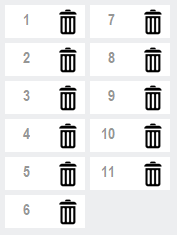
A list of all marked drilling ranges for 1 object
Marking drilling ranges
-
(Optional) Select the desired object in the blank display.
-
DentalCAM highlights the object in the object list with a colored border.
-
Open the editing functions for the required object by selecting the following icon in the left column:

-
The icon bar for the editing functions is displayed.
-
Open the editing function for marking drilling ranges by selecting the following icon:

- The icon bar for marking drilling ranges displays in the left column.
- Icon for starting the workflow
- Icon for setting measuring points
- Icon for specifying the diameter of the drill hole
- Icon for completing the workflow
- If the object has any incorrectly marked drilling ranges, delete them.
- Start the workflow by selecting the following icon in the left column:

- Move the view so that you look into the drill hole from above. You must be able to see a good portion of the wall of the drill hole.
- Continue by selecting the following icon in the left column:

-
Select 3 measuring points so that DentalCAM can detect the bore wallTo set a measuring point, click on the bore wall.
- The points must lie on an imaginary auxiliary line which is perpendicular to the direction of the drill hole.
- Space out the measuring point slightly, but not so much that you have to move the view.
- For drill holes with a connection geometry, position the measuring points on the wall of the drill hole and not in the connection geometry.
- As soon as you have set the 3rd measuring point, DentalCAM switches to the top view so that you can check the position of the measuring points.
- Continue by selecting the following icon in the left column:

- DentalCAM displays a value bar for the diameter of the drilling range in the left column.
- Determine the diameter of the drilling range Use the value bar to increase and decrease the diameter of the drilling range. Adjust the value bar until the drilling range is slightly larger than the opening surface of the drill hole.
- Finish the workflow by selecting the following icon in the left column:

- DentalCAM draws the drilling direction as a green arrow and the drilling range as a green surface.
-
Make sure that the drilling range covers the opening surface of the drill hole. The result will not always be as optimal as in the example above because STL files have a finite precision.
However, if some parts of the marking do not cover the drilling range or if the opening surface is bent, you should delete the drilling range and mark the drilling range again.
- Mark the opposite end of the drill hole.
Icon bar for marking drilling ranges; follow the workflow from left to right
DentalCAM may re-position your measuring points. As long as all points still lie on the wall, everything’s fine.
If the object has a connection geometry, make sure that the entire connection geometry is marked as a drilling range.
What's next?
Next editing function for objects:
If you are finished with adjusting objects:
If you are unsure whether you are finished nesting the current blank, see the simple and complete nesting workflow:













