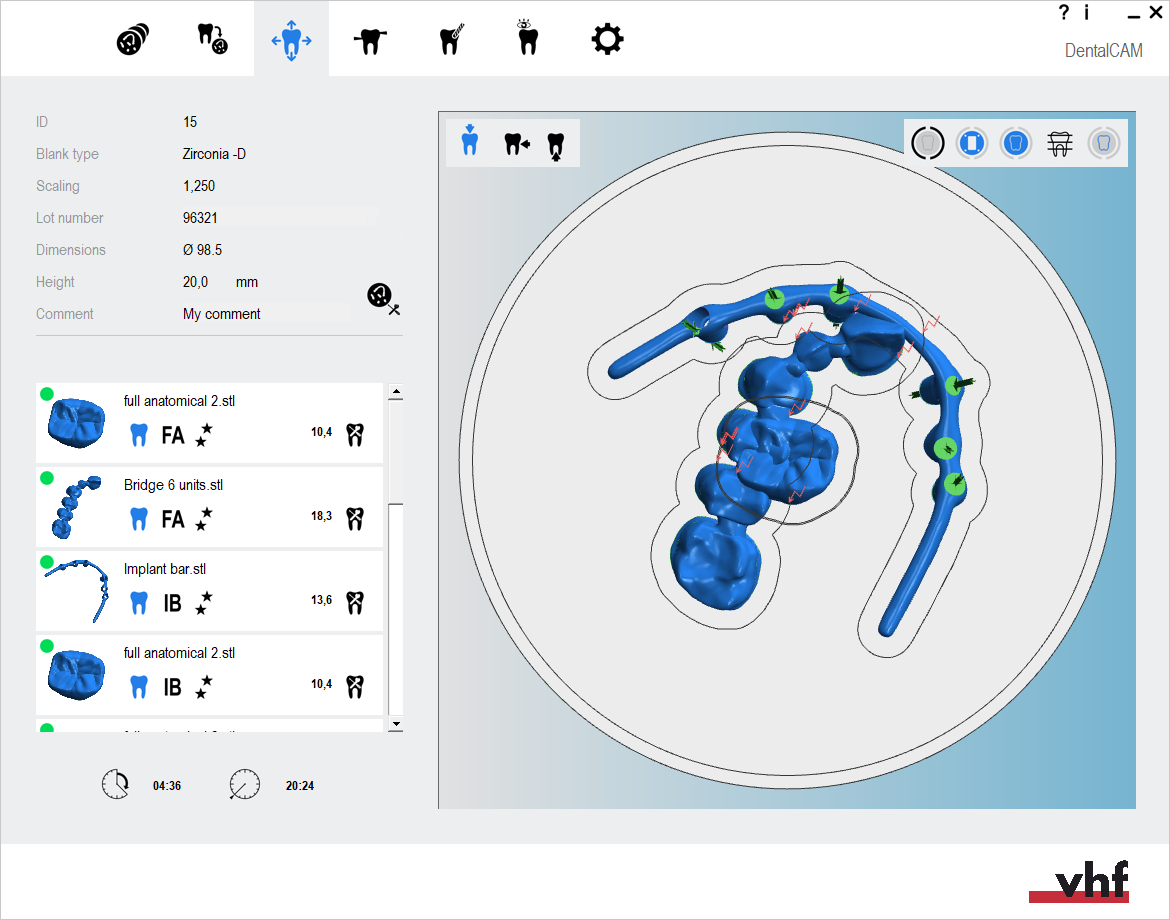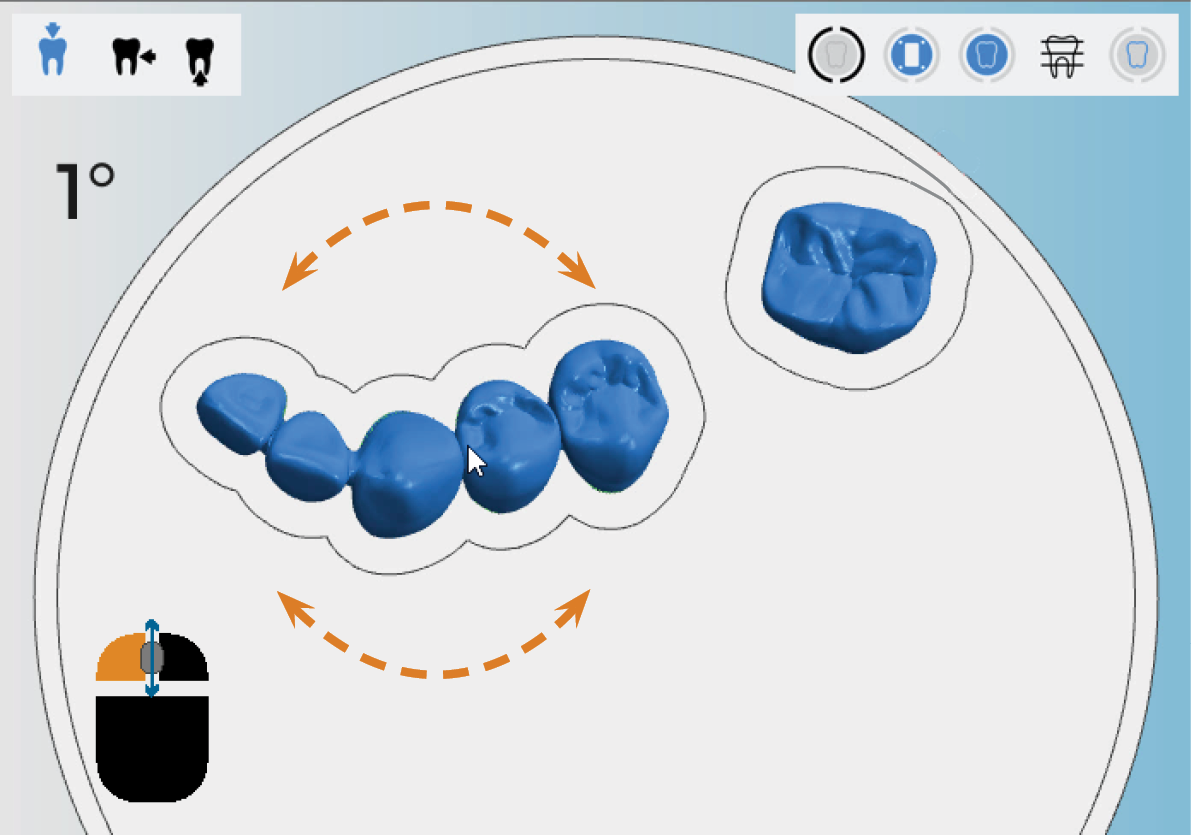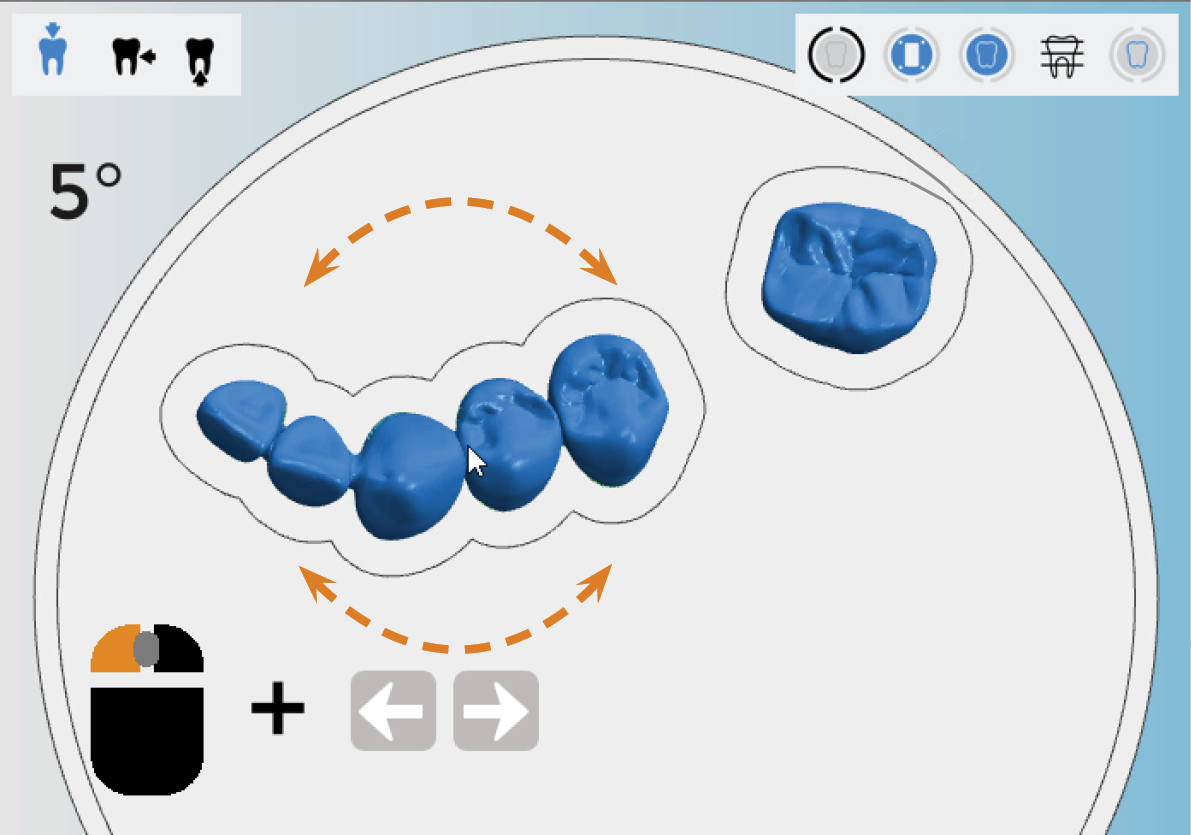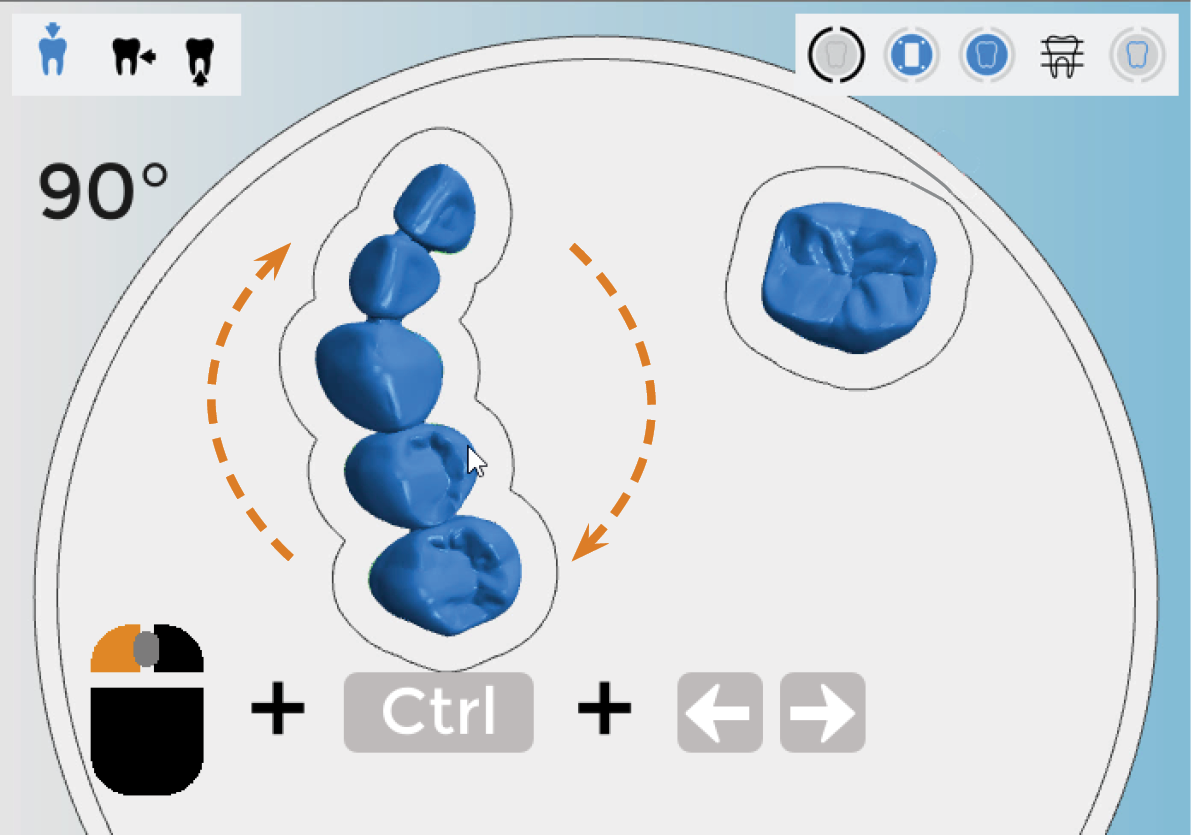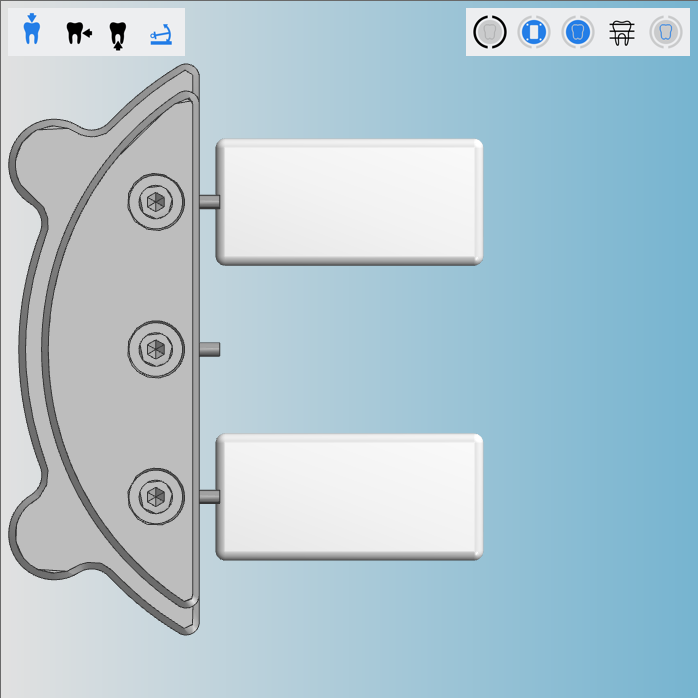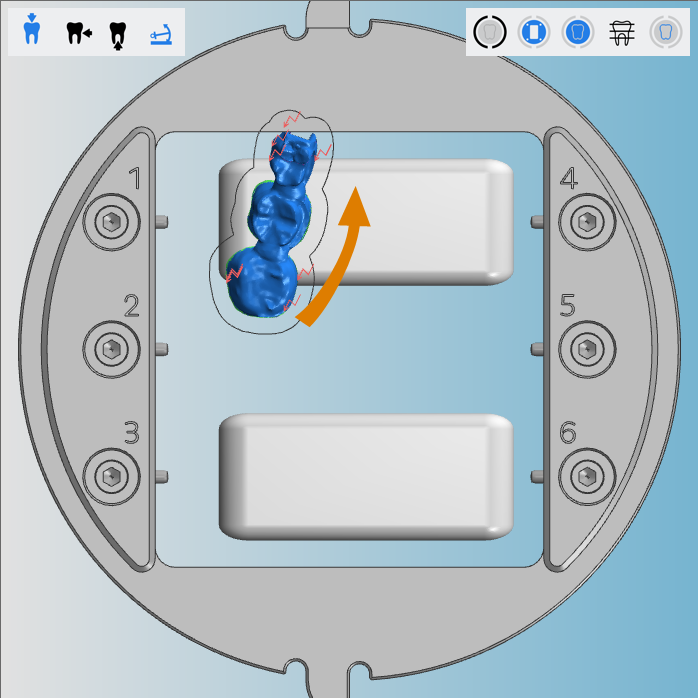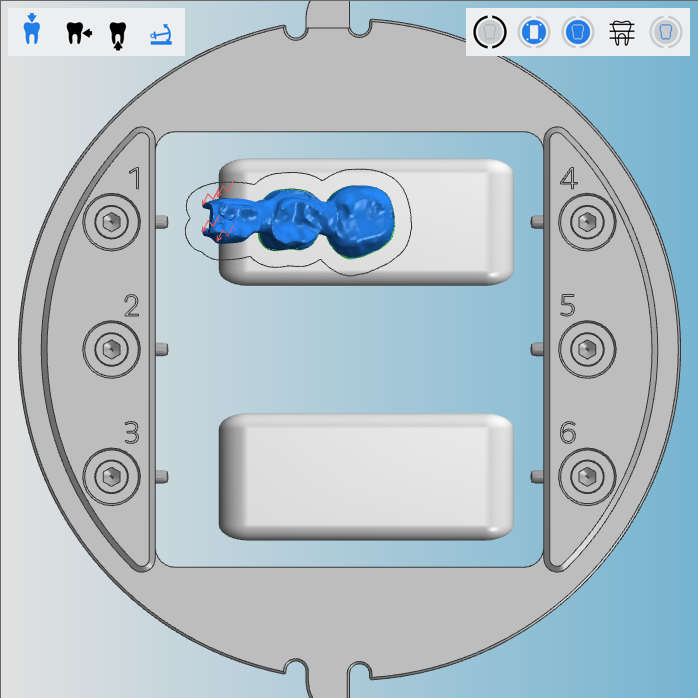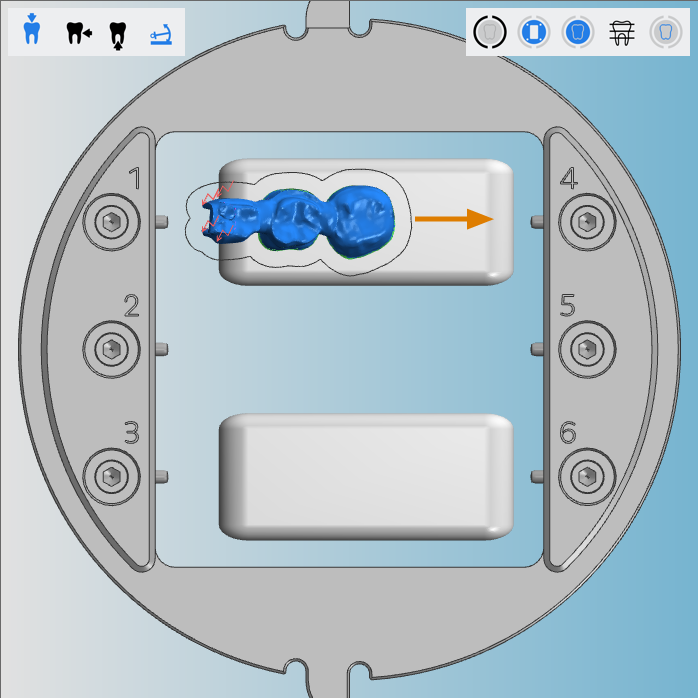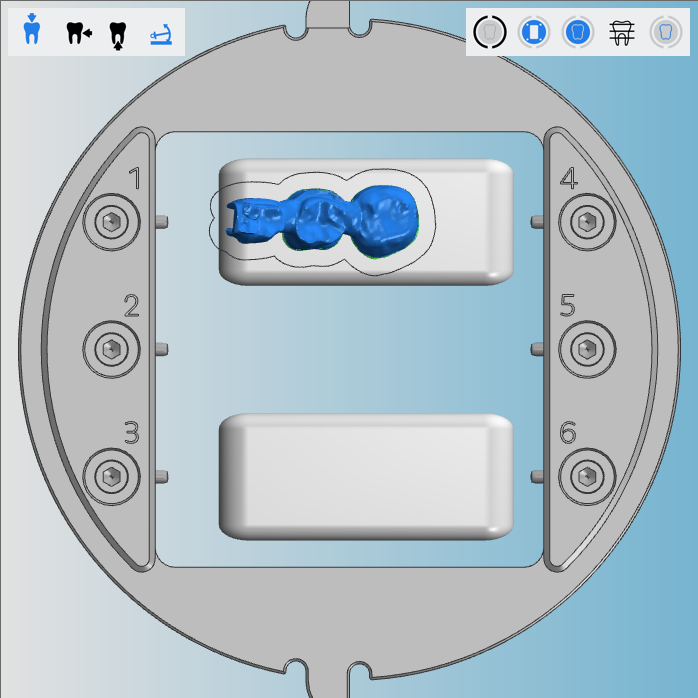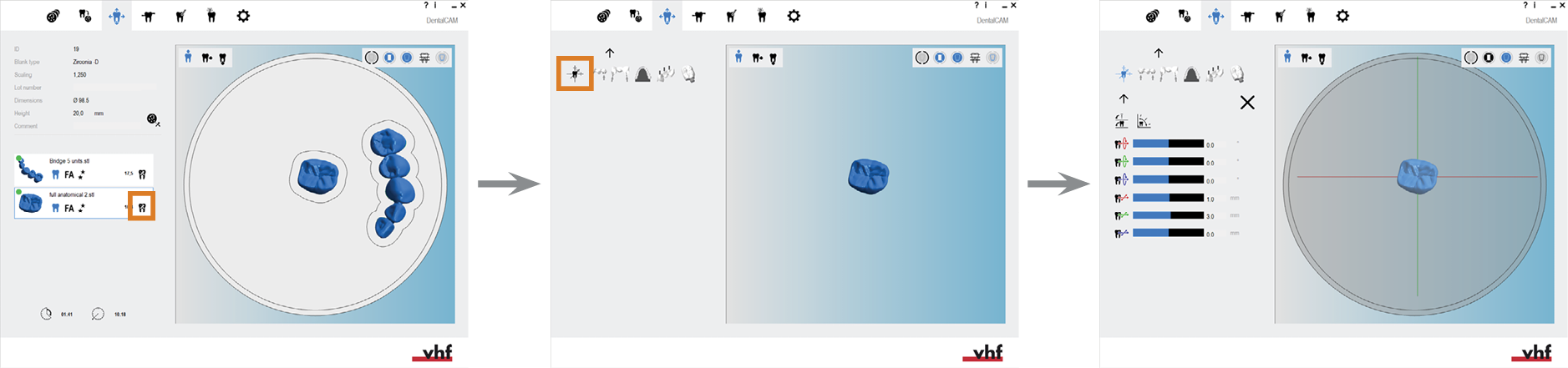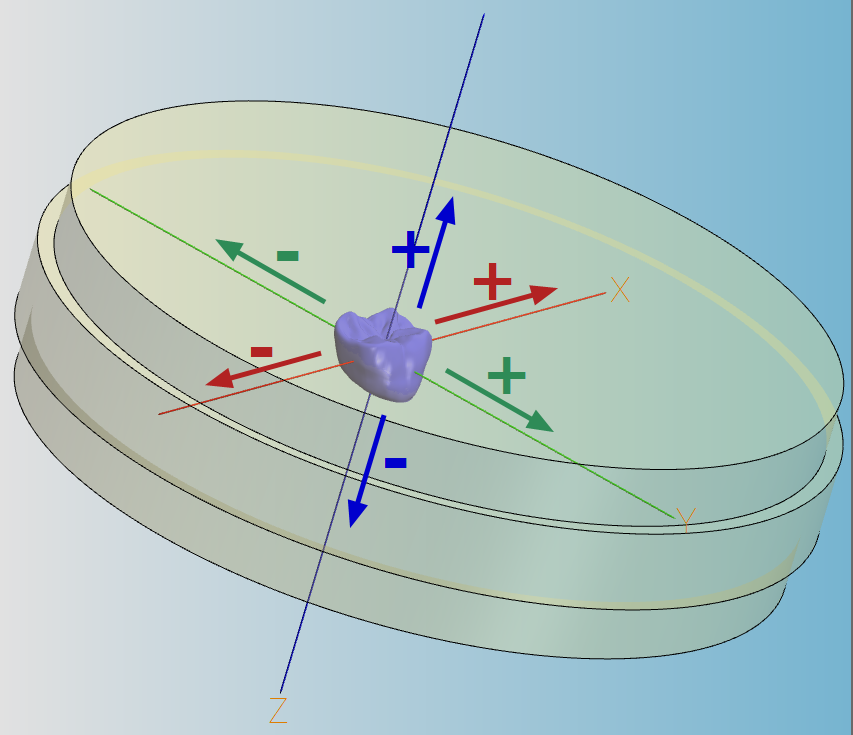移动和旋转物体
第一次打开新坯料盘时,所有的物体都在坯料的中间位置。您需要把这些物体移到理想位置。
在调整物体的排版视图中,有 2 种方法可以移动和旋转物体:
- 通过坯料盘显示图 您可在顶视图中用鼠标快速定位和旋转物体。
- 通过相应的编辑 该过程步骤更多,但可为您提供更多的选项。
- 在主图标栏中选择以下图标来打开用于调整物体的排版视图:

使用顶视图在 X 和 Y 方向上移动物体
该程序属于简单排版工作流程的步骤 1。
该程序属于完整排版工作流程的步骤 3。
- 删除任何不正确加工区域。
- 更改物体状态并删除不需要的物体。
- 在顶视图中水平和垂直放置物体。
- 在顶视图中绕 Z 轴旋转物体。
- 调整物体的高度位置以及/或者绕 X/Y 轴旋转物体(多层毛坯需要)。
- 检查所有型腔和钻孔是否正确。
- 为具备无法识别钻孔的物体指定钻孔范围。
- 为具备无法识别型腔的物体标记型腔。
- 为需要烧结棒的物体创建烧结棒。
- 为需要烧结柱的物体设置烧结柱。
- 为带有一个精密附件的物体标记精密附件。
- 为所需物体激活前牙加工
- 编辑或删除物体上铣削的标签。
- 为所有物体设置连接杆。
经由顶视图在 X 方向和 Y 方向上移动物体意味着从上方俯视坯料盘沿着 2D 平面中的 X 轴和 Y 轴移动物体。
如要在水平和垂直方向上快速移动物体,请执行以下操作:
- 选择顶视图。 切换胚料盘显示图的视图
- 选择并按住要移动的物体。
- 拖动鼠标将物体移动到所需位置。
- 释放鼠标键。
- 验证物体是否位于坯料的边界内。红色闪电符号表示位置不正确。
- 验证所有物体的加工区域没有过多的重叠。红色闪电符号表示位置不正确。
-
当使用钴铬合金 (CoCr) 或钛合金时,加工区域不得有任何重叠。
-
R5:可以在一般应用设置中停用对圆盘边界的必要安全距离。 扩展的铣削范围
在顶视图中绕 Z 轴快速旋转物体
该程序属于简单排版工作流程的步骤 2。
该程序属于完整排版工作流程的步骤 4。
- 删除任何不正确加工区域。
- 更改物体状态并删除不需要的物体。
- 在顶视图中水平和垂直放置物体。
- 在顶视图中绕 Z 轴旋转物体。
- 调整物体的高度位置以及/或者绕 X/Y 轴旋转物体(多层毛坯需要)。
- 检查所有型腔和钻孔是否正确。
- 为具备无法识别钻孔的物体指定钻孔范围。
- 为具备无法识别型腔的物体标记型腔。
- 为需要烧结棒的物体创建烧结棒。
- 为需要烧结柱的物体设置烧结柱。
- 为带有一个精密附件的物体标记精密附件。
- 为所需物体激活前牙加工
- 编辑或删除物体上铣削的标签。
- 为所有物体设置连接杆。
围绕 Z 轴旋转物体,如下所示:
- 选择并按住要旋转的物体。
- 如果要将物体旋转 90°:
- 按住 Shift 或 Ctrl 键。
- 按向左箭头键逆时针旋转物体,或按向右箭头键顺时针旋转物体。
- 如果要将物体旋转 5°,按向左箭头键逆时针旋转物体,或按向右箭头键顺时针旋转物体。
- 如果要以 1° 为步进单位旋转物体,请使用鼠标滚轮:
- 将鼠标滚轮向远离您的方向滚动,以顺时针旋转物体。
- 将鼠标滚轮向靠近您的方向滚动,以逆时针旋转物体。
- 释放鼠标键。
在块料中移动和旋转物体
该程序属于简单排版工作流程的 1 & 2 步骤 。
该程序属于完整排版工作流程的步骤 3 & 4。
- 删除任何不正确加工区域。
- 更改物体状态并删除不需要的物体。
- 在顶视图中水平和垂直放置物体。
- 在顶视图中绕 Z 轴旋转物体。
- 调整物体的高度位置以及/或者绕 X/Y 轴旋转物体(多层毛坯需要)。
- 检查所有型腔和钻孔是否正确。
- 为具备无法识别钻孔的物体指定钻孔范围。
- 为具备无法识别型腔的物体标记型腔。
- 为需要烧结棒的物体创建烧结棒。
- 为需要烧结柱的物体设置烧结柱。
- 为带有一个精密附件的物体标记精密附件。
- 为所需物体激活前牙加工
- 编辑或删除物体上铣削的标签。
- 为所有物体设置连接杆。
每个坯料块中可放置一件或多件物体。请遵循定位和旋转物体的标准程序。详细的块料具体任务如下:
-
创建一个加工任务,然后为块料选择坯料类型。
-
将合适的物体导入加工任务。
-
dentalcam 显示块料固定器以及当前机器可以在 1 个加工任务中处理的最多块数。
不同的机器在每个加工任务中可以处理不同数量的坯料块。有时坯料块的数量受所选坯料类型的限制
-
- 放置辅助已激活 (推荐):

- 放置辅助已停用:

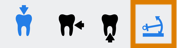
带有图标的图标栏,表示已激活放置辅助(标记为橙色)
- 放置辅助已激活 (推荐):
- 在激活放置辅助的情况下将物体拖动到坯料块上时,该物体会自动捕捉到 X 轴和 Y 轴上的适当位置。
-
如果需要,则围绕 Z 轴旋转物体,以使它们完全位于块内。您也可以绕 X 轴和 Y 轴旋转它们。
-
移动物体直到将其完全定位在坯料块中。
通过编辑功能移动和旋转物体
该程序不属于简单排版工作流程。
该程序属于完整排版工作流程的步骤 3 – 5。
- 删除任何不正确加工区域。
- 更改物体状态并删除不需要的物体。
- 在顶视图中水平和垂直放置物体。
- 在顶视图中绕 Z 轴旋转物体。
- 调整物体的高度位置以及/或者绕 X/Y 轴旋转物体(多层毛坯需要)。
- 检查所有型腔和钻孔是否正确。
- 为具备无法识别钻孔的物体指定钻孔范围。
- 为具备无法识别型腔的物体标记型腔。
- 为需要烧结棒的物体创建烧结棒。
- 为需要烧结柱的物体设置烧结柱。
- 为带有一个精密附件的物体标记精密附件。
- 为所需物体激活前牙加工
- 编辑或删除物体上铣削的标签。
- 为所有物体设置连接杆。
用于移动和旋转物体的编辑功能可让您在所有方向 (X、Y、Z) 上移动物体,并围绕所有轴旋转物体。使用此功能时,坯料盘显示图中的视图是可调整的,因此您可以从各个角度查看坯料盘。
您还可以通过该功能执行以下操作:
- 可以更改原始 STL 文件的方向。
- 可以通过键盘为输入物体的位置和旋转数值。
观看视频
YouTube 视频 - 观看此类视频会将个人信息发送给 YouTube, LLC, USA。 隐私声明
-
(可选) 在坯料盘显示图中选择所需的物体。
-
dentalcam 用彩色边框高亮显示物体列表中的物体。
-
如要打开所需物体的编辑功能,请选择左列中的以下图标:

-
将显示编辑功能的图标栏。
-
如要打开移动/旋转物体的编辑功能,请选择以下图标:

- 在左列中,显示了用于移动和旋转物体的几个图标和数值进度条。在坯料显示图中,3 种颜色的线条表示三个轴 (X、Y、Z):
- X 轴:红线
- Y 轴:绿线
- Z 轴:蓝线
步 1: 在旋转 STL 数据或旋转轴之间切换
如果要绕 X 轴或 Y 轴旋转物体,则根据使用的机器类型有 2 个选项:
- 如果使用 5 轴机床,dentalcnc 则可以在加工过程中旋转机器的第二个旋转轴,或者应用程序可以旋转 STL 文件中的物体数据。
- 如果使用 4 轴机床,dentalcnc 可以旋转 STL 文件中的物体数据。
这些选项之间的差异:
- 如果您使用机器的第二个旋转轴,dentalcnc 将保持 STL 文件不变。但是,您将受限于机器的机械旋转范围(有关具体数值,请参阅机器的文档)。
- 如果调整 STL 数据,则可以将物体以更大的程度旋转。但是,dentalcnc 将覆盖原始的 STL 文件。
步 2: 在物体的粗略对齐和精细对齐之间切换
沿 X、Y 和 Z 轴移动物体时,有 2 种精度等级可供选择:
-
粗略对齐: 您可以用数值进度条在整个坯料盘上以 0.5 mm 的步进单位移动物体。
速度比精度更为重要时,尤其需要使用该选项。
-
精细对齐: 您可以将物体相对于其中心在每个方向上移动 5 mm。您可以用数值进度条以 0.1 mm 的步进单位移动物体。
这对于物体需要以极高的精度定位的情况很有用。
步 3: 通过图标在 X / Y / Z 轴方向移动物体
- (可选) 如要将坯料显示图中的视图与 X / Y / Z 轴对齐,请选择以下图标,直到设定所需的视图方向:
- X:

- Y:

- Z:

- X:
-
通过增加或减少图标旁边的数值进度条来移动物体。
-
替代方案:在数值进度条右侧的输入栏中输入单位为毫米的移动距离。


示例: 增加/减少数值进度条并输入物体的移动距离
-
使用下方箭头图标保存更改:

-
使用上方箭头图标关闭编辑功能区域:

步 4: 通过图标围绕 X、Y、Z 轴旋转物体
- (可选) 如要将坯料显示图中的视图与 X / Y / Z 轴对齐,请选择以下图标,直到设定所需的视图方向:
- X:

- Y:

- Z:

- X:
- 通过增加或减少图标旁边的数值进度条来旋转物体。
- 替代方案:在数值进度条右侧的输入栏中输入旋转角度。


示例: 增加/减少数值进度条并输入物体的旋转角度
-
使用下方箭头图标保存更改:

-
使用上方箭头图标关闭编辑功能区域:

下一步是什么?
参考资料:
用于调整物体的下一个常规步骤: