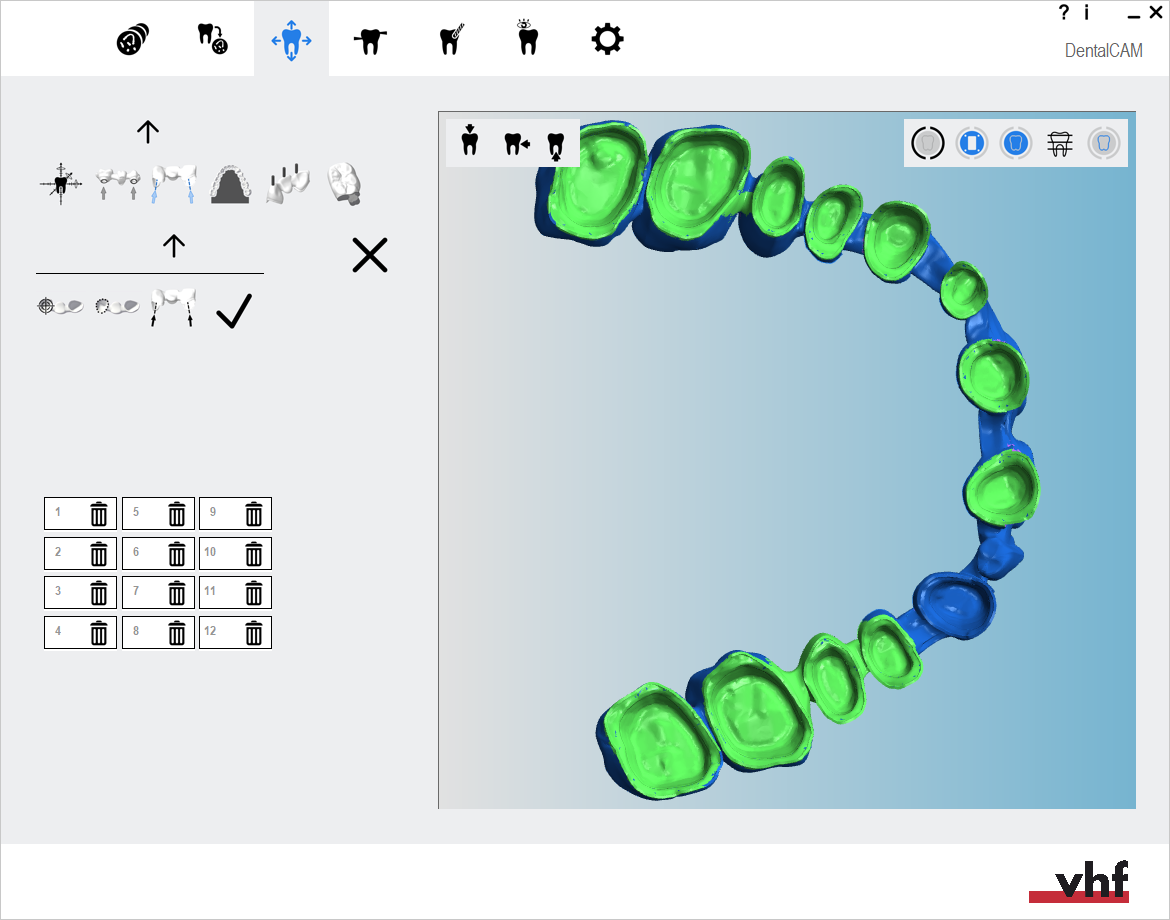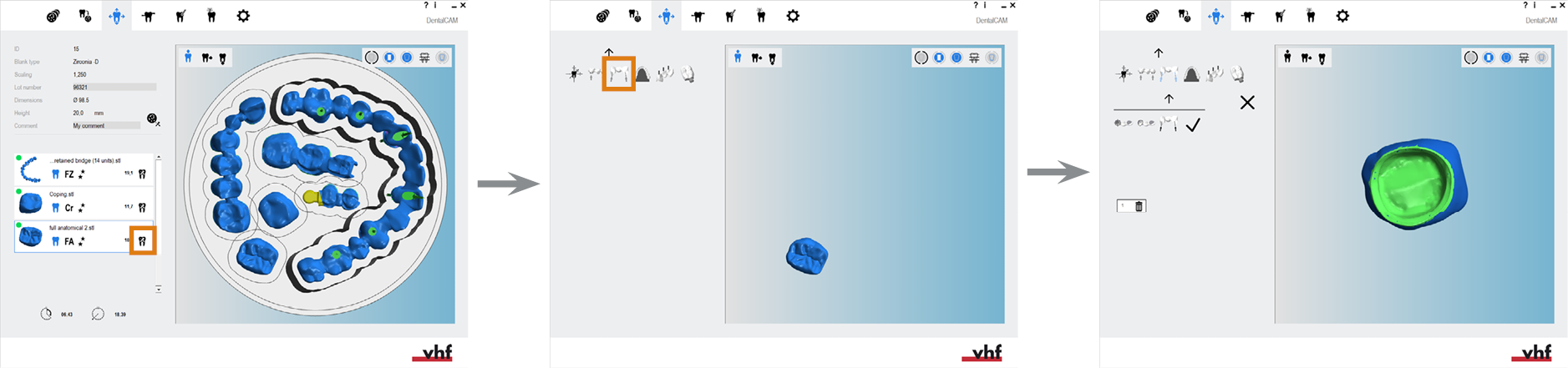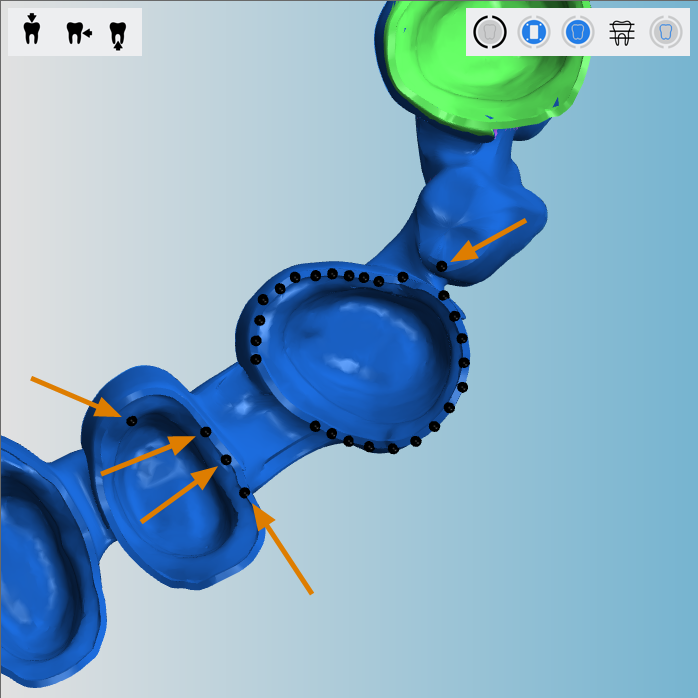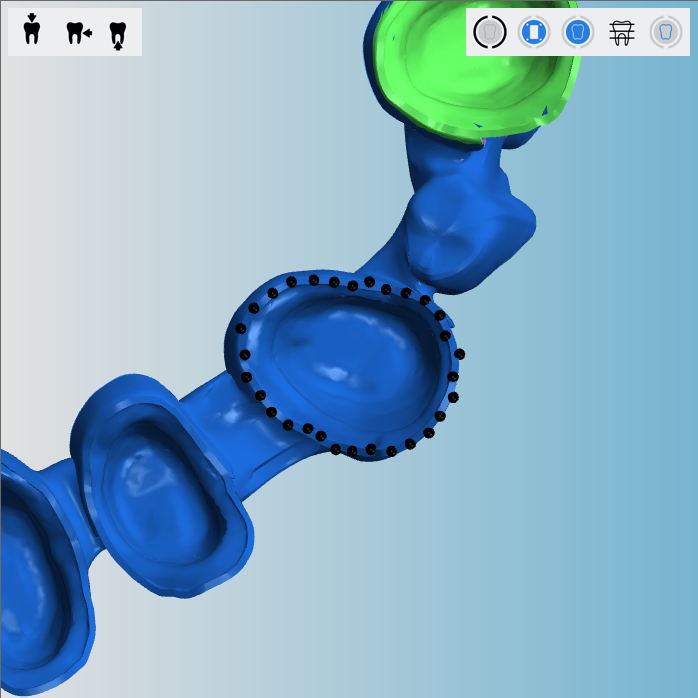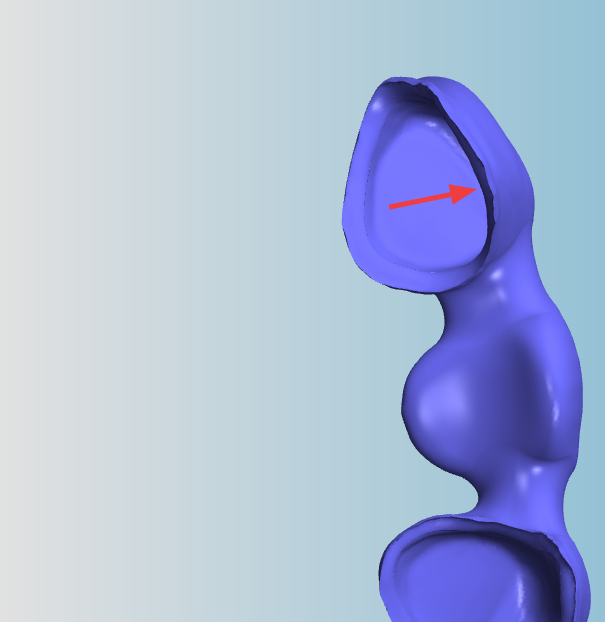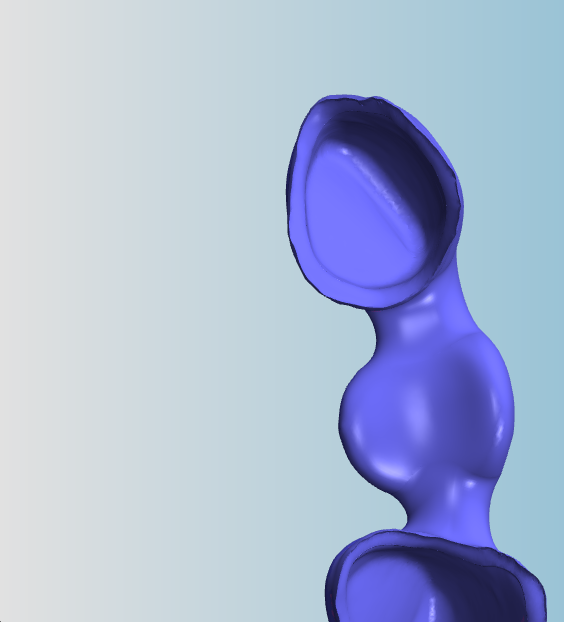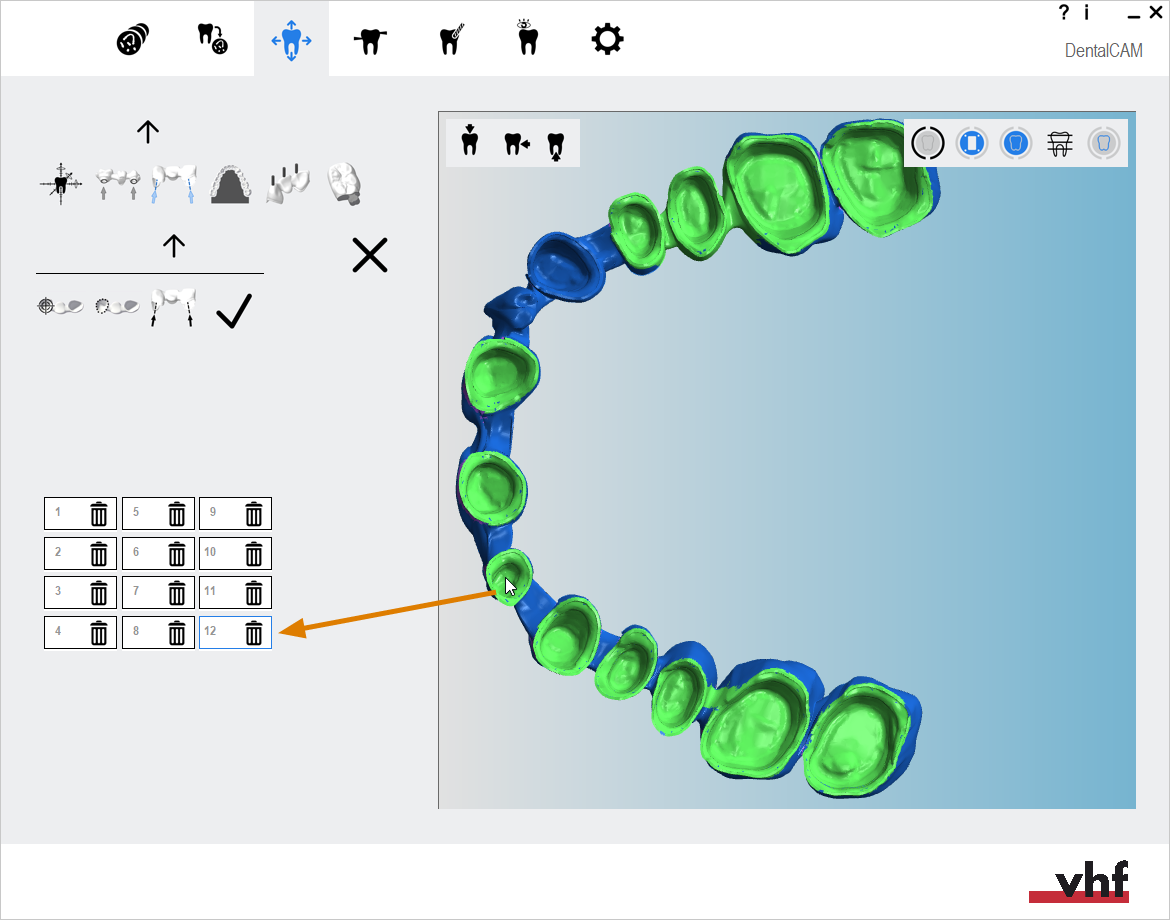标记和删除型腔
该程序属于简单排版工作流程的步骤 5。
该程序属于完整排版工作流程的步骤 8。
- 删除任何不正确加工区域。
- 更改物体状态并删除不需要的物体。
- 在顶视图中水平和垂直放置物体。
- 在顶视图中绕 Z 轴旋转物体。
- 调整物体的高度位置以及/或者绕 X/Y 轴旋转物体(多层毛坯需要)。
- 检查所有型腔和钻孔是否正确。
- 为具备无法识别钻孔的物体指定钻孔范围。
- 为具备无法识别型腔的物体标记型腔。
- 为需要烧结棒的物体创建烧结棒。
- 为需要烧结柱的物体设置烧结柱。
- 为带有一个精密附件的物体标记精密附件。
- 为所需物体激活前牙加工
- 编辑或删除物体上铣削的标签。
- 为所有物体设置连接杆。
为达到最佳加工效果,应标记型腔。要达到最佳加工效果,需要进行重复表面处理、使用可选刀具。应使用型腔编辑功能,手动标记不正确和未标记的型腔。
- 在主图标栏中选择以下图标来打开用于调整物体的排版视图:

-
检查您的胚料中所有物体的所有型腔是否有适当的标记。 检查钻孔范围和型腔的正确标记
标记型腔
-
(可选) 在坯料盘显示图中选择所需的物体。
-
dentalcam 用彩色边框高亮显示物体列表中的物体。
-
如要打开所需物体的编辑功能,请选择左列中的以下图标:

-
将显示编辑功能的图标栏。
-
如要打开用于标记型腔的编辑功能,请选择以下图标:

- 用于标记型腔显示的图标栏。
- 用于启动工作流程的图标
- 用于标记颈缘线的图标
- 用于调整加工角度的图标
- 用于完成工作流程的图标
- 如果物体有任何不能正确标记的型腔,请将其删除。
- 选择左列中的以下图标来启动工作流程:

- 单击要标记的型腔中点。
-
dentalcam 尝试识别型腔的颈缘线并用黑点标记。
一些点可能位于颈缘线之外,因为 dentalcam 无法正确识别颈缘线的所有部分。您将必须手动更正这些错误。
- 选择左列中的以下图标来继续:

-
通过选择以下图标(标记为橙色)来激活或停用放置辅助:
- 激活放置辅助时的图标:

- 停用放置辅助时的图标:

- 激活放置辅助时的图标:
- 如果激活了放置辅助,则这些点将捕捉到颈缘线。
- 将所有点拖到颈缘线。选中并按住外部点,将其拖动到型腔颈缘线上,直到颈缘线完全以点标记出来。
- 选择左列中的以下图标来继续:

-
仅限 5 轴机器:如果型腔开口面与坯料盘表面不平行,请修正加工角度。这将使机器增大旋转轴的安装角度,并补偿 STL 文件中的物体对齐情况。
用以下数值条旋转物体:
- RX:绕 X 轴旋转物体。
- RY 绕 Y 轴旋转物体。
STL 文件保持不变。需要修正每个所涉及型腔的加工角度。
- 选择左列中的以下图标来完成工作流程:

- dentalcam 将型腔着色为绿色,并将其添加到左列的型腔列表中。应用程序将序列号分配给型腔。
-
使用下方箭头图标保存更改:

-
使用上方箭头图标关闭编辑功能区域:

用于标记型腔的图标栏;按照工作流程从左到右排列
删除型腔
-
(可选) 在坯料盘显示图中选择所需的物体。
-
dentalcam 用彩色边框高亮显示物体列表中的物体。
-
如要打开所需物体的编辑功能,请选择左列中的以下图标:

-
将显示编辑功能的图标栏。
-
如要打开用于标记型腔的编辑功能,请选择以下图标:

- dentalcam 在左栏中显示包含所有标记型腔的列表。
- 如要在列表中找到所需的型腔,请在胚料显示图中选择型腔的标记。
- dentalcam 用蓝色边框标记列表中选定的型腔。
- 如要删除型腔,请选择以下图标:

- dentalcam 从列表中删除条目,并在胚料显示图中型腔不再以绿色着色。
- 手动标记型腔。
-
使用下方箭头图标保存更改:

-
使用上方箭头图标关闭编辑功能区域:

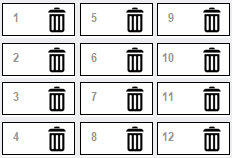
1 个物体对应的所有标记型腔的列表
下一步是什么?
物体的下一个编辑功能:
如果您完成了对物体的调整:
如果您不确定是否完成了对当前胚料的排版,请查看简单和完整排版工作流程: