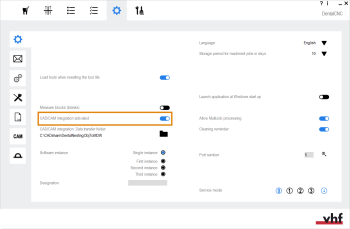Configurer l’intégration CAO/FAO
Si vous utilisez les modèles de machines suivants, DentalCAM & DentalCNC peut être intégré à certaines applications CAO :
- E4
-
N4+
-
Z4
Si vous utilisez l’intégration CAO/FAO, vous concevez et imbriquez les objets entièrement dans l’application CAO. Lors de l’exportation, DentalCAM calcule automatiquement en arrière-plan la stratégie d’usinage et l’envoie à DentalCNC.
Sur les machines Z4, l’écran tactile affiche immédiatement la tâche pour la suite de l’usinage.
Les applications CAO prises en charge dépendent du modèle de la machine.
|
|
E4 | N4+ | Z4 |
|---|---|---|---|
|
TRIOS Design Studio |
Non* |
Non |
Oui* |
|
exocad ChairsideCAD |
Oui |
Oui |
Oui |
E4 / N4+
Version minimale requise pour exocad ChairsideCAD :
| E4 | N4+ |
|---|---|
|
3.1 |
3.0 (position centrale du bloc utilisable) 3.2 (toutes les positions du bloc utilisables) |
Activation de l'intégration CAO/FAO
Il existe 2 façons de configurer l’intégration CAO/FAO avec exocad ChairsideCAD :
-
exocad ChairsideCAD est installé sur l'ordinateur FAO
 L’ordinateur qui est connecté à votre machine et sur lequel s’exécutent DentalCAM et DentalCNC.. Cette configuration est recommandée, car elle simplifie le processus de configuration.
L’ordinateur qui est connecté à votre machine et sur lequel s’exécutent DentalCAM et DentalCNC.. Cette configuration est recommandée, car elle simplifie le processus de configuration.Si vous souhaitez utiliser cette configuration, effectuez uniquement la configuration de base.
-
exocad ChairsideCAD est installé sur un ordinateur séparé (« ordinateur CAO ») qui est connecté à l'ordinateur FAO
 L’ordinateur qui est connecté à votre machine et sur lequel s’exécutent DentalCAM et DentalCNC. via le réseau.
L’ordinateur qui est connecté à votre machine et sur lequel s’exécutent DentalCAM et DentalCNC. via le réseau.Si vous utilisez cette configuration, effectuez la configuration de base et la configuration du réseau exocad.
Configuration de base
-
Ouvrez les Paramètres de l'application DentalCNC en cliquant sur l'icône suivante dans la barre d'icônes principale :

-
Ouvrez les Paramètres généraux en cliquant sur l'icône suivante dans la barre d'icônes locale :

-
Activez l’option Intégration CAO/FAO et 3Shape Produce activés.
-
Si vous avez installé exocad ChairsideCAD sur l'ordinateur FAO
 L’ordinateur qui est connecté à votre machine et sur lequel s’exécutent DentalCAM et DentalCNC., vous avez terminé.
L’ordinateur qui est connecté à votre machine et sur lequel s’exécutent DentalCAM et DentalCNC., vous avez terminé. -
Si exocad ChairsideCAD est installé sur un ordinateur CAO distinct, continuez avec la configuration du réseau exocad.
configuration du réseau exocad
N’effectuez la procédure suivante que si exocad ChairsideCAD n’est pas installé en tant que DentalCAM & DentalCNC sur un ordinateur.
Configuration de l'ordinateur FAO
-
Accédez à l'ordinateur FAO
 L’ordinateur qui est connecté à votre machine et sur lequel s’exécutent DentalCAM et DentalCNC..
L’ordinateur qui est connecté à votre machine et sur lequel s’exécutent DentalCAM et DentalCNC.. -
Créez le dossier suivant :
C:\CADshare\DentalNestingObjToMDW
-
Partagez ce dossier dans votre réseau. L'ordinateur CAO nécessite un accès en lecture et en écriture.
Vérifier le paramètre du dossier de transfert de données
-
Ouvrez les Paramètres de l'application DentalCNC en cliquant sur l'icône suivante dans la barre d'icônes principale :

-
Ouvrez les Paramètres généraux en cliquant sur l'icône suivante dans la barre d'icônes locale :

-
Vérifiez si le chemin d'accès au dossier suivant s'affiche sous l'étiquette Intégration CAO/FAO : Dossier de transfert de données :
 Pour entreposer le dossier de transfert de données dans DentalCNC, sélectionnez l'icône illustrée à la droite de l'étiquette Intégration CAO/FAO : Dossier de transfert de données.
Pour entreposer le dossier de transfert de données dans DentalCNC, sélectionnez l'icône illustrée à la droite de l'étiquette Intégration CAO/FAO : Dossier de transfert de données.-
Une fenêtre pour sélectionner le dossier s'ouvre.
- Dans la liste déroulante, sélectionnez la lettre de lecteur C:.
- Sélectionnez le répertoire suivant :
CADshare\DentalNestingObjToMDW
 Sélectionnez l'icône illustrée.
Sélectionnez l'icône illustrée.- Le dossier sélectionné s'affiche sous l'étiquette Intégration CAO/FAO : Dossier de transfert de données.
C:\CADshare\DentalNestingObjToMDW
Si ce n'est pas le cas, suivez les étapes suivantes :
Configurer l'ordinateur CAO
-
Accédez à l'ordinateur CAO.
-
Installer exocad ChairsideCAD.
-
Mettez en correspondance un lecteur réseau avec le dossier C:\CADshare\DentalNestingObjToMDW que vous avez créé sur l'ordinateur FAO.
-
Enregistrez la lettre du lecteur.
-
Saisissez le chemin d'accès exact du dossier, y compris les barres obliques inversées \\.
-
Saisissez les informations de connexion de votre ordinateur FAO.
Conservez ces identifiants de connexion sur l'ordinateur CAO.
-
Activez l'option Se reconnecter lors de la connexion.
-
Configurer exocad ChairsideCAD
-
Dans Windows® Explorer, ouvrez le répertoire exocad ChairsideCAD.
-
Modifiez dans le dossier config.
-
Ouvrez le fichier suivant dans un éditeur de texte :
-
À l'intérieur du fichier, trouvez l'expression suivante (balise) :
-
Remplacez le chemin de sortie par la lettre du lecteur réseau que vous avez enregistré, suivie d'un deux-points (:).
-
Enregistrez et fermez le fichier XML.
settings-chairside.xml
<NestingInterop2TemporaryFolder>
Directement derrière l'expression, vous trouverez le chemin de sortie exocad.
Exemple : Vous avez enregistré la lettre de lecteur Z. L'expression dans le fichier XML doit être :
<NestingInterop2TemporaryFolder>Z:</NestingInterop2TemporaryFolder>
Z4
Le mode d'emploi de la machine contient tous les détails.
Et ensuite ?
Si vous voulez utiliser notre fonction de commande multimachine :
Utiliser un ordinateur FAO avec plusieurs machines
Si vous voulez intégrer les applications dans votre réseau :