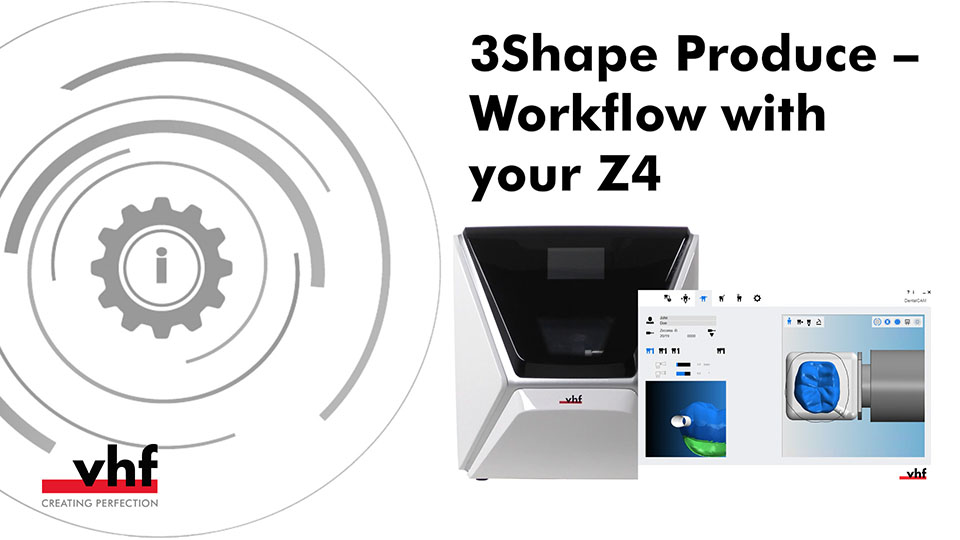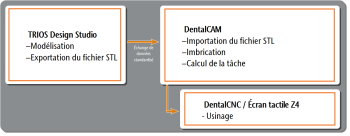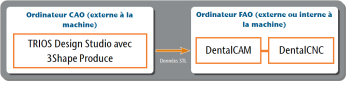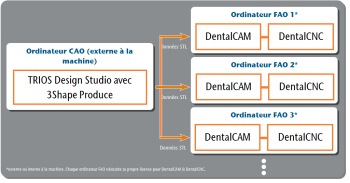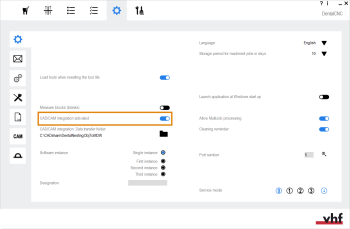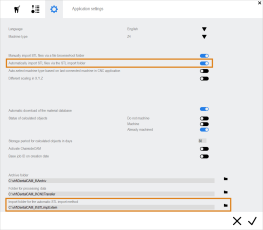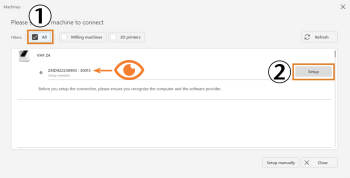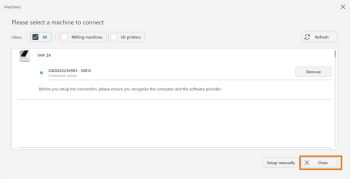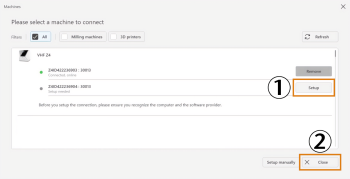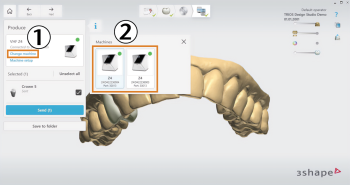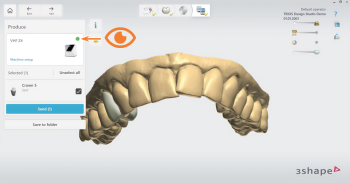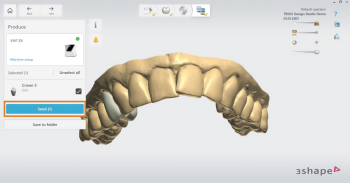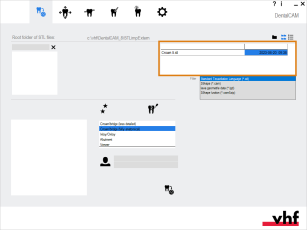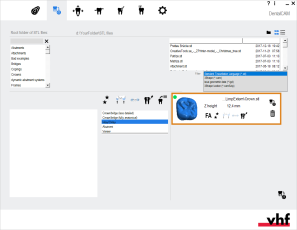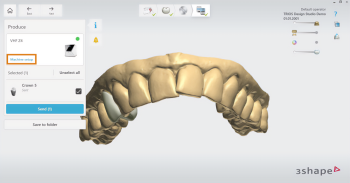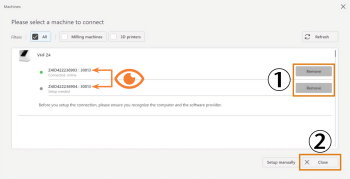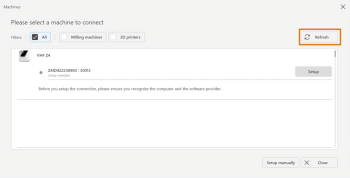Configurer et utiliser le workflow 3Shape Produce
3Shape Produce permet l’échange standardisé de données entre TRIOS Design Studio et DentalCAM.
Le workflow 3Shape Produce est pris en charge pour les machines dentaires vhf suivantes :
-
E4
-
Z4
Pour les utilisateurs de Z4 : vidéo sur le changement de version
Vidéo Vimeo – Lorsque cette vidéo est affichée, des données personnelles sont envoyées à Vimeo Inc., États-Unis. Déclaration de confidentialité
3Shape Produce remplace l’intégration CAO/FAO de TRIOS Design Studio. Il n’est pas prévu de revenir à l’intégration CAO/FAO.
Pour créer des tâches, vous pouvez travailler dans le workflow 3Shape Produce aussi bien avec TRIOS Design Studio qu’avec DentalCAM.
ChairsideCAM et DentalCAM
ChairsideCAM est une variante de DentalCAM avec une interface utilisateur spécialement adaptée à l’espace fauteuil. L’interface utilisateur se concentre sur les étapes types de ce workflow.
vhf recommande ChairsideCAM pour les utilisateurs se trouvant dans l’espace fauteuil.
Principales caractéristiques :
-
Une interface épurée pour un workflow côté fauteuil accéléré
-
Conçu pour les tâches individuelles - pas d’archive de pièces brutes disponible
-
Seul l’usinage en bloc est possible
-
Haute qualité comme sur DentalCAM, car même base technologique
Schritt 1: Préparation de la configuration
Les configurations d’ordinateur suivantes sont possibles
-
Pour des raisons de place, ChairsideCAM n’a pas été ajouté dans les diagrammes. Lorsqu’il est utilisé, il remplace DentalCAM.
-
Pour les machines Z4, cet article d’aide ne porte que sur les configurations d’ordinateur 1 ou 2.
-
Par défaut, les machines Z4 utilisent l’écran tactile au lieu de DentalCNC.
Z4 uniquement
-
Connectez-vous à l’ordinateur FAO
 L’ordinateur qui est connecté à votre machine et sur lequel s’exécutent DentalCAM et DentalCNC. via l’accès au bureau à distance.
L’ordinateur qui est connecté à votre machine et sur lequel s’exécutent DentalCAM et DentalCNC. via l’accès au bureau à distance. -
Machines équipées d’un ordinateur FAO
 L’ordinateur qui est connecté à votre machine et sur lequel s’exécutent DentalCAM et DentalCNC. interne : Si DentalCAM & DentalCNC est installé dans la version 7, contactez votre service clientèle pour obtenir une licence et installer la version 8.
L’ordinateur qui est connecté à votre machine et sur lequel s’exécutent DentalCAM et DentalCNC. interne : Si DentalCAM & DentalCNC est installé dans la version 7, contactez votre service clientèle pour obtenir une licence et installer la version 8.Pour les machines livrées à partir de 2021, la licence est gratuite.
Toutes les machines
- Installez DentalCAM & DentalCNC 8.07 ou une version plus récente sur l’ordinateur FAO
 L’ordinateur qui est connecté à votre machine et sur lequel s’exécutent DentalCAM et DentalCNC..
L’ordinateur qui est connecté à votre machine et sur lequel s’exécutent DentalCAM et DentalCNC.. -
Si vous utilisez la fonction de commande multimachines, passez à la configuration d’ordinateur 2 pour les machines du workflow 3Shape Produce.
La commande multimachines ne peut pas être utilisée en même temps que le workflow 3Shape Produce.
-
Après avoir obtenu la licence, installez TRIOS Design Studio, y compris tous les composants nécessaires à 3Shape Produce, sur l’ordinateur CAO.
Schritt 2: Configurer 3Shape Produce
Configurer DentalCNC
Effectuez les opérations suivantes sur chaque ordinateur FAO![]() L’ordinateur qui est connecté à votre machine et sur lequel s’exécutent DentalCAM et DentalCNC. :
L’ordinateur qui est connecté à votre machine et sur lequel s’exécutent DentalCAM et DentalCNC. :
-
Ouvrez les Paramètres de l'application DentalCNC en cliquant sur l'icône suivante dans la barre d'icônes principale :

-
Ouvrez les Paramètres généraux en cliquant sur l'icône suivante dans la barre d'icônes locale :

-
Activez l’option Intégration CAO/FAO et 3Shape Produce activés.
Recommandation : activer ChairsideCAM
Si vous souhaitez utiliser ChairsideCAM, effectuez les opérations suivantes sur chaque ordinateur FAO![]() L’ordinateur qui est connecté à votre machine et sur lequel s’exécutent DentalCAM et DentalCNC. :
L’ordinateur qui est connecté à votre machine et sur lequel s’exécutent DentalCAM et DentalCNC. :
-
Ouvrez la fenêtre des paramètres de l'application DentalCAM en cliquant sur l'icône suivante dans la barre d'icônes principale :


-
Ouvrez la vue des paramètres généraux en cliquant sur l'icône suivante dans la barre d'icônes des paramètres du programme :

-
Activez l’option (Undefined variable: GLB_CAM-8-UI.666b).
-
Enregistrez vos modifications avec l’icône suivante :

-
Redémarrez DentalCAM.
-
DentalCAM démarre en tant que ChairsideCAM.

Configurer l’importation STL manuelle
L’importation STL manuelle est le cas par défaut.
Effectuez les opérations suivantes sur chaque ordinateur FAO![]() L’ordinateur qui est connecté à votre machine et sur lequel s’exécutent DentalCAM et DentalCNC. :
L’ordinateur qui est connecté à votre machine et sur lequel s’exécutent DentalCAM et DentalCNC. :
- Ouvrez la vue d'importation STL avec l'icône suivante dans la barre d'icônes principale :

-
Définissez le répertoire suivant comme répertoire racine :
<Répertoire d’installation DentalCAM>\STLimpExtern
Exemple :C:\vhf\DentalCAM_8\STLimpExtern
Sur les machines Z4, le répertoire d’installation se trouve toujours sur le lecteur C :
ChairsideCAM : Définir le répertoire racine STL
DentalCAM Spécifier le dossier racine
Condition préalable : vous ne devez pas utiliser l’importation STL automatique avec un dossier différent du dossier par défaut.
Si vous souhaitez utiliser l’importation STL automatique, effectuez les opérations suivantes sur chaque ordinateur FAO![]() L’ordinateur qui est connecté à votre machine et sur lequel s’exécutent DentalCAM et DentalCNC. :
L’ordinateur qui est connecté à votre machine et sur lequel s’exécutent DentalCAM et DentalCNC. :
-
Ouvrez la fenêtre des paramètres de l'application DentalCAM en cliquant sur l'icône suivante dans la barre d'icônes principale :


-
Ouvrez la vue des paramètres généraux en cliquant sur l'icône suivante dans la barre d'icônes des paramètres du programme :

-
Activez l’option Importer automatiquement des fichiers STL via le répertoire d'importation STL.
Plus d’informations sur la fonction : Importer automatiquement des fichiers STL via le répertoire d'importation STL
-
À l’aide du champ de saisie Répertoire d'importation pour l'import STL automatique, indiquez le répertoire suivant :
<Répertoire d’installation DentalCAM>\STLimpExtern
Exemple :C:\vhf\DentalCAM_8\STLimpExtern
Sur les machines Z4, le répertoire d’installation se trouve toujours sur le lecteur C :
-
Les objets envoyés par TRIOS Design Studio sont automatiquement ajoutés à la liste d’importation dans la vue d’importation STL.
Configurer TRIOS Design Studio
Effectuez les opérations suivantes sur l’ordinateur CAO :
-
Ouvrez TRIOS Design Studio.
-
Dans la zone Produire, sélectionnez Configuration de la machine.
-
La fenêtre de configuration Machines s’ouvre.
-
Dans la zone Filtres, cochez la case Tous.
-
Faites défiler la liste jusqu’à l’entrée de la machine souhaitée.
-
Z4 : identifiez la machine à l’aide de son numéro de série.
-
Autres machines : identifiez la machine à l’aide du nom de l’ordinateur FAO
 L’ordinateur qui est connecté à votre machine et sur lequel s’exécutent DentalCAM et DentalCNC..
L’ordinateur qui est connecté à votre machine et sur lequel s’exécutent DentalCAM et DentalCNC.. -
Le point gris indique qu’il n’y a actuellement pas de connexion.
-
-
Sélectionnez Configuration pour la machine souhaitée.
-
Si la connexion est réussie, le point devient vert. En cas de problèmes de connexion, voir Dépannage.
-
Enregistrez la configuration de la machine en cliquant sur Fermer.
-
Si vous souhaitez ajouter d’autres machines au workflow 3Shape Produce (configuration d’ordinateur 2), répétez les 5 dernières étapes pour chaque machine supplémentaire.
Schritt 3: Utiliser 3Shape Produce
-
Si vous utilisez plusieurs machines dans le workflow 3Shape Produce, sélectionnez la machine dans TRIOS Design Studio :
-
Dans la zone Produire, sélectionnez Changer de machine.
-
Dans la section Machines, sélectionnez la machine souhaitée.
-
Vérifiez si le point vert indique une connexion réussie avec l’ordinateur FAO
 L’ordinateur qui est connecté à votre machine et sur lequel s’exécutent DentalCAM et DentalCNC. de la machine.
L’ordinateur qui est connecté à votre machine et sur lequel s’exécutent DentalCAM et DentalCNC. de la machine.En cas de problèmes de connexion, voir Dépannage
-
Sélectionnez les objets à exporter.
-
Sélectionnez Envoyer.
-
TRIOS Design Studio écrit pour chaque objet dans un fichier STL, dans le répertoire d’échange.
-
Z4 uniquement : Connectez-vous à l’ordinateur FAO
 L’ordinateur qui est connecté à votre machine et sur lequel s’exécutent DentalCAM et DentalCNC. via l’accès au bureau à distance.
L’ordinateur qui est connecté à votre machine et sur lequel s’exécutent DentalCAM et DentalCNC. via l’accès au bureau à distance. -
Basculez dans la vue d’importation STL dans ChairsideCAM / DentalCAM.
-
Sélectionnez le fichier STL pour l’usinage dans ChairsideCAM / DentalCAM :
-
Lors de l’importation STL manuelle, sélectionnez le fichier STL dans le répertoire racine.
-
Lors de l’importation automatique, l’objet se trouve déjà dans la liste d’importation STL.
-
-
Poursuivez le traitement de la tâche dans ChairsideCAM / DentalCAM.
Supprimer des machines
-
Ouvrez TRIOS Design Studio.
-
Dans la zone Produire , sélectionnez Configuration de la machine.
-
La fenêtre de configuration Machines affiche toutes les machines du workflow 3Shape Produce.
-
Identifiez la machine par son numéro de série (Z4) ou par le nom de l’ordinateur FAO
 L’ordinateur qui est connecté à votre machine et sur lequel s’exécutent DentalCAM et DentalCNC. (autres machines).
L’ordinateur qui est connecté à votre machine et sur lequel s’exécutent DentalCAM et DentalCNC. (autres machines). -
Sélectionnez Supprimer pour la machine souhaitée.
-
Enregistrez la configuration de la machine en cliquant sur Fermer.
Dépannage
Si TRIOS Design Studio ne trouve pas l’ordinateur FAO![]() L’ordinateur qui est connecté à votre machine et sur lequel s’exécutent DentalCAM et DentalCNC. d’une machine, procédez comme suit :
L’ordinateur qui est connecté à votre machine et sur lequel s’exécutent DentalCAM et DentalCNC. d’une machine, procédez comme suit :
-
Vérifiez le réseau :
-
L’ordinateur FAO
 L’ordinateur qui est connecté à votre machine et sur lequel s’exécutent DentalCAM et DentalCNC. est-il allumé et DentalCNC est-il démarré ?
L’ordinateur qui est connecté à votre machine et sur lequel s’exécutent DentalCAM et DentalCNC. est-il allumé et DentalCNC est-il démarré ? -
Une machine prise en charge a-t-elle été sélectionnée dans le programme d’installation lors de l’installation de DentalCAM & DentalCNC ?
-
Si vous utilisez une connexion WiFi : le signal est-il suffisant ? Recommandation : Passez à une connexion câblée pour faire un test.
-
Si vous utilisez une connexion câblée : Avez-vous branché tous les câbles réseau sur les ordinateurs CAO et FAO ?
-
Recommandation : Connectez directement l’ordinateur FAO
 L’ordinateur qui est connecté à votre machine et sur lequel s’exécutent DentalCAM et DentalCNC. à l’ordinateur CAO à l’aide d’un câble Ethernet, à titre d’essai.
L’ordinateur qui est connecté à votre machine et sur lequel s’exécutent DentalCAM et DentalCNC. à l’ordinateur CAO à l’aide d’un câble Ethernet, à titre d’essai. -
Un pare-feu
 Logiciel de sécurité qui surveille les données de réseau pour bloquer les données nuisibles. bloque-t-il la connexion entre l’ordinateur CAO et l’ordinateur FAO
Logiciel de sécurité qui surveille les données de réseau pour bloquer les données nuisibles. bloque-t-il la connexion entre l’ordinateur CAO et l’ordinateur FAO L’ordinateur qui est connecté à votre machine et sur lequel s’exécutent DentalCAM et DentalCNC. ?
L’ordinateur qui est connecté à votre machine et sur lequel s’exécutent DentalCAM et DentalCNC. ? -
Sur l’ordinateur FAO
 L’ordinateur qui est connecté à votre machine et sur lequel s’exécutent DentalCAM et DentalCNC., ouvrez l’explorateur Windows et démarrez manuellement le service 3Shape Produce dans le répertoire suivant :
L’ordinateur qui est connecté à votre machine et sur lequel s’exécutent DentalCAM et DentalCNC., ouvrez l’explorateur Windows et démarrez manuellement le service 3Shape Produce dans le répertoire suivant :C:\Program Files\vhf camfacture AG\Produce.Service\>
-
Désactivez et activez la règle de pare-feu
 Logiciel de sécurité qui surveille les données de réseau pour bloquer les données nuisibles. entrante pour le service 3Shape Produce sur l’ordinateur FAO
Logiciel de sécurité qui surveille les données de réseau pour bloquer les données nuisibles. entrante pour le service 3Shape Produce sur l’ordinateur FAO L’ordinateur qui est connecté à votre machine et sur lequel s’exécutent DentalCAM et DentalCNC. :
L’ordinateur qui est connecté à votre machine et sur lequel s’exécutent DentalCAM et DentalCNC. : -
Ouvrez le programme Pare-feu
 Logiciel de sécurité qui surveille les données de réseau pour bloquer les données nuisibles. Windows Defender avec sécurité avancée.
Logiciel de sécurité qui surveille les données de réseau pour bloquer les données nuisibles. Windows Defender avec sécurité avancée. -
Sélectionnez Règles entrantes dans la colonne de gauche.
-
Dans la zone Règles entrantes, cliquez avec le bouton droit de la souris sur Produire un service et sélectionnez Désactiver la règle dans le menu contextuel.
-
Répétez la dernière étape et choisissez cette fois-ci Activer la règle dans le menu contextuel.
-
Actualisez la liste des machines dans TRIOS Design Studio avec Actualiser.
Et ensuite ?
Vous pouvez désormais modifier les fichiers STL exportés depuis TRIOS Design Studio avec ChairsideCAM ou DentalCAM.
Nous recommandons aux débutants de commencer par :
ChairsideCAM : Importer des fichiers STL
DentalCAM : Workflow de base