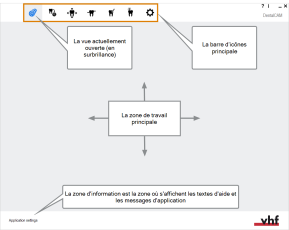Interface utilisateur
Quelle est la structure de l'interface utilisateur ?
Avant d'utiliser les applications, il est recommandé d'apprendre comment fonctionne l'interface utilisateur. Les deux applications utilisent la même structure d'interface et les mêmes éléments de commande.
Icônes en surbrillance et pas en surbrillance
Une icône en surbrillance indique que la fonction correspondante de la machine est activée, ou que la section correspondante du logiciel est ouverte.
Faites un clic droit de la souris sur une icône pour afficher une courte description dans la zone d'information.
(a) L’icône n’est pas mise en surbrillance. (b) L’icône est mise en surbrillance
Confirmer et annuler des processus / boîtes de dialogue
Pour que les textes soient courts, nous ne décrivons que la façon de compléter les processus. Cependant, vous pouvez aussi souvent annuler des processus à l'aide de l'icône ci-dessous.
(a) Icône pour confirmer les processus ; (b) Icône pour annuler les processus
Icône de mise à jour
Si une mise à jour est disponible, l’icône suivante s’affiche dans la barre d’icônes principale de DentalCNC :
L'icône de mise à jour dans la barre d'icônes principale de DentalCNC (marqué en orange)
Mise à jour DentalCAM et DentalCNC
Éléments de commande de l'interface utilisateur
Notre logiciel de fabrication![]() Terme désignant le progiciel de DentalCAM et DentalCNC. utilise des éléments de commande Windows® standard, mais nous utilisons des versions stylisées. Le tableau suivant vous montre les éléments de commande utilisés et vous indique leur fonction :
Terme désignant le progiciel de DentalCAM et DentalCNC. utilise des éléments de commande Windows® standard, mais nous utilisons des versions stylisées. Le tableau suivant vous montre les éléments de commande utilisés et vous indique leur fonction :
| Élément de commande | Description |
|---|---|
|
|
Listes déroulantes Lorsque vous cliquez ou tapez sur l'icône en forme de flèche, une liste s'ouvre. Sélectionnez l'entrée souhaitée dans la liste. Si l'espace disponible n'est pas suffisant pour afficher toutes les entrées, utilisez la barre de défilement sur le côté de la liste pour afficher les entrées restantes. |

|
Boutons En cliquant ou en tapant sur un bouton, vous utilisez une fonction ou confirmez un message d'application. Si on se réfère à ce texte, on utilise des crochets [ ]. Exemple : Cliquez sur Suivant. |
|
|
Listes Dans une liste de sélection, vous marquez l'entrée souhaitée en cliquant ou en tapant dessus. Si l'espace disponible n'est pas suffisant pour afficher toutes les entrées, utilisez la barre de défilement sur le côté de la liste pour afficher les entrées restantes. L'entrée actuellement sélectionnée est mise en surbrillance. |
|
|
Champs de saisie Cliquez ou tapez sur le champ désiré et saisissez le texte. |
|
|
Interrupteurs Vous pouvez utiliser des interrupteurs pour choisir entre deux options qui s'excluent mutuellement.
|
|
|
Options / Groupes d'interrupteurs à bascule Certains interrupteurs forment un groupe dans lequel vous ne pouvez sélectionner qu'une seule option à la fois. Dans ces cas, l'option actuellement activée sera désactivée dès que vous activerez une nouvelle option.
|
|
|
Barres de valeurs Une barre de valeurs visualise la valeur correspondante : Plus la barre est pleine, plus la valeur est élevée. Vous pouvez parfois ajuster la valeur en manipulant la barre de valeurs comme suit : Cliquez à l’endroit où vous souhaitez que la barre de valeurs se termine ou faites glisser la fin de la barre de valeurs à l’endroit souhaité. |