Configuring the CAM computer
Configuring DentalCNC
-
Access the CAM computer
 The computer that is connected to your machine and which runs DentalCAM and DentalCNC..
The computer that is connected to your machine and which runs DentalCAM and DentalCNC.. -
Switch to DentalCNC.
-
Open the DentalCNC Application settings with the following icon in the main icon bar:

-
Open the General settings with the following icon in the local icon bar:

-
When using a CAD/CAM integration or the 3Shape Produce workflow:
Activate the CAD/CAM integration and 3Shape Produce enabled option.
-
If the Integrated CAM computer
 The computer that is connected to your machine and which runs DentalCAM and DentalCNC. option is displayed, activate it.
The computer that is connected to your machine and which runs DentalCAM and DentalCNC. option is displayed, activate it. -
If you want to change the language of the DentalCNC user interface and the touchscreen of the machine from English to another language, proceed as follows:
- Select the desired language from the Language drop-down list.
- Quit and restart DentalCNC.
Setting up WiFi access on the CAM computer
The machine uses a pre-installed WiFi device for WiFi access.
-
Ensure the following:
-
Your WiFi network is ready for operation.
-
You have connected your CAD computer and the machine to the network.
-
-
Access the CAM computer
 The computer that is connected to your machine and which runs DentalCAM and DentalCNC. via remote desktop connection.
The computer that is connected to your machine and which runs DentalCAM and DentalCNC. via remote desktop connection. -
Configure Windows on the CAM computer
 The computer that is connected to your machine and which runs DentalCAM and DentalCNC. for WiFi access:
The computer that is connected to your machine and which runs DentalCAM and DentalCNC. for WiFi access: - Open the Windows network settings.
- Activate WiFi for the corresponding adapter.
- Select a WiFi network which can be accessed by the CAD and the CAM computers
 The computer that is connected to your machine and which runs DentalCAM and DentalCNC..
The computer that is connected to your machine and which runs DentalCAM and DentalCNC.. - Configure the WiFi connection as required.
-
Activate WiFi access on your CAD computer.
-
Remove the Ethernet cable that connects your CAD computer to the machine.
Optional configuration activities
Enabling automatic user login
If the camcomputer user is no longer logged in at Windows startup, solve this as follows:
- Press Start + R.
-
Enter netplwiz in the input field.
-
Select OK.
-
Deactivate the option marked in green.
-
Select the camcomputer user.
- Select OK.
-
Enter the new password. Confirm the password.
Accessing the DentalCAM & DentalCNC installation folder
The DentalCAM & DentalCNC installation folder![]() The folder on your hard drive that you installed DentalCAM and DentalCNC in. is located on the CAM computer
The folder on your hard drive that you installed DentalCAM and DentalCNC in. is located on the CAM computer![]() The computer that is connected to your machine and which runs DentalCAM and DentalCNC..
The computer that is connected to your machine and which runs DentalCAM and DentalCNC..
- Start Windows® Explorer on the CAD computer.
- In the folder and device list in the left column, the CAM computer
 The computer that is connected to your machine and which runs DentalCAM and DentalCNC. name is displayed under the Network node. The name is identical to the serial number of the machine ( Identification plate and serial number).
The computer that is connected to your machine and which runs DentalCAM and DentalCNC. name is displayed under the Network node. The name is identical to the serial number of the machine ( Identification plate and serial number).Example: Z4ID212345678
- If there is no entry for the CAM computer
 The computer that is connected to your machine and which runs DentalCAM and DentalCNC., check whether the CAD computer is correctly integrated into the same network as the CAM computer
The computer that is connected to your machine and which runs DentalCAM and DentalCNC., check whether the CAD computer is correctly integrated into the same network as the CAM computer The computer that is connected to your machine and which runs DentalCAM and DentalCNC..
The computer that is connected to your machine and which runs DentalCAM and DentalCNC.. - Select the entry for the CAM computer
 The computer that is connected to your machine and which runs DentalCAM and DentalCNC..
The computer that is connected to your machine and which runs DentalCAM and DentalCNC.. - You are prompted to enter the login credentials.
- Enter the credentials. Default credentials:
- User: cnctransfer
- Password: cnctransfer
- Activate the Save login credentials option.
- Access the files on the CAM computer
 The computer that is connected to your machine and which runs DentalCAM and DentalCNC. as you would with any other device.
The computer that is connected to your machine and which runs DentalCAM and DentalCNC. as you would with any other device.
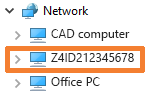
What's next?
If you want to use a CAD/CAM integration:
If you want to use a the 3Shape Produce workflow:
Setting up and using 3Shape Produce workflow
If you want to use a the STL workflow:


