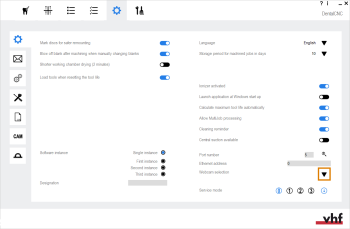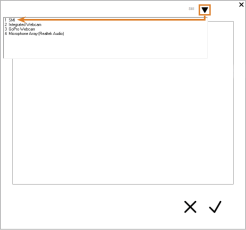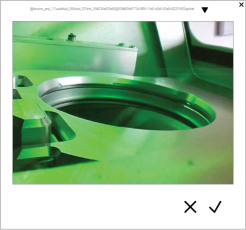Mise en service initiale
Regardez la vidéo
Vidéo YouTube – Lorsque cette vidéo est affichée, des données personnelles sont envoyées à YouTube, LLC, États-Unis. Déclaration de confidentialité
Les étapes d’installation jusqu’à l’utilisation sont les suivantes :
Étape 1 : Retirer le verrou de transport
Risque de court-circuit lorsque la machine est trop froide
Si la machine est transportée d'un environnement froid dans un environnement plus chaud, un court-circuit peut se produire à cause du condensat.
- Avant la mise en marche de la machine après le transport, assurez-vous de ceci :
- L'air ambiant est à la température autorisée.
- La machine a la même température que l'air ambiant. Cela prendra au moins 48 heures.
- La machine est complètement sèche.
Avant la première mise en service, retirez le verrou de transport de la chambre de travail de la machine. Le verrou de transport protège la broche pendant le transport.
- Veillez à ce que :
- La machine est connectée à la source électrique.
- L'ordinateur FAO
 L’ordinateur qui est connecté à votre machine et sur lequel s’exécutent DentalCAM et DentalCNC. n'est pas connecté à la machine.
L’ordinateur qui est connecté à votre machine et sur lequel s’exécutent DentalCAM et DentalCNC. n'est pas connecté à la machine. - Allumez la machine via l’interrupteur principal.
- Ouvrez la porte de la chambre de travail.
- Éteignez la machine via l’interrupteur principal.
- Retirez le verrou de transport comme indiqué sur le supplément.
Étape 2 : Intégrer la machine dans le réseau
Le diagramme suivant illustre la manière dont les commandes sont envoyées à la machine à l’aide de notre technologie de réseau :
SX Virtual Link est similaire à un pilote de périphérique qui transfère les données entre DentalCNC et la machine.
Le workflow d'intégration réseau est le suivant :
- Préparer l'installation
- Configurez SX Virtual Link et DentalCNC.
Préparer l'installation
Pour intégrer la machine dans votre réseau, vous aurez besoin de l’aide de votre spécialiste informatique.
-
Assurez-vous que votre réseau fonctionne sans interruption. Les pannes de réseau entraîneront des tâches interrompues et des résultats d'usinage inutilisables.
-
Ne contactez pas le service clientèle pour configurer votre réseau ou pour le dépannage de problèmes réseau. Le service à la clientèle ne vous aidera que pour les problèmes liés à la machine.
- Si vous souhaitez contrôler plusieurs machines avec un ordinateur pour la fabrication assistée par ordinateur FAO
 L’ordinateur qui est connecté à votre machine et sur lequel s’exécutent DentalCAM et DentalCNC.O), utilisez notre fonction de contrôle multimachine. Voir la documentation du logiciel de fabrication.
L’ordinateur qui est connecté à votre machine et sur lequel s’exécutent DentalCAM et DentalCNC.O), utilisez notre fonction de contrôle multimachine. Voir la documentation du logiciel de fabrication.
- Branchez le câble Ethernet dans le port réseau sur le panneau de connexion de la machine.
- Branchez l'autre extrémité du câble Ethernet dans le port réseau de l'ordinateur FAO
 L’ordinateur qui est connecté à votre machine et sur lequel s’exécutent DentalCAM et DentalCNC.. N'utilisez pas de routeur, de concentrateur ou de commutateur pour connecter les 2 unités à ce point.
L’ordinateur qui est connecté à votre machine et sur lequel s’exécutent DentalCAM et DentalCNC.. N'utilisez pas de routeur, de concentrateur ou de commutateur pour connecter les 2 unités à ce point. - Assurez-vous que vous disposez des droits d’administrateur sur l’ordinateur FAO
 L’ordinateur qui est connecté à votre machine et sur lequel s’exécutent DentalCAM et DentalCNC..
L’ordinateur qui est connecté à votre machine et sur lequel s’exécutent DentalCAM et DentalCNC.. -
Installer DentalCAM & DentalCNC. Installer DentalCAM & DentalCNC
-
Le programme d’installation SX Virtual Link s’ ouvre pendant l’installation.
-
Une fois le programme d’installation SX Virtual Link ouvert, passez à l’étape suivante.
Si le programme d’installation SX Virtual Link n’est pas ouvert, ouvrez le programme d’installation dans le dossier d’installation DentalCAM & DentalCNC.
USB\Silex\Cosetup.exe
-
Suivez le programme d’installation SX Virtual Link jusqu’à la fin de l’installation.
-
Poursuivez l’installation DentalCAM & DentalCNC.
Configurer SX Virtual Link et DentalCNC
Regardez la vidéo
Vidéo YouTube – Lorsque cette vidéo est affichée, des données personnelles sont envoyées à YouTube, LLC, États-Unis. Déclaration de confidentialité
-
Assurez-vous que l'ordinateur FAO
 L’ordinateur qui est connecté à votre machine et sur lequel s’exécutent DentalCAM et DentalCNC. est directement connecté à la machine via un câble Ethernet. Sinon, la machine risque de mal paramétrer le réseau et de devenir injoignable.
L’ordinateur qui est connecté à votre machine et sur lequel s’exécutent DentalCAM et DentalCNC. est directement connecté à la machine via un câble Ethernet. Sinon, la machine risque de mal paramétrer le réseau et de devenir injoignable.Si cela se produit, une visite sur place du service à la clientèle peut s'avérer nécessaire : Que faire si la machine est injoignable
- Allumez la machine via l’interrupteur principal.
-
La chambre de travail s’éclaire en blanc.
La machine ne procède pas au référencement.
- Ouvrez la fenêtre de l'application SX Virtual Link :
-
Le logiciel doit déjà être en cours d'exécution – sélectionnez la flèche sur le côté droit de votre barre de tâches pour ouvrir la barre d'état système.
Dans la barre d'état système, sélectionnez l'icône SX Virtual Link .
- Si l'icône SX Virtual Link n'est pas dans la barre d'état système, démarrez l'application via le menu Démarrer. Vous devriez trouver cela dans le groupe Silex Device Server.
-
La fenêtre d'application SX Virtual Link s'affiche.
-
Si SX Virtual Link ne trouve pas votre machine, l'image suivante s'affiche dans la fenêtre :

-
Si SX Virtual Link a trouvé votre machine, les périphériques réseau internes de la machine s'affichent dans la fenêtre.
-
Si la machine a été trouvée, passez à l'étape suivante.
Si la machine n'a pas été trouvée, procédez comme suit :
-
Vérifiez si l'ordinateur FAO
 L’ordinateur qui est connecté à votre machine et sur lequel s’exécutent DentalCAM et DentalCNC. est correctement connecté à la machine.
L’ordinateur qui est connecté à votre machine et sur lequel s’exécutent DentalCAM et DentalCNC. est correctement connecté à la machine. -
Redémarrez la machine.
-
 Dans la fenêtre de l'application SX Virtual Link, sélectionnez l'icône illustrée.
Dans la fenêtre de l'application SX Virtual Link, sélectionnez l'icône illustrée.-
Une liste plus détaillée des périphériques réseau s'affiche.
- Les dispositifs internes de la machine
- L'entrée de liste supérieure pour la machine
- Dans la fenêtre SX Virtual Link, cliquez avec le bouton droit de la souris sur SMI USB 2.0 Camera.
- Dans le menu contextuel, sélectionnez Propriétés….
- Basculez vers l'onglet Déconnexion.
- Activez la case à cocher Permettre la déconnexion automatique lorsqu'une demande d’utilisation est reçue.
- Dans la liste déroulante Délai d'attente de déconnexion automatique, sélectionnez 10.
- Pour enregistrer vos réglages, sélectionnez OK.
- Faites un clic droit sur SMI PC Cam.
- Dans le menu contextuel, sélectionnez Connexion.
- Dans la fenêtre SX Virtual Link, localisez le dispositif dont le nom commence par FTDI. Répétez les étapes 7 à 13 pour ce dispositif.
- Les coches vertes (marquées en orange) indiquent que les connexions ont été établies.
 Dans la fenêtre de l'application SX Virtual Link, sélectionnez l'icône illustrée.
Dans la fenêtre de l'application SX Virtual Link, sélectionnez l'icône illustrée.- La fenêtre Options s'ouvre.
- Dans la fenêtre Options, activez les options suivantes :
- Lancer SX Virtual Link au démarrage de Windows
- Ne pas afficher la fenêtre principale de SX Virtual Link au lancement du programme
- Cache la fenêtre principale si vous cliquez sur le bouton de fermeture
-
Désactivez l'option Se connecter automatiquement aux nouveaux périphériques USB détectés.
- Pour enregistrer vos réglages, sélectionnez OK.
-
Lancez DentalCNC.
-
Ouvrez les Paramètres de l'application DentalCNC en cliquant sur l'icône suivante dans la barre d'icônes principale :

-
Ouvrez les Paramètres généraux en cliquant sur l'icône suivante dans la barre d'icônes locale :

-
Sélectionnez l'icône suivante à côté du champ de saisie Numéro de port :

-
Si DentalCNC est capable de déterminer le numéro de port, il s’affiche dans le champ de Numéro de port saisie. La machine procède au référencement.
-
Dans la fenêtre de l’application SX Virtual Link, localisez l’adresse Ethernet (marquée en orange). Elle figure après le nom de l’appareil.
- Saisissez l'adresse Ethernet dans le champ de saisie Adresse Ethernet machine dans DentalCNC.
Exemple :84:25:3F:23:4A:F4
- Appuyez sur la touche Entrée.
- A partir de maintenant, DentalCNC connectera et déconnectera la machine.
- Activez l'option Lancer l'application au démarrage de Windows dans DentalCNC.
- Désormais, DentalCNC sera lancé avec Windows®. Ceci est nécessaire pour automatiser le processus de connexion.
-
Quittez DentalCNC.
Si vous ne fermez pas DentalCNC maintenant, il se peut que vos modifications ne soient pas sauvegardées.
- Dans la fenêtre de l'application SX Virtual Link, cliquez avec le bouton droit de la souris sur SMI USB 2.0 Camera.
- Dans le menu contextuel, sélectionnez Déconnexion.
- Faites un clic droit de la souris sur l'entrée commençant par FTDI.
- Dans le menu contextuel, sélectionnez Déconnexion.
- Dans la fenêtre de l'application SX Virtual Link, les 2 coches ne s'affichent plus.
- Lancez DentalCNC.
- DentalCNC établit la connexion à la machine. Les 2 marques de vérification s'affichent à nouveau.
-
(Facultatif) Installez un concentrateur, un routeur ou un commutateur pour connecter l'ordinateur et la machine. Cela peut nécessiter une configuration supplémentaire.
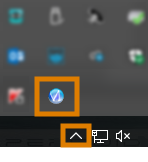
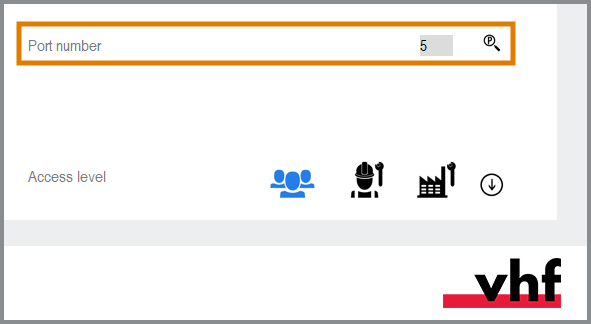
Étape 3 : Configuration de la webcam
Vous devez configurer la webcam de la machine dans les cas suivants :
- Première installation de la machine
- Remplacement de l'ordinateur FAO
 L’ordinateur qui est connecté à votre machine et sur lequel s’exécutent DentalCAM et DentalCNC.
L’ordinateur qui est connecté à votre machine et sur lequel s’exécutent DentalCAM et DentalCNC. - Remplacement de l'unité de commande
- Remplacement de la webcam
- Ouvrez les Paramètres de l'application DentalCNC en cliquant sur l'icône suivante dans la barre d'icônes principale :

-
Ouvrez les Paramètres généraux en cliquant sur l'icône suivante dans la barre d'icônes locale :

-
Sélectionnez l’icône suivante à côté de l’étiquette Sélection de la webcam :

- Sélectionnez la webcam SMI dans la liste déroulante dans la partie supérieure de la fenêtre.
-
L'image fixe actuelle de la webcam s'affiche.
- Sélectionnez l'icône illustrée :

- La fenêtre se ferme. La configuration de la webcam est sauvegardée sur l'ordinateur FAO
 L’ordinateur qui est connecté à votre machine et sur lequel s’exécutent DentalCAM et DentalCNC..
L’ordinateur qui est connecté à votre machine et sur lequel s’exécutent DentalCAM et DentalCNC..
Et ensuite ?
Si vous souhaitez créer une tâche dans DentalCAM :
Si vous souhaitez monter des pièces brutes :