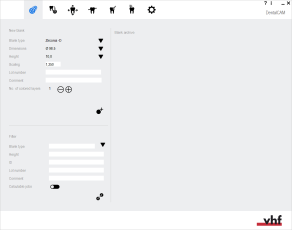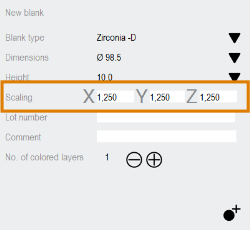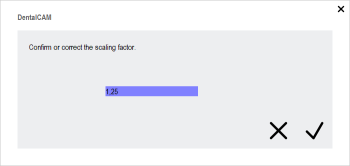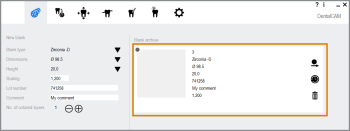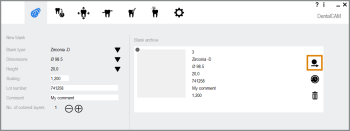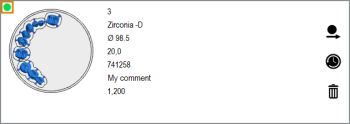Création de nouvelles tâches dans l'archive de pièces brutes
Une tâche contient toutes les données nécessaires à l'usinage d'une pièce brute : données 3D du modèle dentaire, paramètres de la pièce brute, stratégies d’usinage et plus encore. Lors de la création d'une tâche, vous commencez par spécifier l'article que vous voulez utiliser, la taille de la pièce brute et d'autres valeurs de base.
- Ouvrez l'archive de pièces brutes avec l'icône suivante dans la barre d'icônes principale :

-
DentalCAM crée une archive de pièces brutes pour chaque type de machine, que vous pouvez sélectionner dans les paramètres de l’application. Ce n’est qu’en sélectionnant le type de machine correct que vous verrez apparaître les pièces brutes souhaitées.
-
Vous n'utiliserez probablement pas tous les types de pièces brutes pris en charge par DentalCAM. Pour adapter la liste des types de pièces brutes à vos besoins et accélérer la sélection du bon type de pièce brute, vous pouvez activer ou désactiver individuellement chaque type de pièce brute.
-
DentalCNC mettra automatiquement à jour la base de données des matériaux indépendamment des applications si DentalCNC a accès à Internet.
Regardez la vidéo
Vidéo YouTube – Lorsque cette vidéo est affichée, des données personnelles sont envoyées à YouTube, LLC, États-Unis. Déclaration de confidentialité
Comment créer une nouvelle tâche
Vous pouvez créer de nouvelles tâches (pièces brutes) dans la section Nouvelle pièce brute des archives de pièces brutes.
- Dans la liste déroulante Type de pièce brute, sélectionnez le type de pièce brute pour le disque ou les blocs que vous voulez créer. La liste contient des matériaux génériques (par exemple, PMMA) ainsi que des noms de marque (par exemple, VITA ENAMIC®).
Signification de la lettre après le dernier tiret :
- D signifie disques
- B signifie blocs
- CoCr désigne les piliers préfabriqués en cobalt-chrome
- Ti signifie piliers préfabriqués en titane
Plus de renseignements sur les piliers préfabriqués : Pièces brutes de piliers préfabriqués prises en charge dans DentalCAM 8
- DentalCAM affiche ce qui suit :
- Valeurs par défaut pour la taille de la pièce brute, à côté des étiquettes Dimensions et Hauteur
- Le type d'outil qui sera utilisé pour l'usinage de la tâche, à côté de l'étiquette Type d'outil : Soit Outils de fraisage soit Outils de meulage
- L'icône suivante si la tâche nécessite un usinage en milieu humide :

- Pour les blocs, sélectionnez la taille dans la liste déroulante Dimensions. La liste déroulante contient les différentes tailles spécifiées par le fabricant.
- Pour les disques, sélectionnez la hauteur dans la liste déroulante Hauteur.
- Saisissez le facteur de mise à l'échelle spécifique au matériau dans le champ de saisie Mise à l’échelle. Il est publié par le fabricant de la pièce brute.
Le facteur de mise à l’échelle détermine la manière dont DentalCAM compense le changement de taille pendant le frittage pour les matériaux concernés. Pour ce faire, l’application multiplie la taille de chaque objet par le facteur de mise à l’échelle.
- Entrez les facteurs de mise à l'échelle requis pour les directions X, Y et Z dans les trois champs de saisie (de gauche à droite).
- DentalCAM met les objets à l'échelle en utilisant les facteurs de mise à l'échelle correspondant aux trois directions.
- DentalCAM augmente ou diminue la taille de tous les objets dans la pièce brute par le facteur de mise à l'échelle saisi. Lorsque vous imbriquez des objets dans la pièce brute, DentalCAM ajustera la représentation visuelle des objets en conséquence.
- Si vous devez attribuer un numéro de lot à la pièce brute, entrez le numéro de lot dans le champ de saisie Numéro de lot.
- (Facultatif) Saisissez un commentaire dans le champ de saisie Remarque.
- Si vous voulez utiliser une pièce brute avec des couches colorées, sélectionnez le nombre de couches à côté de l'étiquette Nombre de couches de couleur :
-
Pour diminuer le nombre de couches, sélectionnez l'icône suivante :

-
Pour augmenter le nombre de couches, sélectionnez l'icône suivante :

-
Le nombre actuel de couches s'affiche à côté des icônes. Le nombre par défaut est 1.
- Sélectionnez l'icône suivante :

-
Pour certains types de pièces brutes, DentalCNC demande la confirmation ou la correction du facteur de mise à l’échelle. La valeur du champ d’entrée Mise à l’échelle est présélectionnée.
Si vous avez activé l’option Mise à l'échelle différente dans X,Y,Z, 3 fenêtres s’affichent successivement pour les axes X, Y et Z.
-
Si nécessaire, entrez les facteurs de mise à l’échelle appropriés. Sélectionnez l'icône suivante :

-
Voici ce qui se produit :
-
DentalCAM attribue un identificateur unique à la pièce brute et l’ajoute aux archives.
Vous pouvez modifier l'identificateur de la pièce brute d'un numéro séquentiel global afin qu'il soit basé sur la date de création de la pièce brute dans les paramètres généraux de l'application. Définir l'identifiant de commande en fonction de la date de création
-
Une carte de pièce brute avec les données de pièce brute s'affiche à la première position dans les archives.
-
-
Si vous le souhaitez, modifiez la pièce brute en sélectionnant l'icône suivante sur la carte de pièce brute :

-
La vue d'importation STL s'ouvre et vous permet d’importer des objets dans votre tâche.
Si vous travaillez avec des blocs, le type de bloc sélectionné s'applique à tous les blocs faisant partie de la tâche. Par conséquent, vous ne pouvez utiliser que des blocs du même type pour une même tâche.
Pour les disques, la liste déroulante ne contient que le diamètre par défaut de 98,5 mm. Vous ne pouvez pas modifier cette valeur.
Pour les blocs, la hauteur est déterminée par les dimensions de bloc que vous avez sélectionnées dans la liste déroulante Dimensions. Par conséquent, vous ne pouvez pas modifier la valeur Hauteur pour les blocs.
Exemple : Un facteur de mise à l’échelle de 1,200 multiplie la taille de tous les objets par 1,2. Cela augmente chaque objet de 20 %.
Conversion du facteur de rétrécissement, de la valeur de la mise à l’échelle ou de la valeur du rétrécissement en facteur de mise à l’échelle, en pourcentage
Certains fabricants indiquent des valeurs telles que le facteur de rétrécissement au lieu du facteur de mise à l’échelle. Utilisez les widgets suivants pour convertir ces chiffres en facteur de mise à l'échelle :
Exemple :
| Facteur de mise à l'échelle |
Mise à l’échelle [%] |
Facteur de rétrécissement |
Rétrécissement [%] |
|---|---|---|---|
|
1 250 |
125,0 |
0 200 |
20,0 |
Par défaut, vous ne pouvez saisir qu'une seule valeur pour toutes les directions (X, Y, Z) dans le champ de saisie Mise à l’échelle. Si l'option Mise à l'échelle différente dans X,Y,Z est activée dans les paramètres d'application, les 3 champs de saisie suivants s'affichent pour les 3 différentes directions :
Cartes de pièces brutes
Les cartes de pièces brutes sont utilisées dans les archives de pièces brutes de DentalCAM. Elles affichent les données de base et une vignette des pièces brutes qui sont actuellement stockées sur l'ordinateur FAO![]() L’ordinateur qui est connecté à votre machine et sur lequel s’exécutent DentalCAM et DentalCNC..
L’ordinateur qui est connecté à votre machine et sur lequel s’exécutent DentalCAM et DentalCNC..
Si toutes les cartes de pièces brutes ne s'affichent pas dans les archives de pièces brutes, elles sont probablement filtrées. Si vous ne trouvez pas certaines de vos tâches, vérifiez le filtre dans les archives et supprimez tous les critères de filtrage non souhaités.
La vignette ne s'affiche que si au moins un objet a été ajouté à la pièce brute.
Indicateur d'état des tâches
L'indicateur d'état de la tâche dans le coin supérieur gauche de chaque carte de pièce brute indique si la tâche peut être calculée. Consulter cette figure

La tâche peut être calculée.

La tâche ne peut pas être calculée.
Raisons pour lesquelles les tâches ne peuvent pas être calculées :
- Pas assez de barres installées
- Objet trop haut pour la pièce brute
Icônes sur les cartes de pièce brute
Les cartes de pièce brute contiennent les icônes suivantes :
![]()
Sélectionner la pièce brute à éditer.
![]()
Restaurer une ancienne version de la pièce brute.
![]()
Supprimer la tâche de l'archive de pièces brutes.
Données sur les cartes de pièce brute
Les données de pièces brutes de haut en bas :
- ID
- Type de pièce brute
- Dimensions
- Hauteur
- Numéro de lot
- Remarque
- Mise à l’échelle