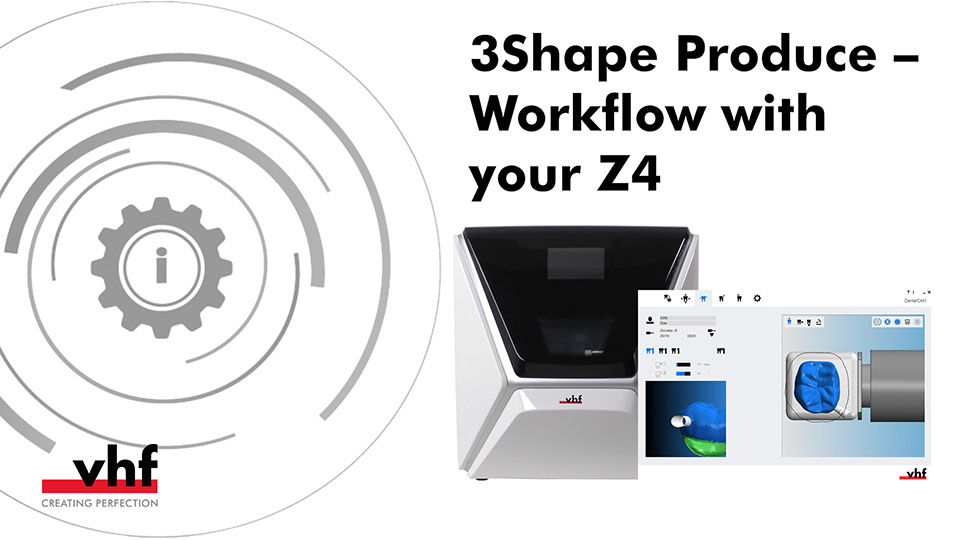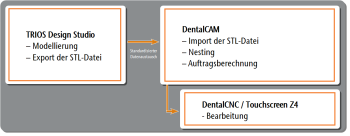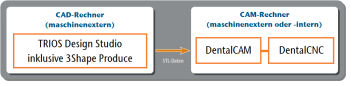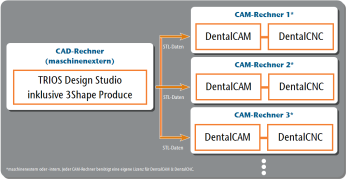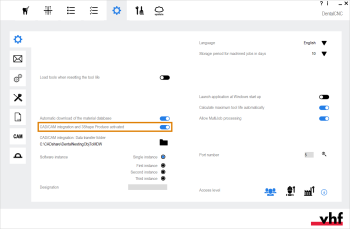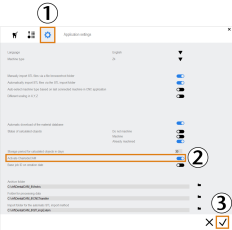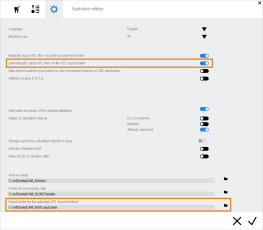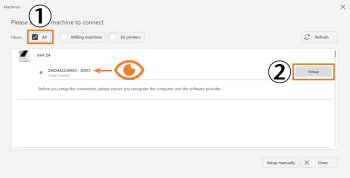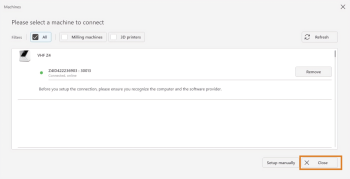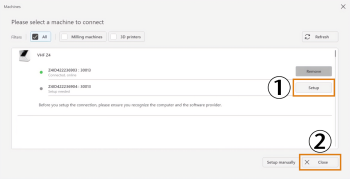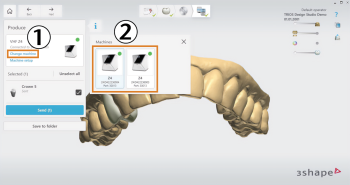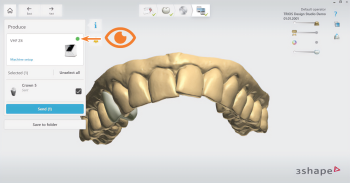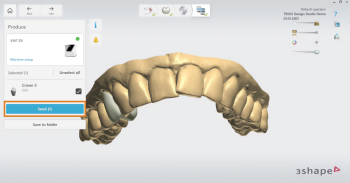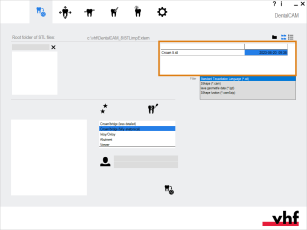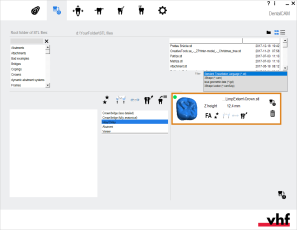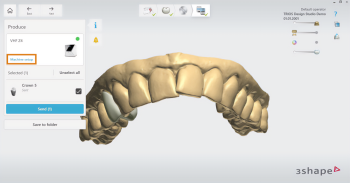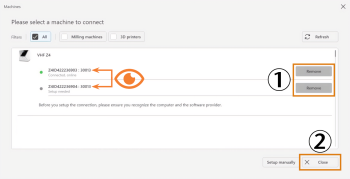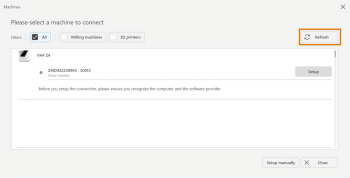3Shape Produce-Workflow einrichten und verwenden
3Shape Produce ermöglicht den standardisierten Datenaustausch zwischen TRIOS Design Studio und DentalCAM.
Der 3Shape Produce-Workflow wird für folgende vhf-Dentalmaschinen unterstützt:
-
E4
-
Z4
Für Z4-Anwender: Video zum Umstieg
Vimeo-Video – Beim Anzeigen dieses Videos werden persönliche Daten an Vimeo Inc., USA, gesendet. Datenschutzerklärung
3Shape Produce ersetzt die CAD / CAM-Integration von TRIOS Design Studio. Ein Wechsel zurück zur CAD / CAM-Integration ist nicht vorgesehen.
Um Aufträge für Arbeiten zu erstellen, arbeiten Sie beim 3Shape Produce-Workflow sowohl mit TRIOS Design Studio als auch mit DentalCAM.
ChairsideCAM und DentalCAM
ChairsideCAM ist eine Variante der DentalCAM mit speziell angepasster Benutzeroberfläche für den Chairside-Bereich. Die Benutzeroberfläche konzentriert sich auf die typischen Arbeitsschritte in diesem Workflow.
vhf empfiehlt ChairsideCAM für Anwender im Chairside-Bereich.
Hauptmerkmale:
-
Schlanke Oberfläche für einen beschleunigten Chairside-Workflow
-
Für Einzelaufträge ausgelegt – kein Rohlingsarchiv verfügbar
-
Ausschließlich Blockbearbeitung möglich
-
Hohe Qualität wie bei DentalCAM, da selbe Technologiebasis
Schritt 1: Einrichtung vorbereiten
Die folgenden Rechnerkonfigurationen sind möglich
-
In den Diagrammen wurde aus Platzgründen ChairsideCAM nicht zusätzlich ausgeführt. Sie ersetzt bei Verwendung DentalCAM.
-
Dieser Hilfeartikel sieht für Z4-Maschinen nur die Rechnerkonfigurationen 1 oder 2 vor.
-
Z4-Maschinen verwenden standardmäßig den Touchscreen anstelle von DentalCNC.
Nur Z4
-
Verbinden Sie sich per Remotedesktop-Zugriff mit dem CAM-Rechner
 Der Rechner, der mit Ihrer Maschine verbunden ist und auf dem DentalCAM und DentalCNC laufen..
Der Rechner, der mit Ihrer Maschine verbunden ist und auf dem DentalCAM und DentalCNC laufen.. -
Maschinen mit internem CAM-Rechner
 Der Rechner, der mit Ihrer Maschine verbunden ist und auf dem DentalCAM und DentalCNC laufen.: Falls DentalCAM & DentalCNC in der Version 7 installiert ist, kontaktieren Sie Ihren Kundenservice für die Lizenzierung und Installation der Version 8.
Der Rechner, der mit Ihrer Maschine verbunden ist und auf dem DentalCAM und DentalCNC laufen.: Falls DentalCAM & DentalCNC in der Version 7 installiert ist, kontaktieren Sie Ihren Kundenservice für die Lizenzierung und Installation der Version 8.Für Maschinen ab Lieferdatum 2021 ist die Lizenzierung kostenlos.
Alle Maschinen
- Installieren Sie DentalCAM & DentalCNC 8.07 oder eine höhere Version auf dem CAM-Rechner
 Der Rechner, der mit Ihrer Maschine verbunden ist und auf dem DentalCAM und DentalCNC laufen..
Der Rechner, der mit Ihrer Maschine verbunden ist und auf dem DentalCAM und DentalCNC laufen.. -
Falls Sie die Funktion für die Mehrmaschinensteuerung verwenden, wechseln Sie für Maschinen im 3Shape Produce-Workflow zur Rechnerkonfiguration 2.
Die Mehrmaschinensteuerung kann nicht zusammen mit dem 3Shape Produce-Workflow genutzt werden.
-
Lizenzieren und installieren Sie TRIOS Design Studio inklusive aller für 3Shape Produce benötigten Komponenten auf dem CAD-Rechner.
Schritt 2: 3Shape Produce einrichten
DentalCNC konfigurieren
Folgende Schritte führen Sie auf jedem CAM-Rechner![]() Der Rechner, der mit Ihrer Maschine verbunden ist und auf dem DentalCAM und DentalCNC laufen. durch:
Der Rechner, der mit Ihrer Maschine verbunden ist und auf dem DentalCAM und DentalCNC laufen. durch:
-
Öffnen Sie die DentalCNC-Programmeinstellungen mit dem folgenden Symbol in der Hauptsymbolleiste:

-
Öffnen Sie die Allgemeinen Einstellungen mit dem folgenden Symbol in der lokalen Symbolleiste:

-
Aktivieren Sie die Option CAD/CAM-Integration und 3Shape Produce aktiviert.
Empfehlung: ChairsideCAM aktivieren
Falls Sie ChairsideCAM verwenden möchten, führen Sie folgende Schritte auf jedem CAM-Rechner![]() Der Rechner, der mit Ihrer Maschine verbunden ist und auf dem DentalCAM und DentalCNC laufen. durch:
Der Rechner, der mit Ihrer Maschine verbunden ist und auf dem DentalCAM und DentalCNC laufen. durch:
-
Öffnen Sie das Fenster für die DentalCAM-Programmeinstellungen mit dem folgenden Symbol in der Hauptsymbolleiste:


-
Öffnen Sie die Ansicht für allgemeine Einstellungen mit dem folgenden Symbol in der Symbolleiste der Programmeinstellungen:

-
Aktivieren Sie die Option ChairsideCAM aktivieren.
-
Speichern Sie Ihre Änderungen mit folgendem Symbol:

-
Starten Sie DentalCAM neu.
-
DentalCAM startet als ChairsideCAM.
Manuellen STL-Import einrichten
Der manuelle STL-Import ist der Standardfall.
Führen Sie folgende Schritte auf jedem CAM-Rechner![]() Der Rechner, der mit Ihrer Maschine verbunden ist und auf dem DentalCAM und DentalCNC laufen. durch:
Der Rechner, der mit Ihrer Maschine verbunden ist und auf dem DentalCAM und DentalCNC laufen. durch:
- Öffnen Sie die STL-Import-Ansicht mit dem folgenden Symbol in der Hauptsymbolleiste:

-
Legen Sie folgendes Verzeichnis als Stammverzeichnis fest:
<DentalCAM-Installationsverzeichnis>\STLimpExtern
Beispiel:C:\vhf\DentalCAM_8\STLimpExtern
Bei Z4-Maschinen liegt das Installationsverzeichnis
 Das Verzeichnis auf Ihrer Festplatte, in das Sie DentalCAM und DentalCNC installiert haben. immer auf Laufwerk C:
Das Verzeichnis auf Ihrer Festplatte, in das Sie DentalCAM und DentalCNC installiert haben. immer auf Laufwerk C:ChairsideCAM: STL-Stammverzeichnis festlegen
DentalCAM Das Stammverzeichnis festlegen
Voraussetzung: Sie dürfen den automatischen STL-Import nicht mit einem vom Standard-Ordner abweichenden Ordner verwenden.
Falls Sie den automatischen STL-Import verwenden möchten, führen Sie folgende Schritte auf jedem CAM-Rechner![]() Der Rechner, der mit Ihrer Maschine verbunden ist und auf dem DentalCAM und DentalCNC laufen. durch:
Der Rechner, der mit Ihrer Maschine verbunden ist und auf dem DentalCAM und DentalCNC laufen. durch:
-
Öffnen Sie das Fenster für die DentalCAM-Programmeinstellungen mit dem folgenden Symbol in der Hauptsymbolleiste:


-
Öffnen Sie die Ansicht für allgemeine Einstellungen mit dem folgenden Symbol in der Symbolleiste der Programmeinstellungen:

-
Aktivieren Sie die Option STL-Dateien automatisch über STL-Importverzeichnis importieren.
Weitere Informationen zur Funktion: STL-Dateien automatisch über STL-Importverzeichnis importieren
-
Geben Sie über das Eingabefeld Importverzeichnis für automatischen STL-Import folgendes Verzeichnis an:
<DentalCAM-Installationsverzeichnis>\STLimpExtern
Beispiel:C:\vhf\DentalCAM_8\STLimpExtern
Bei Z4-Maschinen liegt das Installationsverzeichnis
 Das Verzeichnis auf Ihrer Festplatte, in das Sie DentalCAM und DentalCNC installiert haben. immer auf Laufwerk C:
Das Verzeichnis auf Ihrer Festplatte, in das Sie DentalCAM und DentalCNC installiert haben. immer auf Laufwerk C: -
Von TRIOS Design Studio gesendete Arbeiten werden automatisch der Importliste in der STL-Importansicht hinzugefügt.
TRIOS Design Studio einrichten
Folgende Schritte führen Sie auf dem CAD-Rechner durch:
-
Öffnen Sie TRIOS Design Studio.
-
Im Bereich Produce wählen Sie Machine setup (Maschineneinrichtung).
-
Das Konfigurationsfenster Machines (Maschinen) öffnet sich.
-
Aktivieren Sie im Bereich Filters (Filter) das Kontrollkästchen All (Alle).
-
Scrollen Sie in der Liste zum Eintrag der gewünschten Maschine.
-
Z4: Identifizieren Sie die Maschine anhand der Seriennummer.
-
Andere Maschinen: Identifizieren Sie die Maschine anhand des Namens des CAM-Rechners
 Der Rechner, der mit Ihrer Maschine verbunden ist und auf dem DentalCAM und DentalCNC laufen..
Der Rechner, der mit Ihrer Maschine verbunden ist und auf dem DentalCAM und DentalCNC laufen.. -
Der graue Punkt zeigt an, dass derzeit keine Verbindung besteht.
-
-
Wählen Sie für die gewünschte Maschine Setup (Einrichtung).
-
Bei einer erfolgreichen Verbindung wird der Punkt grün. Bei Verbindungsproblemen siehe Fehlerbehebung.
-
Speichern Sie die Maschinenkonfiguration mit Close (Schließen).
-
Falls Sie weitere Maschinen zum 3Shape Produce-Workflow hinzufügen möchten (Rechnerkonfiguration 2), wiederholen Sie die letzten 5 Schritte für jede zusätzliche Maschine.
Schritt 3: 3Shape Produce verwenden
-
Falls Sie mehrere Maschinen im 3Shape Produce-Workflow verwenden, wählen Sie in TRIOS Design Studio die Maschine:
-
Im Bereich Produce wählen Sie Change machine (Maschine wechseln).
-
Im Bereich Machines (Maschinen) wählen Sie die gewünschte Maschine.
-
Prüfen Sie, ob der grüne Punkt eine erfolgreiche Verbindung zum CAM-Rechner
 Der Rechner, der mit Ihrer Maschine verbunden ist und auf dem DentalCAM und DentalCNC laufen. der Maschine anzeigt.
Der Rechner, der mit Ihrer Maschine verbunden ist und auf dem DentalCAM und DentalCNC laufen. der Maschine anzeigt.Bei Verbindungsproblemen siehe Fehlerbehebung
-
Wählen Sie die zu exportierenden Arbeiten.
-
Wählen Sie Send (Senden).
-
TRIOS Design Studio schreibt pro Arbeit eine STL-Datei in das Austauschverzeichnis.
-
Nur Z4: Verbinden Sie sich per Remote-Desktop-Zugriff mit dem CAM-Rechner
 Der Rechner, der mit Ihrer Maschine verbunden ist und auf dem DentalCAM und DentalCNC laufen..
Der Rechner, der mit Ihrer Maschine verbunden ist und auf dem DentalCAM und DentalCNC laufen.. -
Wechseln Sie zur STL-Importansicht in ChairsideCAM / DentalCAM.
-
Wählen Sie die STL-Datei für die Bearbeitung in ChairsideCAM / DentalCAM aus:
-
Beim manuellen STL-Import wählen Sie die STL-Datei aus dem Stammverzeichnis aus.
-
Beim automatischen Import befindet sich die Arbeit bereits auf der STL-Importliste.
-
-
Fahren Sie mit der Auftragsbearbeitung in ChairsideCAM / DentalCAM fort.
Maschinen entfernen
-
Öffnen Sie TRIOS Design Studio.
-
Im Bereich Produce wählen Sie Machine setup (Maschineneinrichtung).
-
Das Konfigurationsfenster Machines (Maschinen) zeigt alle Maschinen im 3Shape Produce-Workflow.
-
Identifizieren Sie die Maschine anhand der Seriennummer (Z4) oder anhand des Namens des CAM-Rechners
 Der Rechner, der mit Ihrer Maschine verbunden ist und auf dem DentalCAM und DentalCNC laufen. (andere Maschinen).
Der Rechner, der mit Ihrer Maschine verbunden ist und auf dem DentalCAM und DentalCNC laufen. (andere Maschinen). -
Wählen Sie für die gewünschte Maschine Remove (Entfernen).
-
Speichern Sie die Maschinenkonfiguration mit Close (Schließen).
Fehlerbehebung
Falls TRIOS Design Studio den CAM-Rechner![]() Der Rechner, der mit Ihrer Maschine verbunden ist und auf dem DentalCAM und DentalCNC laufen. einer Maschine nicht findet, tun Sie Folgendes:
Der Rechner, der mit Ihrer Maschine verbunden ist und auf dem DentalCAM und DentalCNC laufen. einer Maschine nicht findet, tun Sie Folgendes:
-
Prüfen Sie das Netzwerk:
-
Ist der CAM-Rechner
 Der Rechner, der mit Ihrer Maschine verbunden ist und auf dem DentalCAM und DentalCNC laufen. eingeschaltet und DentalCNC gestartet?
Der Rechner, der mit Ihrer Maschine verbunden ist und auf dem DentalCAM und DentalCNC laufen. eingeschaltet und DentalCNC gestartet? -
Wurde bei der Installation von DentalCAM & DentalCNC im Setup-Programm
 Ein separates Programm namens "Setup.exe", das die Programme auf Ihre Festplatte installiert. eine unterstützte Maschine gewählt?
Ein separates Programm namens "Setup.exe", das die Programme auf Ihre Festplatte installiert. eine unterstützte Maschine gewählt? -
Falls Sie eine WLAN-Verbindung verwenden: Ist das Signal ausreichend? Empfehlung: Wechseln Sie testweise auf eine kabelgebundene Verbindung.
-
Falls Sie eine kabelgebundene Verbindung verwenden: Haben Sie alle Netzwerkkabel an CAD- und CAM-Rechner
 Der Rechner, der mit Ihrer Maschine verbunden ist und auf dem DentalCAM und DentalCNC laufen. angeschlossen?
Der Rechner, der mit Ihrer Maschine verbunden ist und auf dem DentalCAM und DentalCNC laufen. angeschlossen? -
Empfehlung: Schließen Sie den CAM-Rechner
 Der Rechner, der mit Ihrer Maschine verbunden ist und auf dem DentalCAM und DentalCNC laufen. testweise direkt per Ethernet-Kabel an den CAM-Rechner
Der Rechner, der mit Ihrer Maschine verbunden ist und auf dem DentalCAM und DentalCNC laufen. testweise direkt per Ethernet-Kabel an den CAM-Rechner Der Rechner, der mit Ihrer Maschine verbunden ist und auf dem DentalCAM und DentalCNC laufen. an.
Der Rechner, der mit Ihrer Maschine verbunden ist und auf dem DentalCAM und DentalCNC laufen. an. -
Blockiert eine Firewall
 Sicherheitssoftware, die Netzwerkdaten überwacht, um schädliche Daten zu blockieren. die Verbindung zwischen CAD-Rechner und CAM-Rechner
Sicherheitssoftware, die Netzwerkdaten überwacht, um schädliche Daten zu blockieren. die Verbindung zwischen CAD-Rechner und CAM-Rechner Der Rechner, der mit Ihrer Maschine verbunden ist und auf dem DentalCAM und DentalCNC laufen.?
Der Rechner, der mit Ihrer Maschine verbunden ist und auf dem DentalCAM und DentalCNC laufen.? -
Öffnen Sie auf dem CAM-Rechner
 Der Rechner, der mit Ihrer Maschine verbunden ist und auf dem DentalCAM und DentalCNC laufen. den Windows Explorer und starten Sie den 3Shape Produce-Dienst in folgendem Verzeichnis manuell:
Der Rechner, der mit Ihrer Maschine verbunden ist und auf dem DentalCAM und DentalCNC laufen. den Windows Explorer und starten Sie den 3Shape Produce-Dienst in folgendem Verzeichnis manuell:C:\Program Files\vhf camfacture AG\Produce.Service\>
-
Schalten Sie die eingehende Firewallregel für den 3Shape Produce-Dienst auf dem CAM-Rechner
 Der Rechner, der mit Ihrer Maschine verbunden ist und auf dem DentalCAM und DentalCNC laufen. aus und ein:
Der Rechner, der mit Ihrer Maschine verbunden ist und auf dem DentalCAM und DentalCNC laufen. aus und ein: -
Öffnen Sie das Programm Windows Defender Firewall
 Sicherheitssoftware, die Netzwerkdaten überwacht, um schädliche Daten zu blockieren. mit erweiterter Sicherheit.
Sicherheitssoftware, die Netzwerkdaten überwacht, um schädliche Daten zu blockieren. mit erweiterter Sicherheit. -
Wählen Sie in der linken Spalte Eingehende Regeln.
-
Klicken Sie im Bereich Eingehende Regeln mit der rechten Maustaste auf Produce Service und wählen aus dem Kontextmenü Regel deaktivieren.
-
Wiederholen Sie den letzten Schritt und wählen diesmal aus dem Kontextmenü Regel aktivieren.
-
Aktualisieren Sie die Maschinenliste in TRIOS Design Studio mit Refresh (Aktualisieren).
Wie geht's weiter?
Sie können jetzt aus TRIOS Design Studio exportierte STL-Dateien mit ChairsideCAM oder DentalCAM bearbeiten.
Einsteigern empfehlen wir für den Einstieg:
ChairsideCAM: STL-Dateien importieren
DentalCAM: Grundlegender Workflow