Auf den CAM-Rechner zugreifen
Eine Remotedesktopverbindung vom CAD-Rechner zum CAM-Rechner![]() Der Rechner, der mit Ihrer Maschine verbunden ist und auf dem DentalCAM und DentalCNC laufen. ist der Standardweg, wie Sie den CAM-Rechner
Der Rechner, der mit Ihrer Maschine verbunden ist und auf dem DentalCAM und DentalCNC laufen. ist der Standardweg, wie Sie den CAM-Rechner![]() Der Rechner, der mit Ihrer Maschine verbunden ist und auf dem DentalCAM und DentalCNC laufen. der Z4 konfigurieren oder Programme darauf nutzen.
Der Rechner, der mit Ihrer Maschine verbunden ist und auf dem DentalCAM und DentalCNC laufen. der Z4 konfigurieren oder Programme darauf nutzen.
-
Starten Sie auf dem CAD-Rechner das Desktop-Programm Remotedesktopverbindung auf dem CAD-Rechner. Starten Sie nicht die Windows-Store-App Remotedesktop.
- Das Fenster Remotedesktopverbindung öffnet sich.
-
Geben Sie Folgendes in das Kombinationsfeld Computer ein: Seriennummer der Maschine
Beispiel: Z4ID212345678
-
Wählen Sie Verbinden.
- Sie werden aufgefordert, Anmeldedaten einzugeben.
- Geben Sie die Anmeldedaten ein. Standard-Anmeldedaten:
- Benutzer: camcomputer
- Passwort: camcomputer
- Wählen Sie Weitere Optionen.
- Wählen Sie Anderes Konto verwenden.
-
Sie können den oben angegebenen Benutzernamen verwenden.
-
Wählen Sie OK.
- Der Desktop des CAM-Rechners
 Der Rechner, der mit Ihrer Maschine verbunden ist und auf dem DentalCAM und DentalCNC laufen. wird im Fenster des Remotedesktop-Programms angezeigt. Durch ihn können Sie auf Dateien zugreifen und Programme auf dem CAM-Rechner
Der Rechner, der mit Ihrer Maschine verbunden ist und auf dem DentalCAM und DentalCNC laufen. wird im Fenster des Remotedesktop-Programms angezeigt. Durch ihn können Sie auf Dateien zugreifen und Programme auf dem CAM-Rechner Der Rechner, der mit Ihrer Maschine verbunden ist und auf dem DentalCAM und DentalCNC laufen. starten.
Der Rechner, der mit Ihrer Maschine verbunden ist und auf dem DentalCAM und DentalCNC laufen. starten.
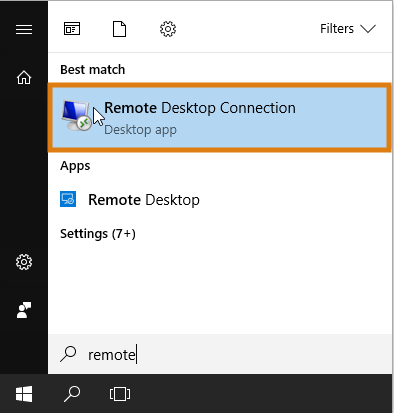

Wenn ein abweichender Standard-Benutzername angezeigt wird, den Sie nicht ändern können, gehen Sie folgendermaßen vor:
Per Hardware zugreifen
Als Alternative zu einer Remotedesktopverbindung können Sie einen Monitor und / oder USB-Geräte direkt an den CAM-Rechner![]() Der Rechner, der mit Ihrer Maschine verbunden ist und auf dem DentalCAM und DentalCNC laufen. anschließen.
Der Rechner, der mit Ihrer Maschine verbunden ist und auf dem DentalCAM und DentalCNC laufen. anschließen.
Verwenden Sie dafür das CAM-Rechner-Panel:
Maschinen mit internem CAM-Rechner

CAM-Rechner-Panel interner CAM-Rechner![]() Der Rechner, der mit Ihrer Maschine verbunden ist und auf dem DentalCAM und DentalCNC laufen.
Der Rechner, der mit Ihrer Maschine verbunden ist und auf dem DentalCAM und DentalCNC laufen.
- HDMI 1.4b-Port
- USB 2.0-Port mit WiFi-Gerät
- Schließen Sie den Monitor an den HDMI-Port der Maschine an. Wenn Ihr Monitor nicht mit einem HDMI-Kabel ausgestattet ist, verwenden Sie einen Adapter.
- Wenn Sie USB-Geräte an den CAM-Rechner
 Der Rechner, der mit Ihrer Maschine verbunden ist und auf dem DentalCAM und DentalCNC laufen. anschließen möchten, gehen Sie folgendermaßen vor:
Der Rechner, der mit Ihrer Maschine verbunden ist und auf dem DentalCAM und DentalCNC laufen. anschließen möchten, gehen Sie folgendermaßen vor: - Entfernen Sie das WLAN-Gerät vom USB-Port.
- (Optional) Schließen Sie einen USB-Hub an den USB-Port an.
- Schließen Sie die gewünschten USB-Geräte an den USB-Port oder USB-Hub an.
- Aktivieren Sie die Oberfläche des CAM-Rechners
 Der Rechner, der mit Ihrer Maschine verbunden ist und auf dem DentalCAM und DentalCNC laufen. mit dem angeschlossenen Eingabegerät.
Der Rechner, der mit Ihrer Maschine verbunden ist und auf dem DentalCAM und DentalCNC laufen. mit dem angeschlossenen Eingabegerät. - Sie werden aufgefordert, Anmeldedaten einzugeben.
- Geben Sie die Anmeldedaten ein. Standard-Anmeldedaten:
- Benutzer: camcomputer
- Passwort: camcomputer
- Drücken Sie Enter.
- Der Desktop des CAM-Rechners
 Der Rechner, der mit Ihrer Maschine verbunden ist und auf dem DentalCAM und DentalCNC laufen. wird auf dem angeschlossenen Monitor angezeigt. Sie können auf Dateien zugreifen und Anwendungen auf dem CAM-Rechner
Der Rechner, der mit Ihrer Maschine verbunden ist und auf dem DentalCAM und DentalCNC laufen. wird auf dem angeschlossenen Monitor angezeigt. Sie können auf Dateien zugreifen und Anwendungen auf dem CAM-Rechner Der Rechner, der mit Ihrer Maschine verbunden ist und auf dem DentalCAM und DentalCNC laufen. starten.
Der Rechner, der mit Ihrer Maschine verbunden ist und auf dem DentalCAM und DentalCNC laufen. starten.
Sie müssen das WLAN-Gerät nach Entfernen der anderen Geräte wieder an den USB-Port anschließen.
Maschinen mit externem CAM-Rechner
Variante 1
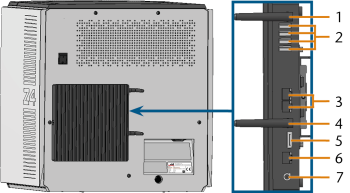
CAM-Rechner-Panel externer CAM-Rechner![]() Der Rechner, der mit Ihrer Maschine verbunden ist und auf dem DentalCAM und DentalCNC laufen.
Der Rechner, der mit Ihrer Maschine verbunden ist und auf dem DentalCAM und DentalCNC laufen.
- WLAN-Antenne
- USB-Anschluss 2.0 Typ A
- Netzwerkanschluss (Ethernet RJ-45)
- WLAN-Antenne
- DisplayPort 1.2
- Netzwerkanschluss (Ethernet RJ-45)
- StromanschlussCAM-Rechner
 Der Rechner, der mit Ihrer Maschine verbunden ist und auf dem DentalCAM und DentalCNC laufen.
Der Rechner, der mit Ihrer Maschine verbunden ist und auf dem DentalCAM und DentalCNC laufen.
Variante 2
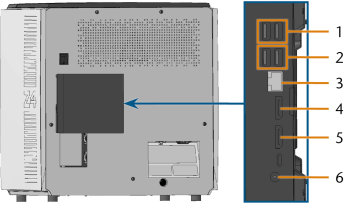
CAM-Rechner-Panel externer CAM-Rechner![]() Der Rechner, der mit Ihrer Maschine verbunden ist und auf dem DentalCAM und DentalCNC laufen.
Der Rechner, der mit Ihrer Maschine verbunden ist und auf dem DentalCAM und DentalCNC laufen.
- USB-Anschluss 2.0 Typ A
- USB-Anschluss 3.1 Gen 1
- Netzwerkanschluss (Ethernet RJ-45)
- DisplayPort 1.2
- HDMI-Port 1.4
- StromanschlussCAM-Rechner
 Der Rechner, der mit Ihrer Maschine verbunden ist und auf dem DentalCAM und DentalCNC laufen.
Der Rechner, der mit Ihrer Maschine verbunden ist und auf dem DentalCAM und DentalCNC laufen.
-
Schließen Sie den Monitor an den CAM-Rechner
 Der Rechner, der mit Ihrer Maschine verbunden ist und auf dem DentalCAM und DentalCNC laufen. an.
Der Rechner, der mit Ihrer Maschine verbunden ist und auf dem DentalCAM und DentalCNC laufen. an.-
Verwenden Sie je nach Variante den DisplayPort oder den HDMI-Port.
-
Verwenden Sie bei Bedarf einen Adapter.
-
- Wenn Sie USB-Geräte an den CAM-Rechner
 Der Rechner, der mit Ihrer Maschine verbunden ist und auf dem DentalCAM und DentalCNC laufen. anschließen möchten, schließen Sie diese an die USB-Buchsen an.
Der Rechner, der mit Ihrer Maschine verbunden ist und auf dem DentalCAM und DentalCNC laufen. anschließen möchten, schließen Sie diese an die USB-Buchsen an. - Aktivieren Sie die Oberfläche des CAM-Rechners
 Der Rechner, der mit Ihrer Maschine verbunden ist und auf dem DentalCAM und DentalCNC laufen. mit dem angeschlossenen Eingabegerät.
Der Rechner, der mit Ihrer Maschine verbunden ist und auf dem DentalCAM und DentalCNC laufen. mit dem angeschlossenen Eingabegerät. - Sie werden aufgefordert, Anmeldedaten einzugeben.
- Geben Sie die Anmeldedaten ein. Standard-Anmeldedaten:
- Benutzer: camcomputer
- Passwort: camcomputer
- Drücken Sie Enter.
- Der Desktop des CAM-Rechners
 Der Rechner, der mit Ihrer Maschine verbunden ist und auf dem DentalCAM und DentalCNC laufen. wird auf dem angeschlossenen Monitor angezeigt. Sie können auf Dateien zugreifen und Anwendungen auf dem CAM-Rechner
Der Rechner, der mit Ihrer Maschine verbunden ist und auf dem DentalCAM und DentalCNC laufen. wird auf dem angeschlossenen Monitor angezeigt. Sie können auf Dateien zugreifen und Anwendungen auf dem CAM-Rechner Der Rechner, der mit Ihrer Maschine verbunden ist und auf dem DentalCAM und DentalCNC laufen. starten.
Der Rechner, der mit Ihrer Maschine verbunden ist und auf dem DentalCAM und DentalCNC laufen. starten.
Wie geht's weiter?
Falls Sie den CAM-Rechner![]() Der Rechner, der mit Ihrer Maschine verbunden ist und auf dem DentalCAM und DentalCNC laufen. neu einrichten möchten:
Der Rechner, der mit Ihrer Maschine verbunden ist und auf dem DentalCAM und DentalCNC laufen. neu einrichten möchten:
Falls Sie die Fertigungssoftware![]() Ausdruck für das Softwarepaket aus DentalCAM und DentalCNC. aktualisieren möchten:
Ausdruck für das Softwarepaket aus DentalCAM und DentalCNC. aktualisieren möchten: