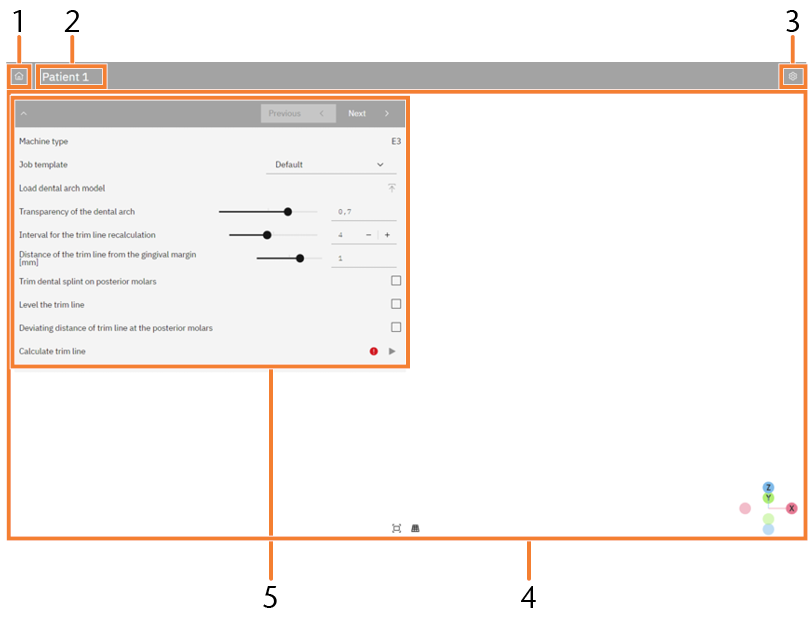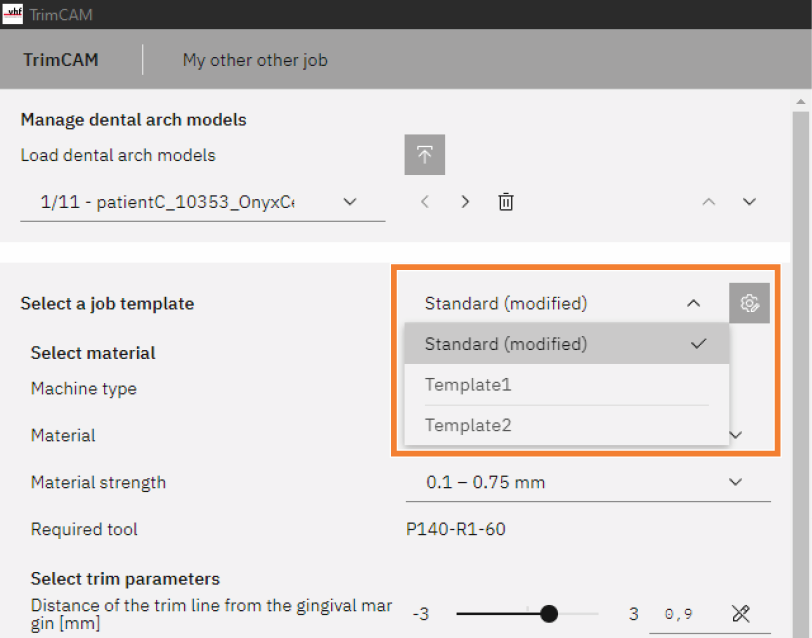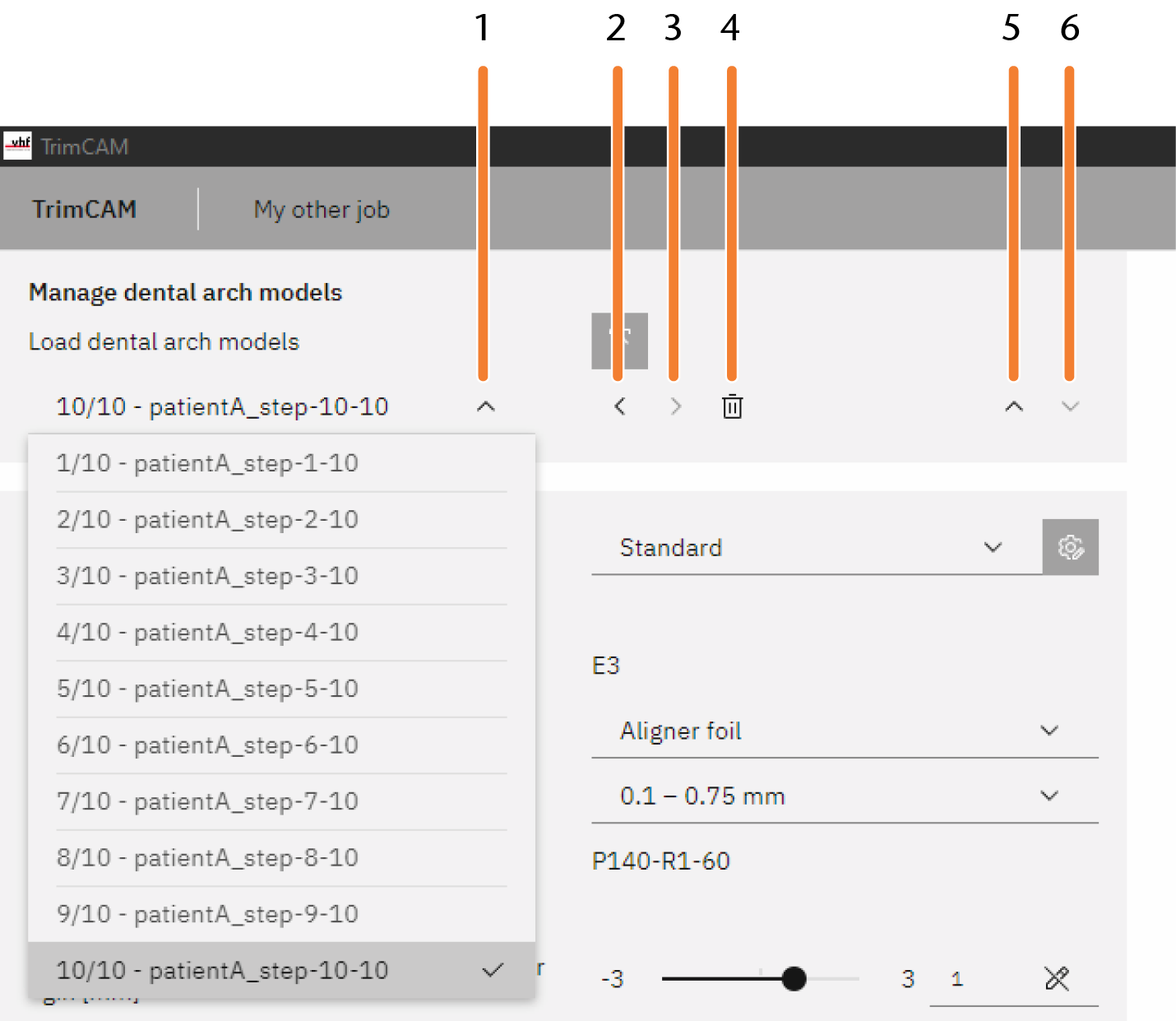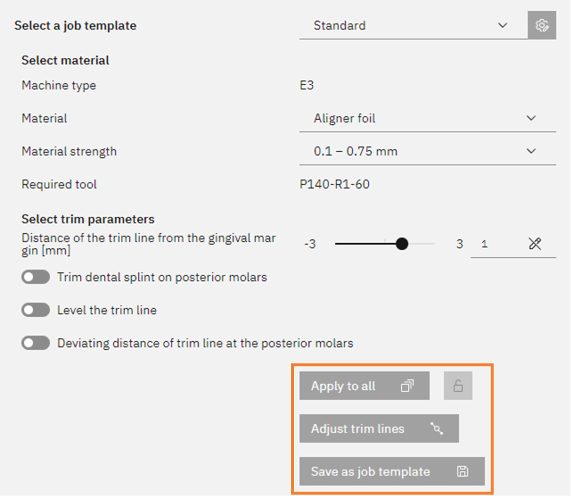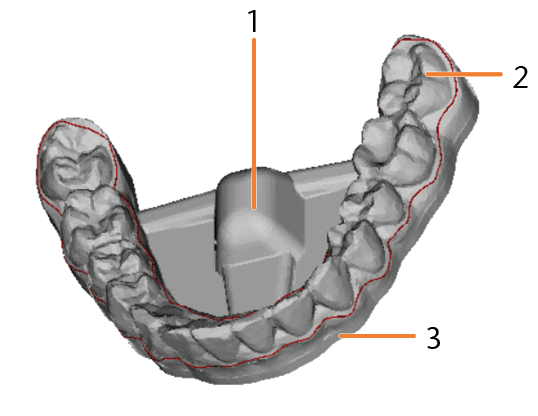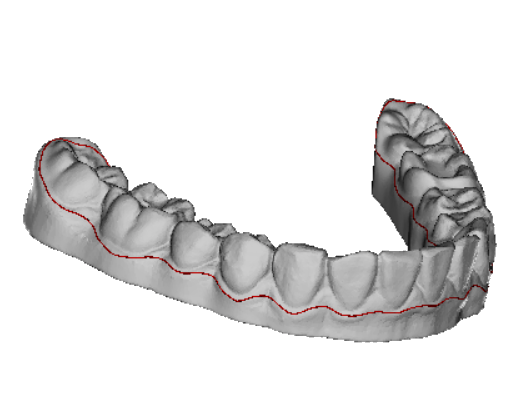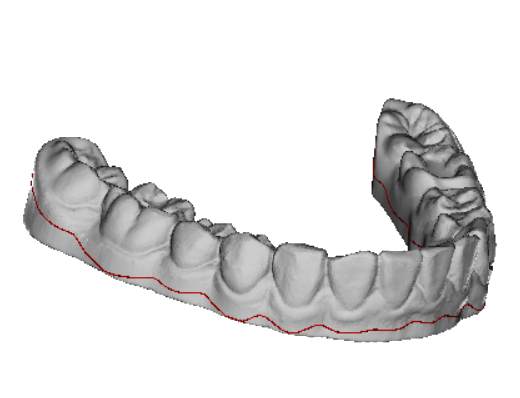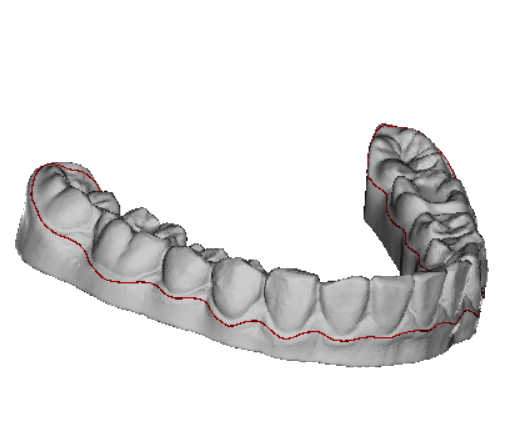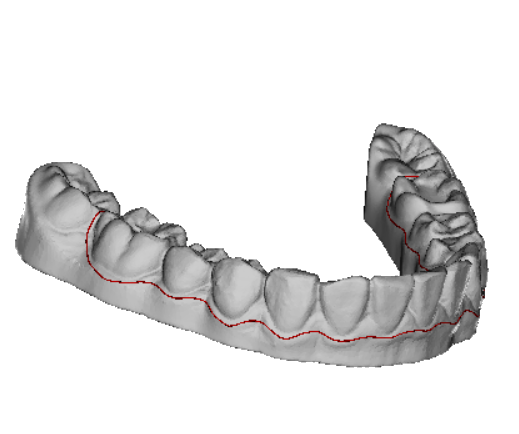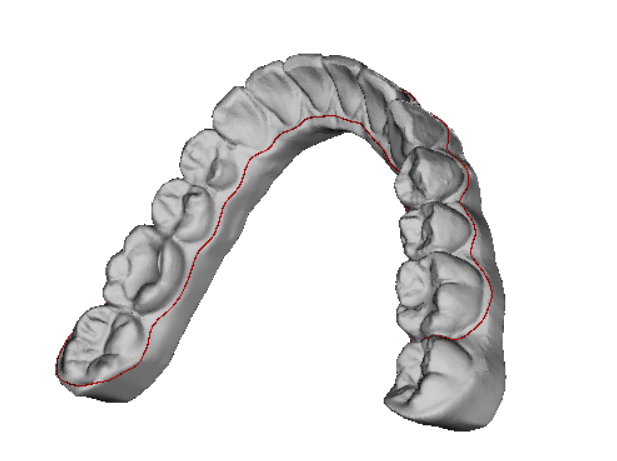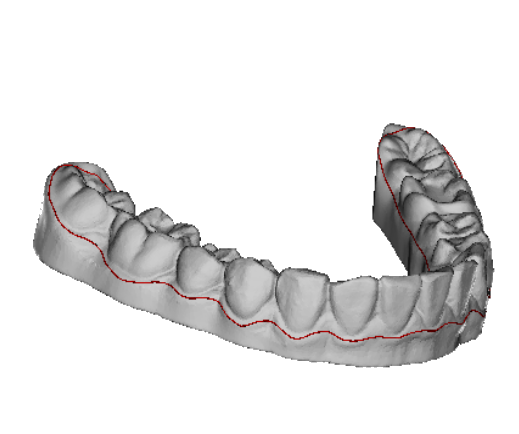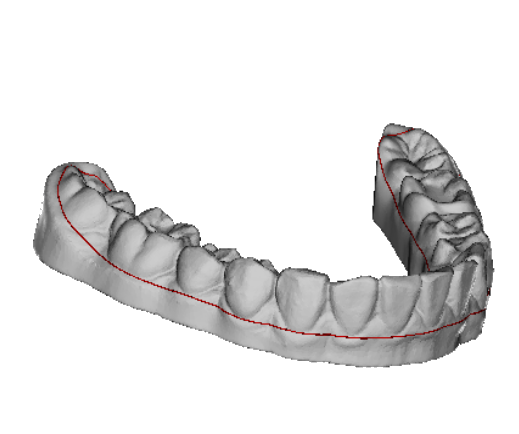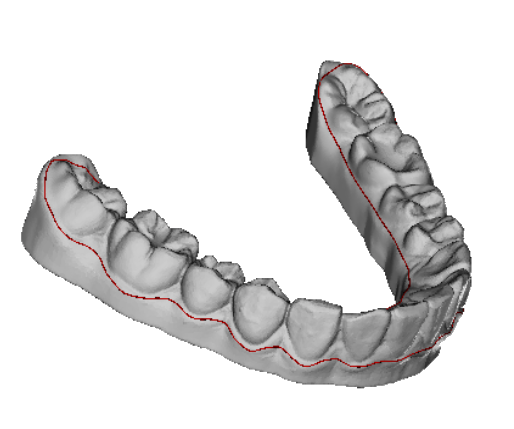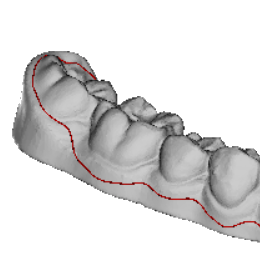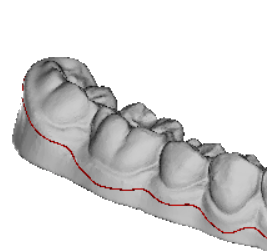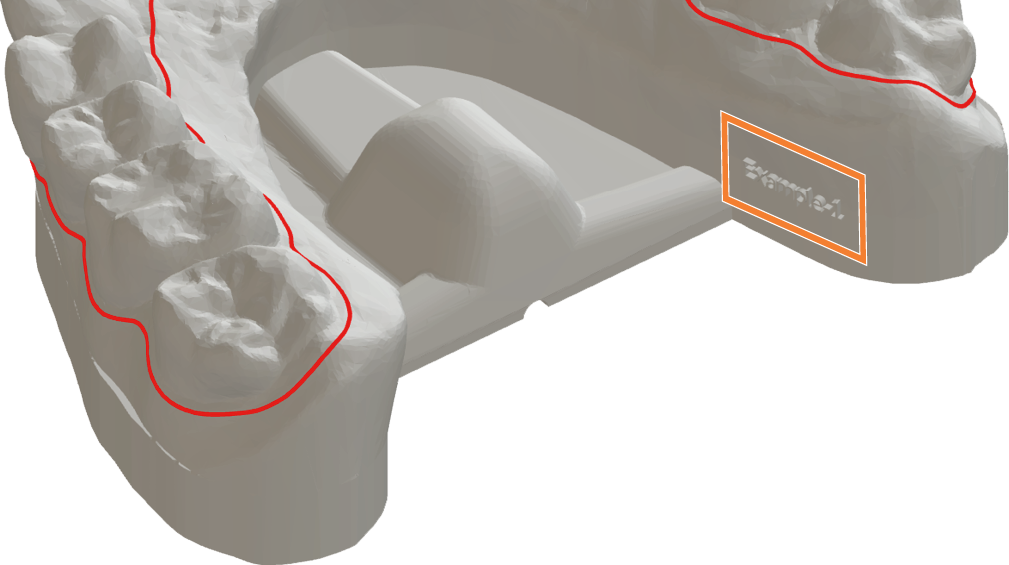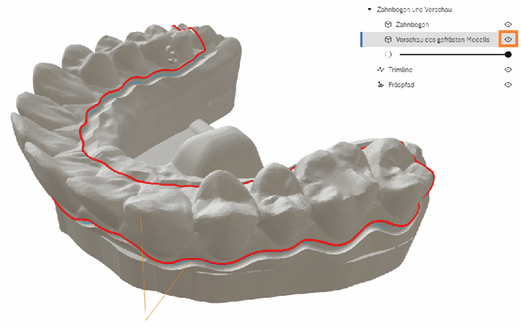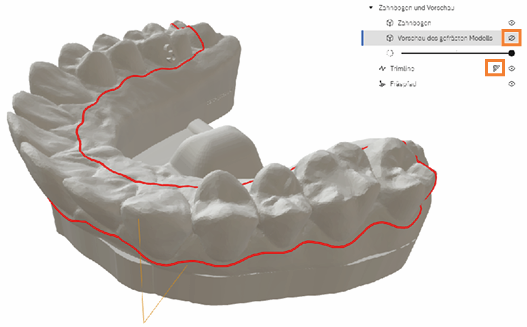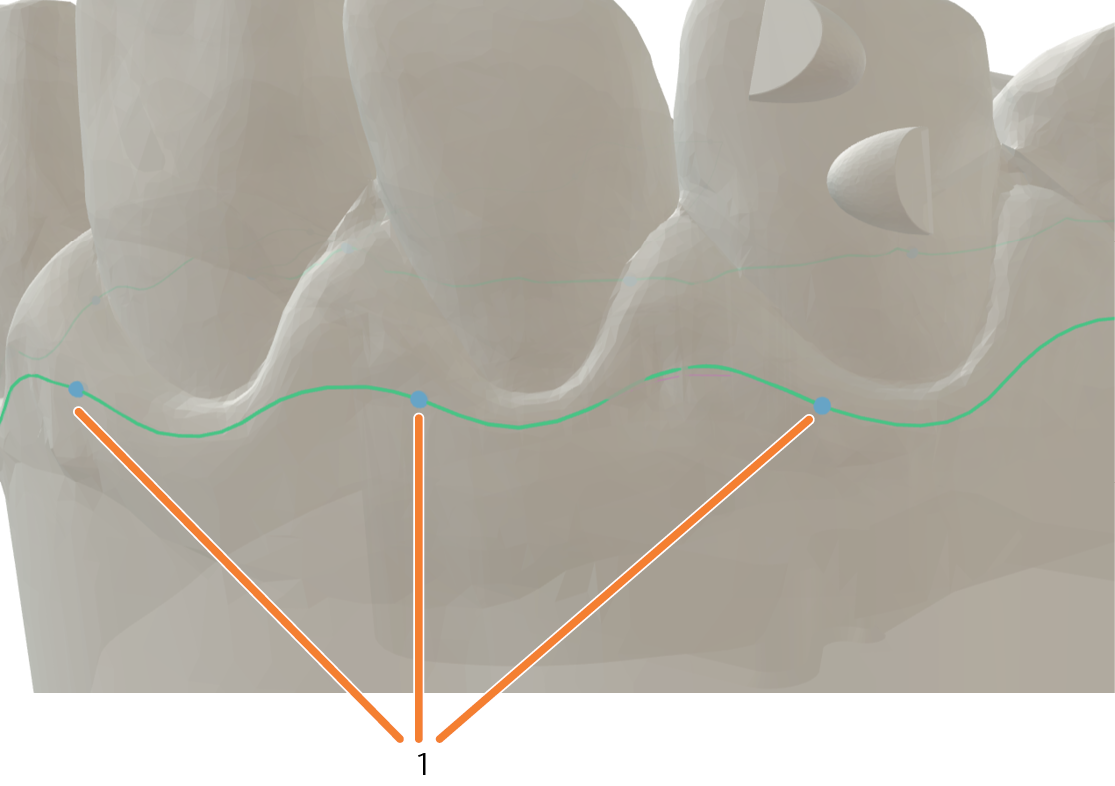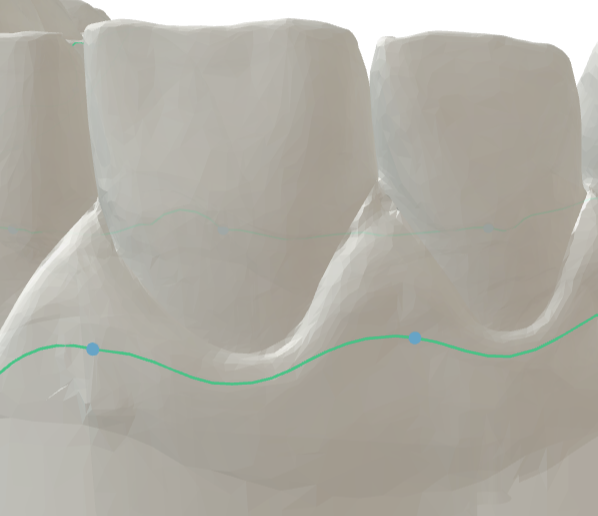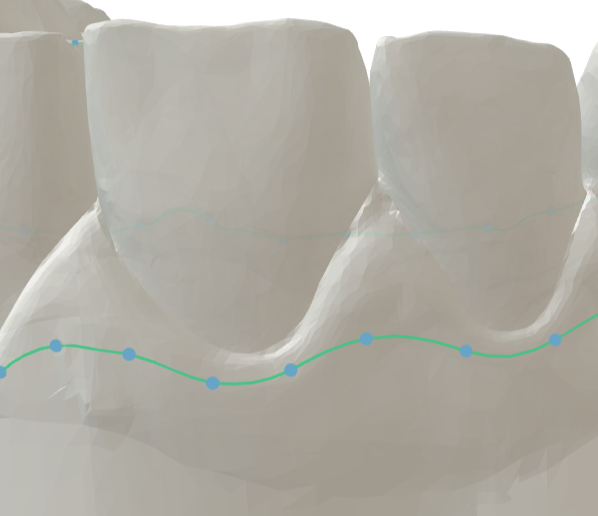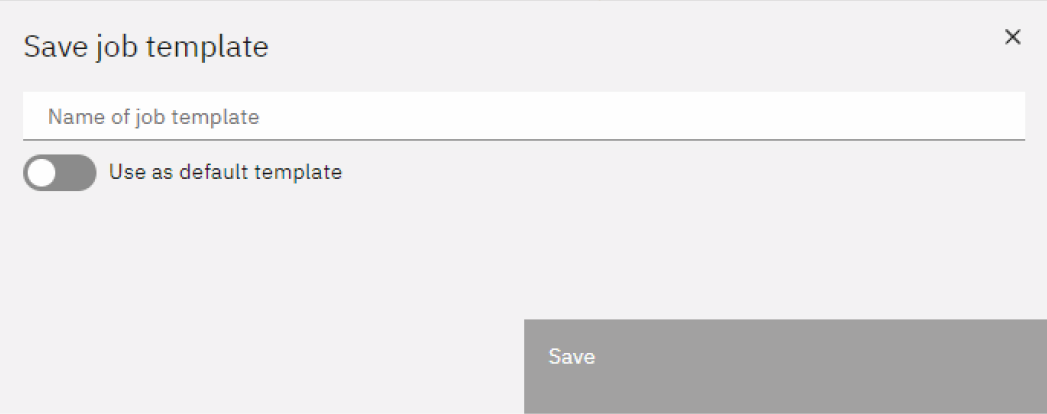创建新加工任务
加工任务包含修剪一个或多个牙科咬合夹板所需的所有数据:3D 数据、底座和修剪参数、计算的铣削路径等。
步骤 1: 创建加工任务
在 trimcam 开始页面创建新加工任务。
-
选择 新加工任务。
-
通过输入字段 加工任务名称: 为加工任务命名。
该名称不得包含变音符号或特殊字符。 -
选择 。
-
trimcam 创建加工任务,并打开加工任务视图。
-
步骤 2: 导入牙弓模型
以 STL 文件格式导入牙弓模型。您可以导入单个牙弓模型或多个牙弓模型进行批量编辑。批量编辑时,只能使用同一下颌和同一患者的文件。
trimcam 可导入来自 CAD 程序的 PTS 和 ASC 格式的修剪线。
-
确认 STL 文件满足 trimcam 的要求。
-
在编辑区中的 管理牙弓模型 下选择
 。
。 -
在文件浏览器中找到并选择所需文件。
-
(可选) 选择所有需要的修剪线文件。确认修剪线文件满足以下要求:
-
修剪线的第一个点和最后一个点必须相同(封闭曲线)。
-
修剪线文件和相关 STL 文件的以下内容必须完全相同:
-
文件名
-
文件夹
-
坐标系
-
-
-
选择 打开。
-
在 3D 视图中显示牙弓模型。
-
(可选) trimcam 将加载修剪线文件。无需进行 计算修剪线 过程。
3D 视图
取决于加工步骤,可以在此看到带或不带底座的牙弓、修剪线和铣削路径。您可以根据需要调整 3D 视图。
-
如果同时编辑多个牙弓模型,请在编辑区中选择 3D 视图中显示的牙弓模型。
-
要显示或隐藏特定元素(牙弓、铣削模型预览、修剪线和铣削路径),请选择
 。
。 -
使用滑块调整牙弓模型的透明度。
-
若要手动调整修剪线,请选择
 。
。 -
按住鼠标左键或使用鼠标滚轮(取决于设置)旋转牙弓模型。
-
按住鼠标右键,移动牙弓模型。
-
滚动鼠标滚轮,放大或缩小牙弓模型。
-
要将牙弓模型居中,请选择
 。
。 -
要在等距视图和透视视图之间切换,请选择
 。
。
步骤 3: 使用加工任务模板
加工任务模板中保存有修剪参数、底座参数和材料参数。新建加工任务中已选择默认模板。
-
要使用不同加工任务模板,请从下拉列表中进行选择。
加工任务模板的更多信息:
步骤 4: 批量编辑
trimcam 支持对多个牙弓模型的批量处理,每个模型代表同一患者的不同治疗步骤。
-
在 管理牙弓模型 区域中加载所有相关的牙弓模型至加工任务中。
-
使用控制元件选择、移动或删除已加载的模型。
-
-
分别为每个牙弓模型设定所需参数。
-
若要将当前牙弓模型的参数应用于整个加工任务,请选择 。如有需要,请点击按钮旁边的锁图标以启用该功能。
-
若要通过插值自动调整多个修剪线,请选择 。
-
若要将当前牙弓模型的参数保存为模板,请选择 保存为加工任务模板。
步骤 5: 定义加工任务的加工参数
在您导入第一个牙弓模型后,trimcam 将启动加工任务计算,并自动识别修剪线。请注意以下事项:
-
若您更改任一参数,系统将自动更新计算结果。
所有参数均可通过滑动条或下拉菜单设定。不能直接输入数值。
-
您可通过编辑区域中的进度条查看所选牙弓模型的状态。
-
您可以在加工任务中的牙弓模型之间切换,以查看各自状态。
-
当某个牙弓模型的计算完成后,将以带底座和机器支承件的形式显示在 3D 视图中。修剪线将以红线显示。
选择材料
-
从选择列表 材料 中选择一个条目。
-
从选择列表 材料厚度 中选择一个条目。
-
所需的工具将根据所选材料显示。
选择修剪参数
-
设定参数 修剪线与牙龈边缘的距离 [mm]。
-
要以后臼齿为基准修剪牙科咬合夹板,激活选项 以后臼齿为基准的牙科咬合夹板修剪量.
-
设定参数 修剪量 [%]。
规则:数值越高,以后臼齿为基准的牙科咬合夹板修剪量就越大。
-
(可选) 要在左右两侧定义不同的修剪量,激活选项 不对称修剪量。
左侧和右侧是相对于牙弓的标准顶视图而言的。点击 Z 即可激活顶视图。
-
-
要将修剪线调平,激活选项 调平修剪线。
-
设定参数 调平系数。
规则:该值越高,修剪线就越平。该值越低,修剪线就越接近牙龈边缘曲线。
-
(可选) 要针对口腔侧齿面定义不同的调平系数,激活选项 不同的口腔侧调平系数.设定参数 口腔侧调平系数。
-
(可选) 要仅从齿间空间的方向(而不是从牙龈方向)调平修剪线,激活选项 仅从齿间空间的方向调平修剪线。
-
要针对后臼齿定义不同的修剪线与牙龈边缘的距离,激活选项 不同的修剪线与后臼齿的距离.设定参数。
规则:该值越低,修剪线就越接近臼齿。
-
逐步调整前述参数,直到您对所显示的修剪线满意为止。每次请等待牙弓模型计算完成。
-
如果设定的参数适用于您的大多数典型加工任务,请选择 保存为加工任务模板。
-
如有需要,可使用修剪线编辑器手动编辑修剪线。
重要信息:一旦您更改加工任务的其他加工参数,相关牙弓模型的计算将被更新,并且之前对修剪线的调整将被重置。
选择其他设置
用文件名标注牙弓模型
通过此选项,您可根据文件名启用牙弓模型的标记功能。标记的最大长度为 16 个字符。
trimcam 将自动计算标记的适当位置。文本将在 3D 视图中显示。
-
激活 用文件名标注牙弓模型 选项。
-
若需凹刻标记,请启用 凹下文字 选项。否则将采用凸起标记。
-
设定标记的字体大小。
-
如有需要,可添加附加文本:
将牙弓模型作为空心体打印
通过此选项,您可以将牙弓模型准备为适用于 3D 打印的空心结构,有或没有支撑结构。这样可节省材料成本,并加快 3D 打印软件中的处理速度。
-
激活 将牙弓模型作为空心体打印 选项。
-
通过参数 壁厚 [mm] 设定外壁厚度。
-
若要添加蜂窝状支撑结构,请启用 调整支柱结构 选项。
如有需要,可设定蜂窝的边长、间距和深度。
步骤 6: (可选) 手动编辑修剪线
-
设定加工任务的所有加工参数,并等待所选牙弓模型的计算完成。
重要信息:一旦您更改加工任务的其他加工参数,相关牙弓模型的计算将被更新,并且之前对修剪线的调整将被重置。
-
在 3D 视图中隐藏铣削模型预览。否则将无法使用修剪线编辑器。
-
在 3D 视图中选择
 ,打开修剪线编辑器。
,打开修剪线编辑器。 -
将显示控制点。
-
指定控制点之间的理想距离。
控制点之间的距离越小,操作就越容易。
-
可以使用控制点上的手柄线来调整修剪线。要显示手柄线,请选择某一控制点。
-
借助控制点和手柄线编辑修剪线:
-
手柄线越长,曲线就越圆。
-
手柄线的朝向决定了曲线斜率。
-
使用以下按钮:
控制点
左键点击 + 拖动 移动控制点。
Ctrl + 左键点击
设置新控制点。
Del
删除选定控制点。
Shift + 拖动
平滑曲线。
鼠标悬停 + 滚动
缩放手柄线。
手柄线
左键点击
移动手柄线。
Shift + 拖动
对称缩放手柄线。
Ctrl + 拖动
在不改变斜率的情况下移动手柄线。
-
-
如有必要:
-
如果您对结果满意,请选择 应用。
-
若要放弃您的更改,请选择
步骤 7: (可选) 管理加工任务模板
-
根据需要设定牙弓模型的所有参数。
-
选择 保存为加工任务模板。
-
将打开一个对话窗口。
-
通过输入字段 加工任务模板名称 为加工任务模版命名。
-
设定是否将该加工任务模板设为默认值。
您也可以在 trimcam 设置中后续修改新加工任务的默认模板。
-
选择 保存。
-
-
trimcam 打开管理加工任务模板的窗口。
-
-
完成所需修改后,请选择 。
步骤 8: (可选) 将加工任务转移至其他电脑
您可以在 trimcam 中导出加工任务,并在其他电脑上使用 trimcam 进行导入。
-
trimcam 打开窗口以将加工任务保存为 MADF 文件。
-
输入所需的文件保存路径。
-
将文件传输至目标电脑。
-
在那里,在 trimcam 的首页中选择 导入。
步骤 9: 将数据传输到 dentalcnc
当您完成一个牙弓模型的所有设置且计算完成后,即可导出该模型。
-
若要导出所选的牙弓模型,请选择 导出。
-
若要导出整个加工任务中的所有牙弓模型,请选择 全部导出。
-
发生以下情况:
-
牙弓模型将显示在 dentalcnc 的加工任务列表中。
-
STL 文件将保存在相应的输出目录中,用于 3D 打印。