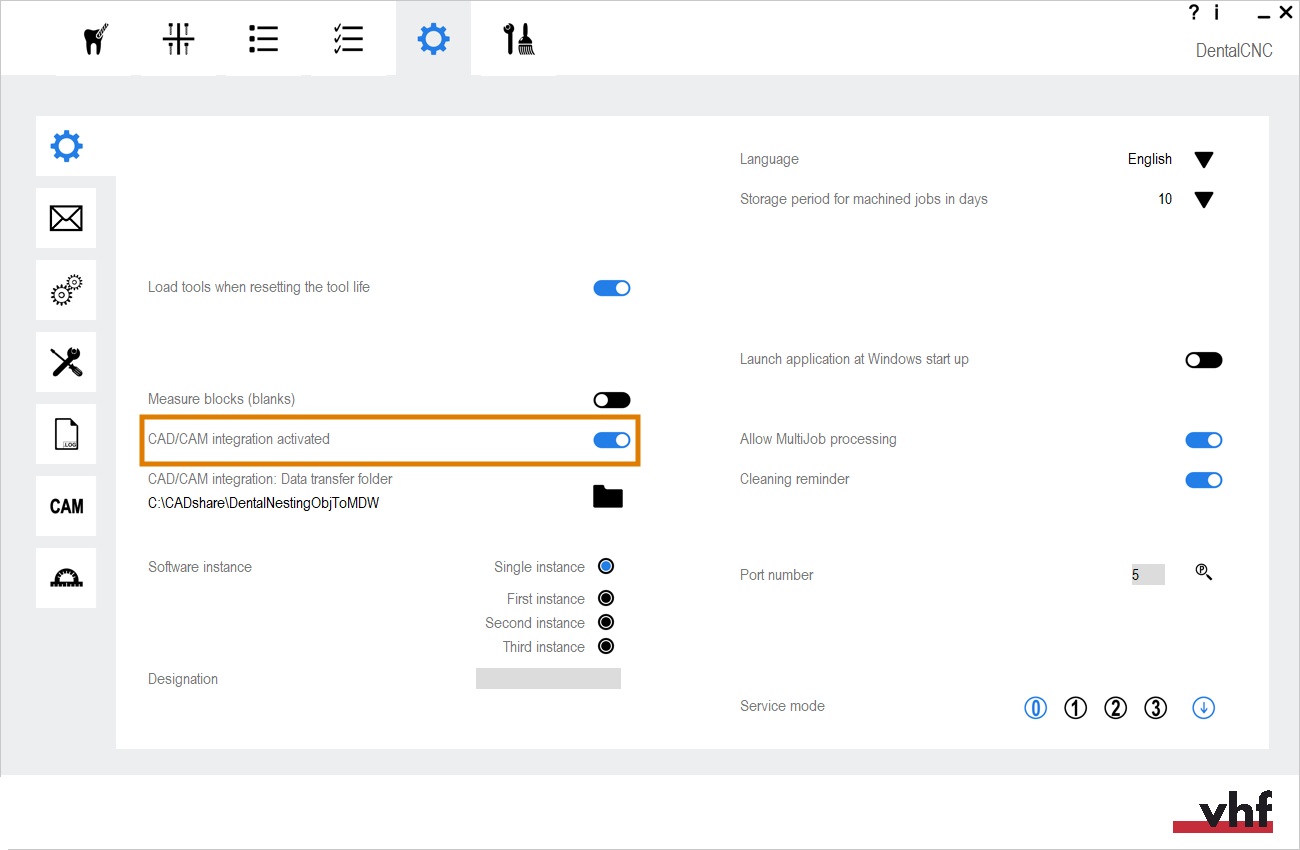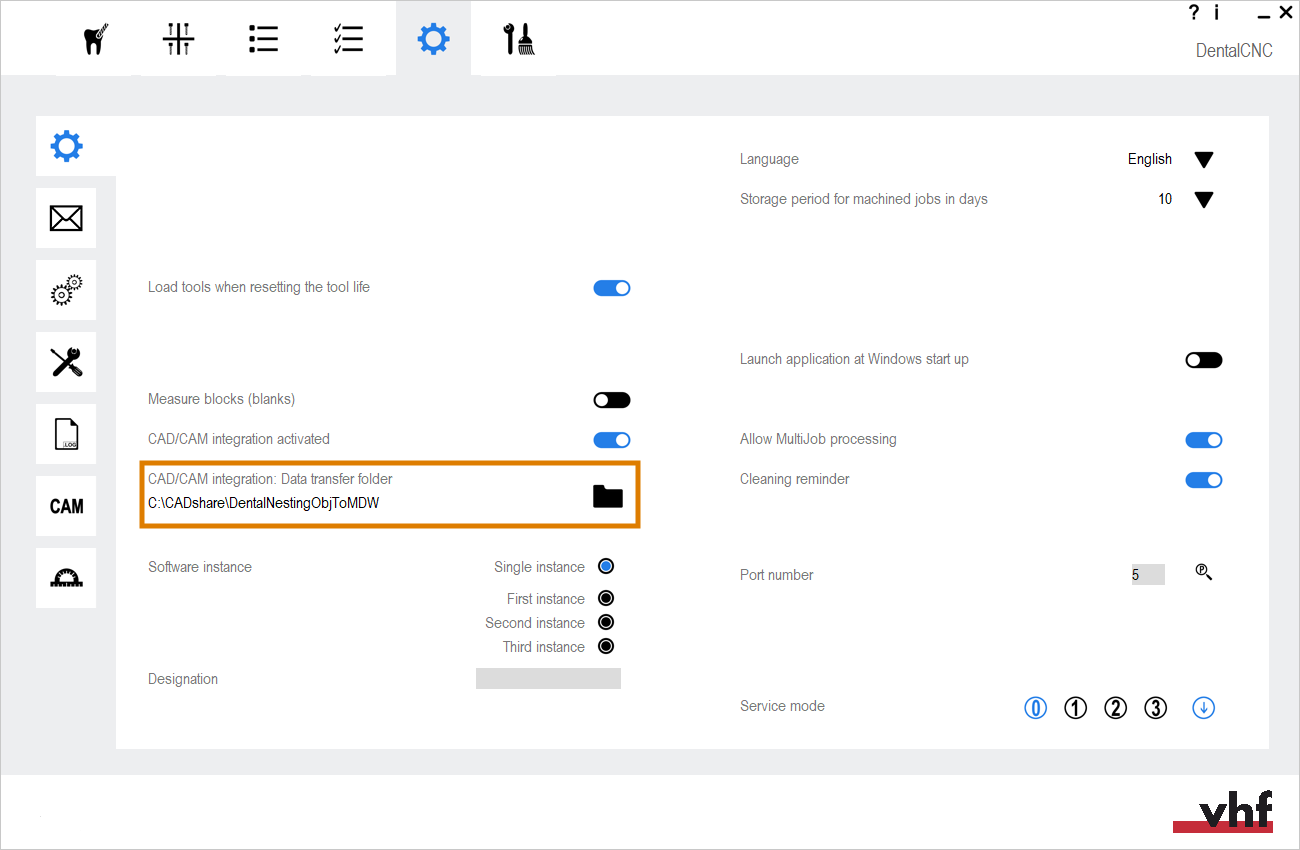设置 CAD/CAM 集成
如果您使用的是以下机器型号,可以将 dentalcam & dentalcnc 集成到特定的 CAD 应用程序:
- E4
-
N4+
-
Z4
如果您使用 CAD/CAM 集成,您将在 CAD 程序中设计并排版整个物体。导出时,dentalcam 会在后台自动计算加工策略,并将其发送至 dentalcnc。
在 Z4 机器上,触摸屏可立即显示加工任务,以便进行后续加工。
支持的 CAD 应用程序取决于机器型号。
|
|
E4 | N4+ | Z4 |
|---|---|---|---|
|
TRIOS Design Studio |
否* |
否 |
是* |
|
exocad ChairsideCAD |
是 |
是 |
是 |
E4 / N4+
所需的最低 exocad ChairsideCAD 版本:
| E4 | N4+ |
|---|---|
|
3.1 |
3.0(可使用中心坯料块位置) 3.2(可使用所有坯料块位置) |
激活 CAD/CAM 集成
有 2 种方法可以设置 CAD/CAM 与 exocad ChairsideCAD 的集成:
-
exocad ChairsideCAD 已安装在 CAM 计算机上。我们建议您这样做,因为可以简化配置过程。
如果您想使用这种配置,只需执行基本配置。
-
exocad ChairsideCAD 安装在了一台单独的计算机(CAD 计算机)上,通过网络与 CAM 计算机相连接。
如果您想使用这种配置,请执行基本配置和 exocad 网络配置。
基本配置
-
如果您将 exocad ChairsideCAD 安装在了 CAM 计算机上,就完成了任务。
-
如果将 exocad ChairsideCAD 安装在了一台单独的 CAD 计算机上,则继续进行 exocad 网络配置。
exocad 网络配置
仅当 exocad ChairsideCAD 安装在 dentalcam & dentalcnc 以外的计算机上时才执行以下步骤。
配置 CAM 计算机
-
访问 CAM 电脑。
-
创建以下文件夹:
C:\CADshare\DentalNestingObjToMDW
-
在您的网络中分享这个文件夹CAD 计算机需要对其进行读写访问。
检查数据传输文件夹的设置
-
在主图标栏中选择以下图标来打开 dentalcnc 应用程序设置:

-
在本地图标栏中选择以下图标来打开一般设置:

-
检查CAD/CAM 集成:数据传输文件夹标签下是否显示以下文件夹路径:
 要在 dentalcnc 中存储数据传输文件夹,请选择 CAD/CAM 集成:数据传输文件夹 标签右侧的所示图标。
要在 dentalcnc 中存储数据传输文件夹,请选择 CAD/CAM 集成:数据传输文件夹 标签右侧的所示图标。-
将打开选择文件夹的窗口。
- 从下拉列表中,选择驱动器号 c:
- 选择以下文件夹:
CADshare\DentalNestingObjToMDW
 选择所示的图标。
选择所示的图标。- 所选文件夹显示在 CAD/CAM 集成:数据传输文件夹标签下方。
C:\CADshare\DentalNestingObjToMDW
如果没有,请执行以下操作:
配置 CAD 计算机
-
访问 CAD 计算机。
-
安装 exocad ChairsideCAD。
-
将一个网络驱动器映射到您在 CAM 计算机上创建的 C:\CADshare\DentalNestingObjToMDW 文件夹。
-
记录驱动器号。
-
输入准确的文件夹路径,包括开头的反斜线 \\。
-
输入您的 CAM 计算机登录凭据。
在 CAD 计算机上存储这些登录凭据。
-
激活登录时重新连接选项。
-
设置 exocad ChairsideCAD
-
在 Windows® 源管理器中,打开 exocad ChairsideCAD 文件夹。
-
切换到 config 文件夹。
-
使用文本编辑器打开以下文件:
-
在文件中,找到以下表达式 (“tag”):
-
将输出路径替换为您记下的网络驱动器的字母,后跟冒号 (:)。
-
保存并关闭 XML 文件。
settings-chairside.xml
<NestingInterop2TemporaryFolder>
在表达式的后面,您会找到 exocad 输出路径。
示例: 您记下了驱动器号 Z。XML 文件中的表达式必须是:
<NestingInterop2TemporaryFolder>Z:</NestingInterop2TemporaryFolder>
Z4
机器操作说明包含了所有详细信息。
下一步是什么?
如果要使用我们的多机控制功能:
如果要将应用程序整合到您的网络中: