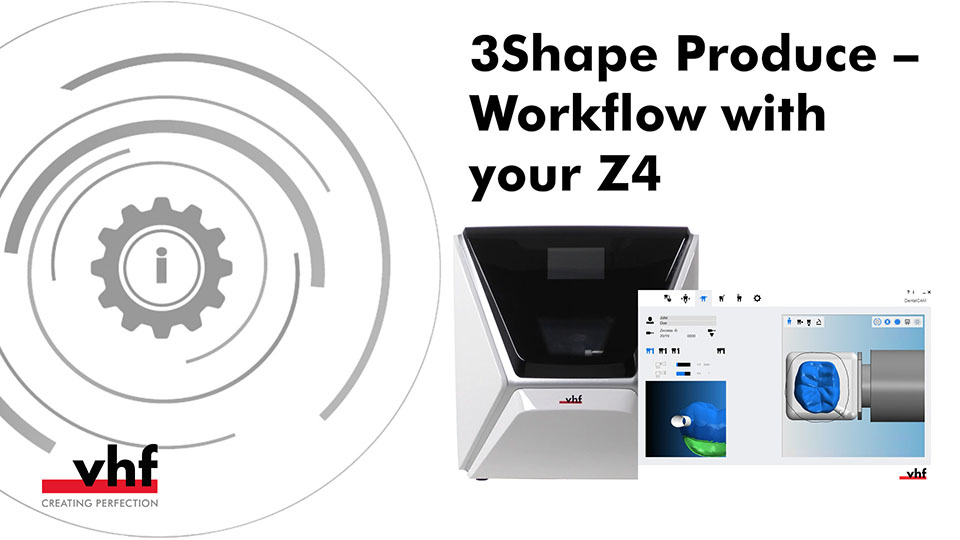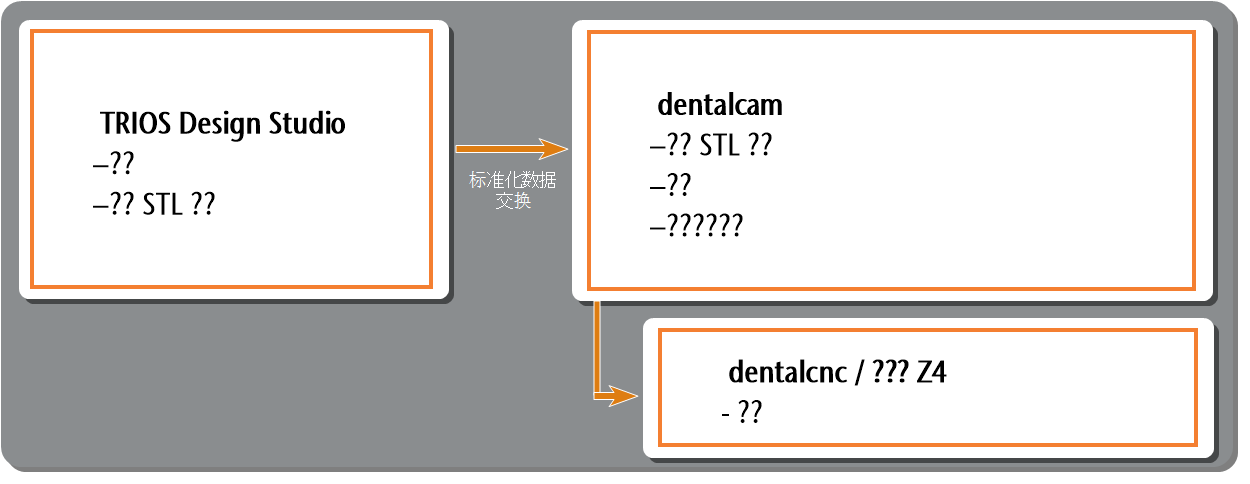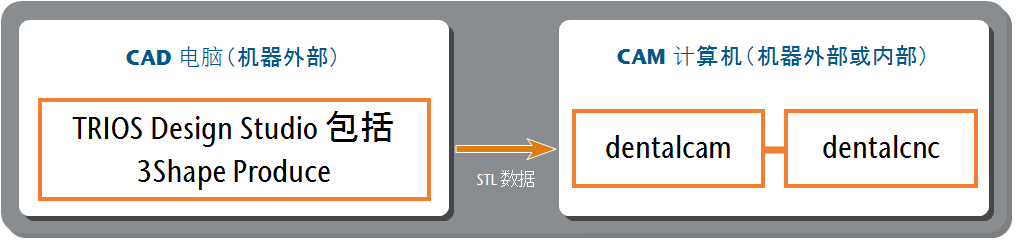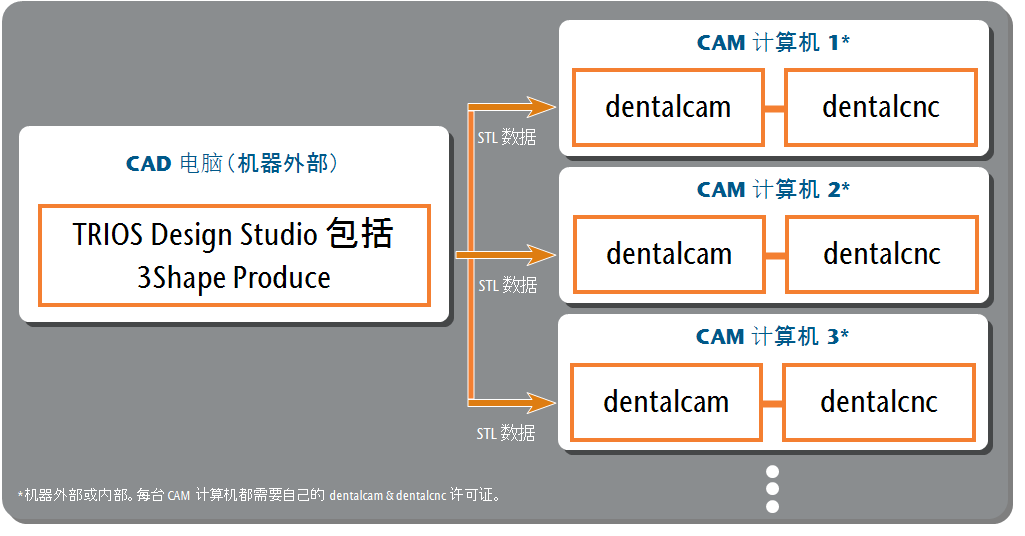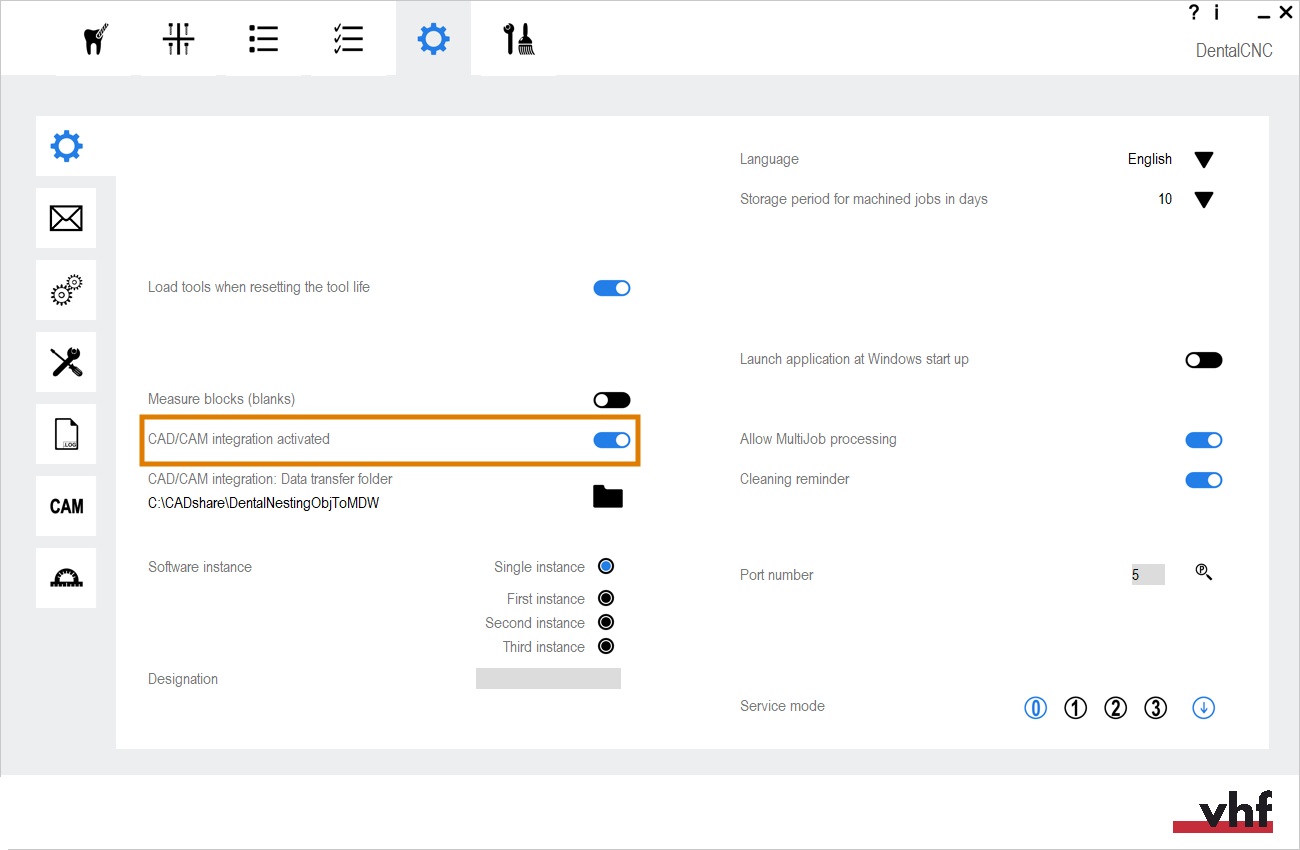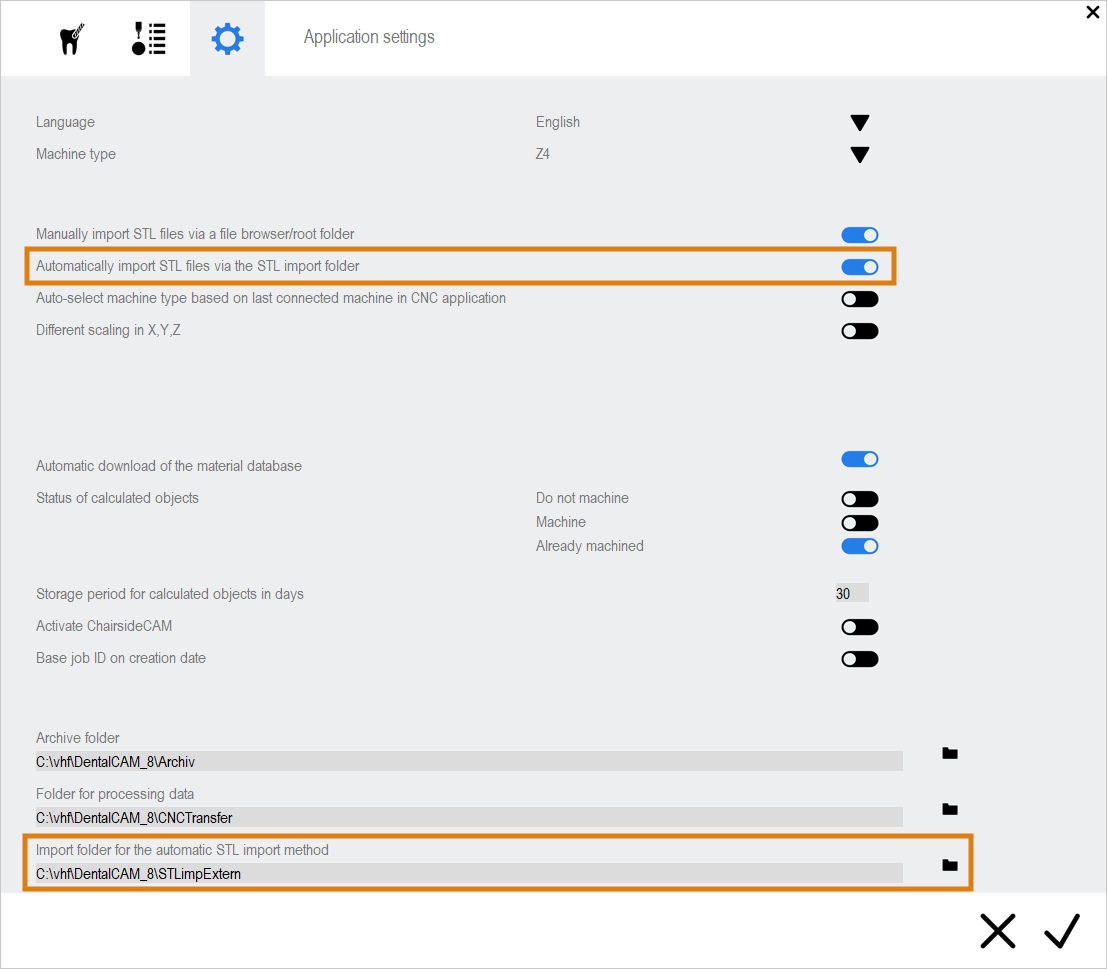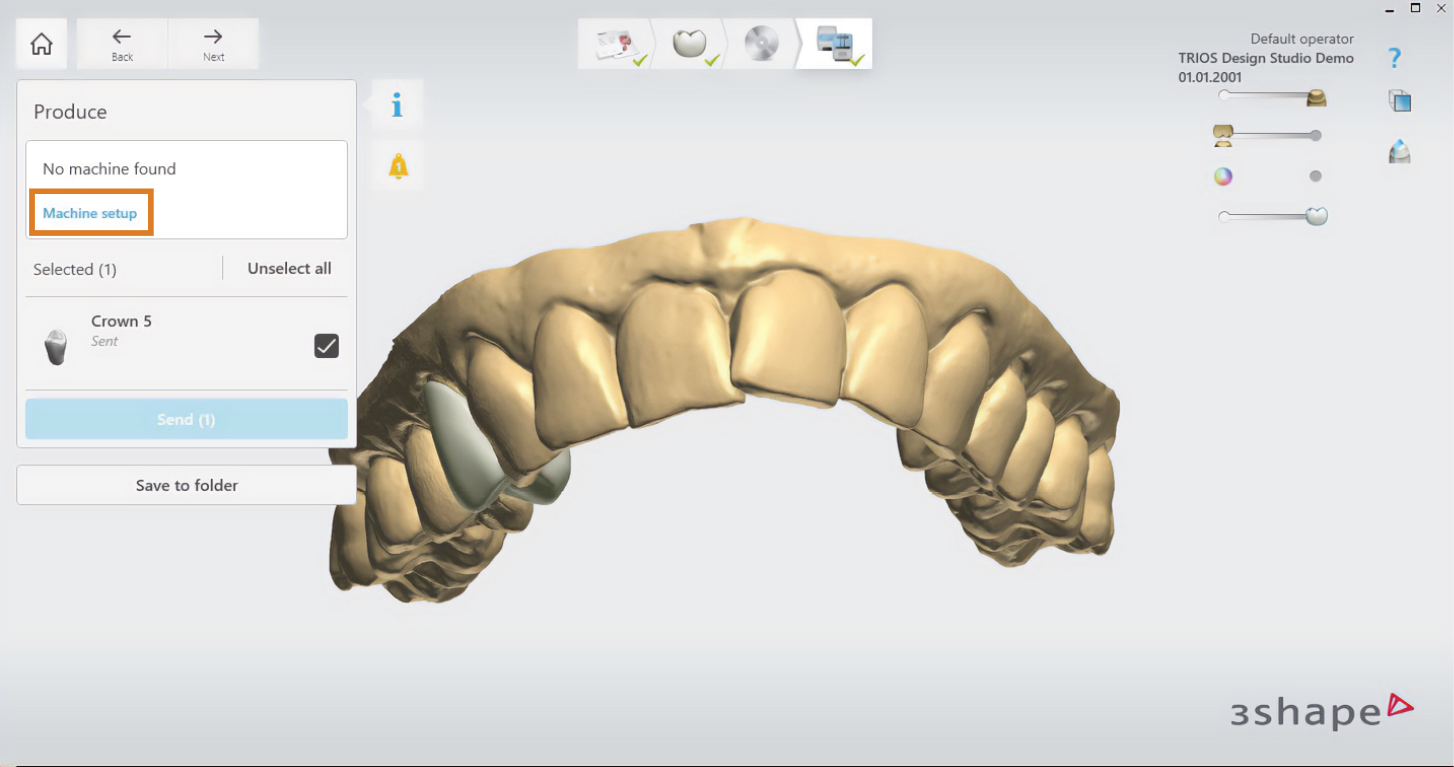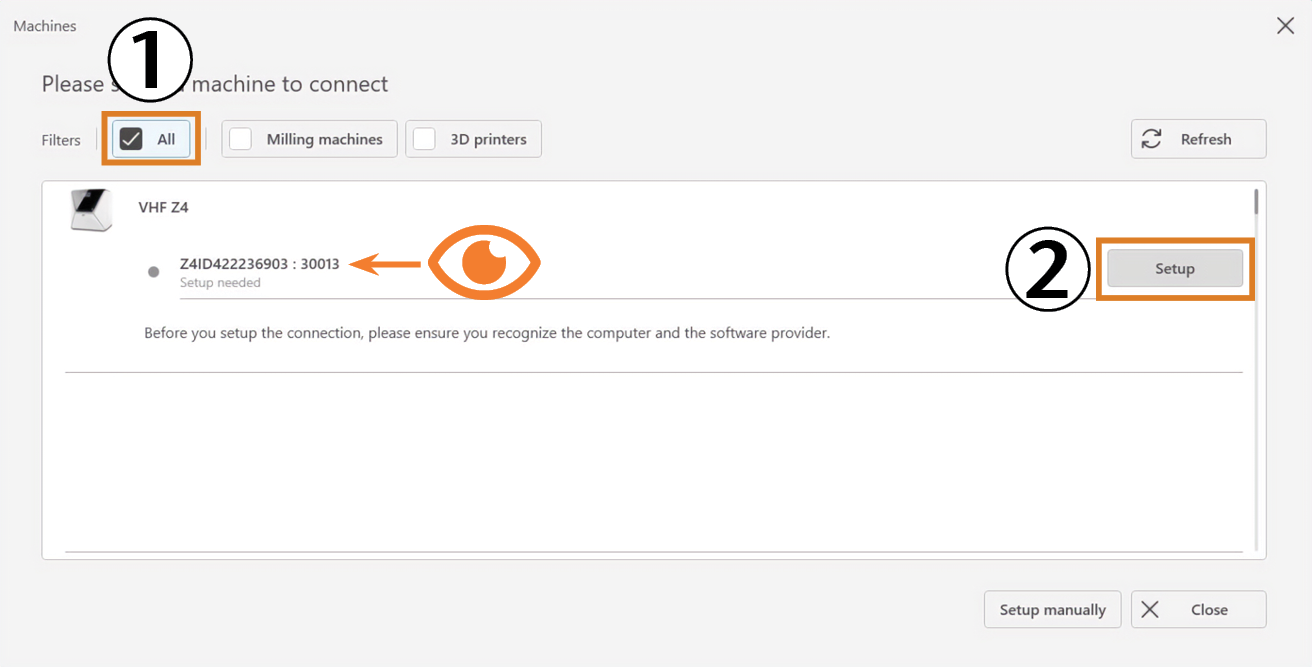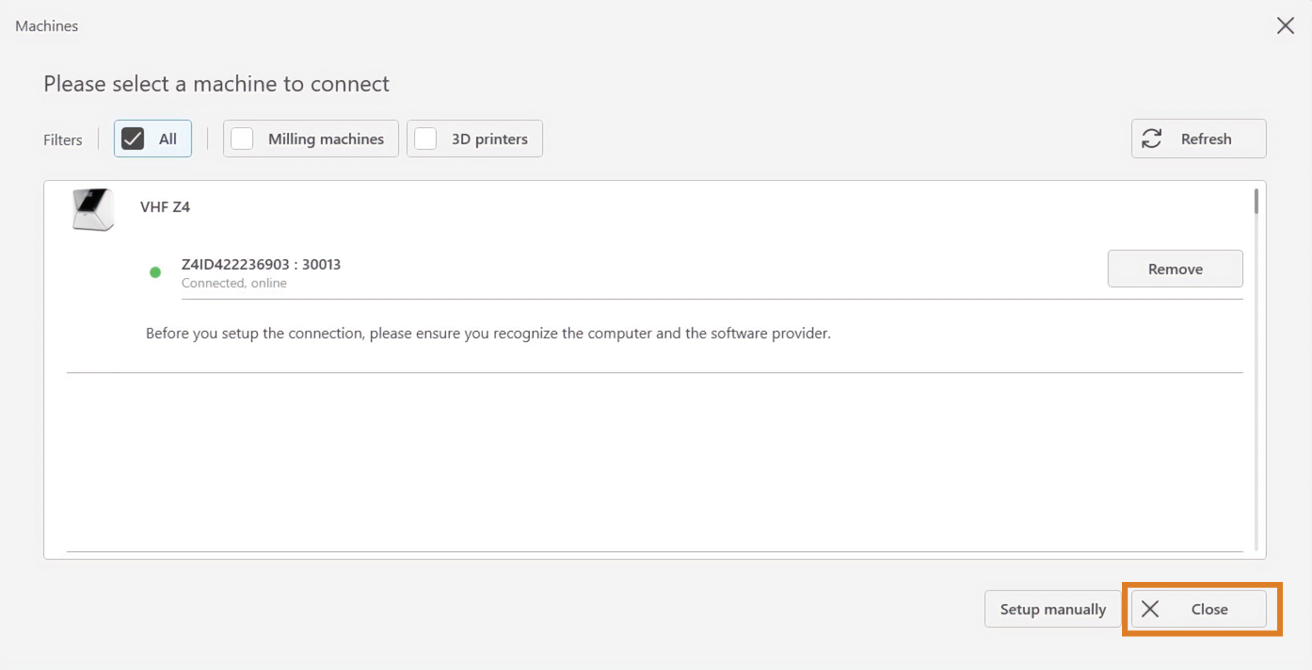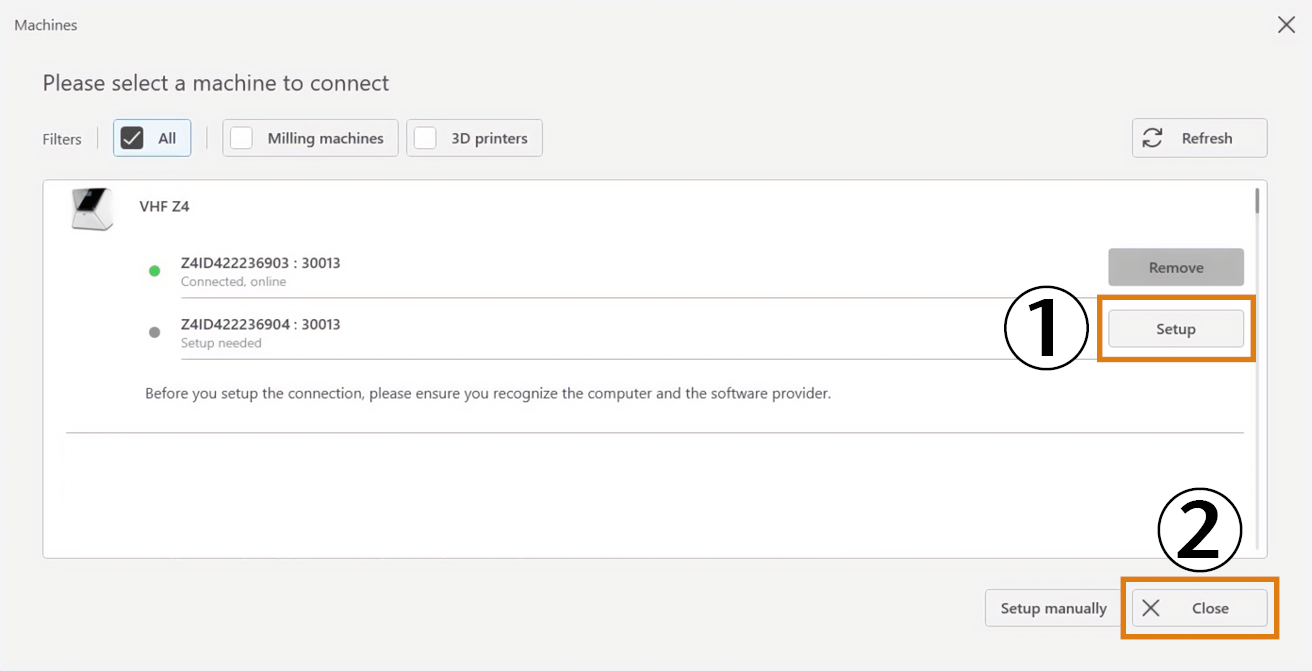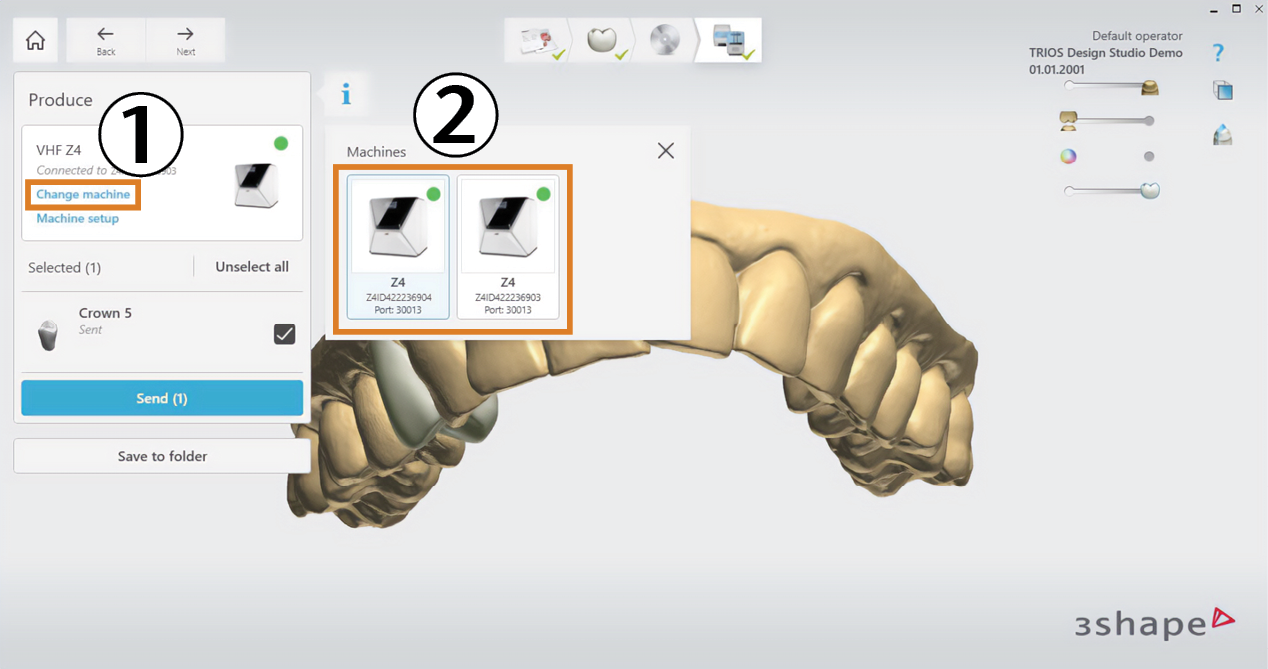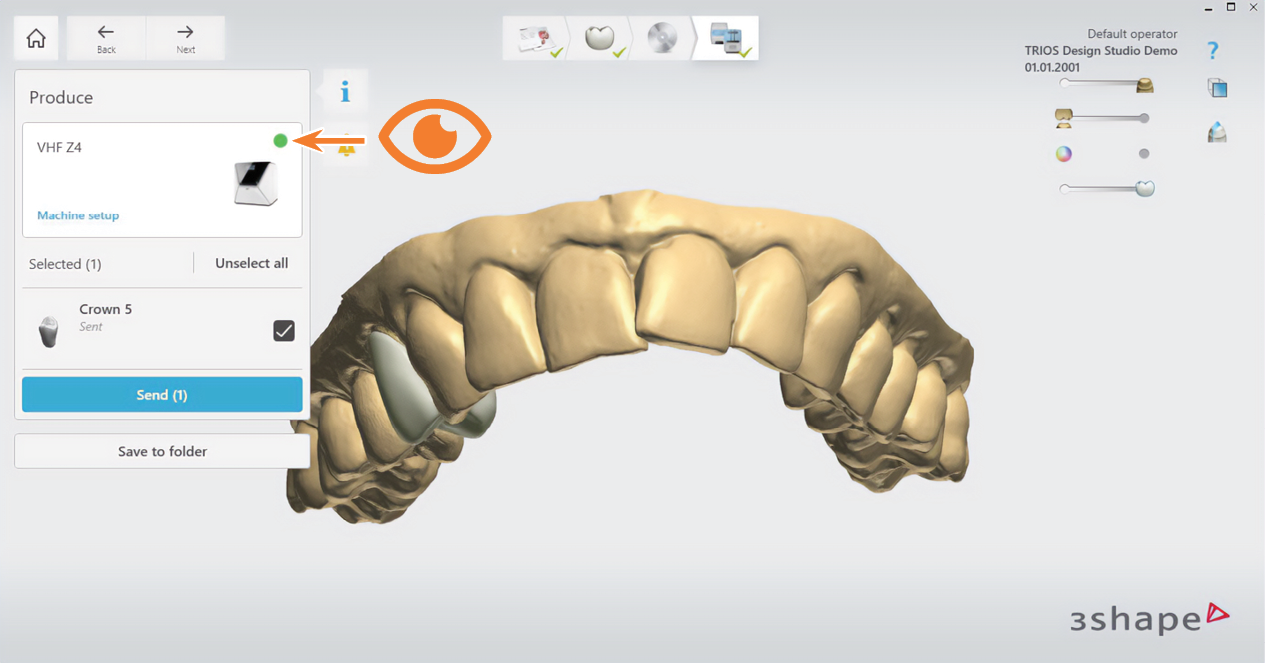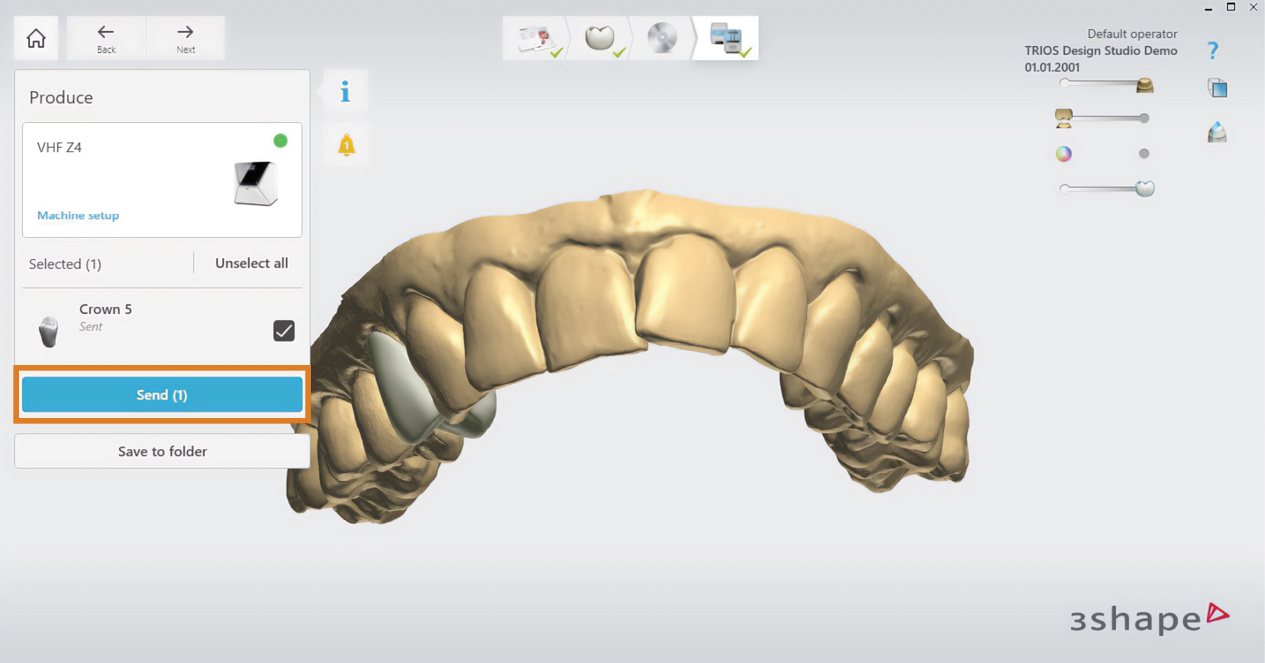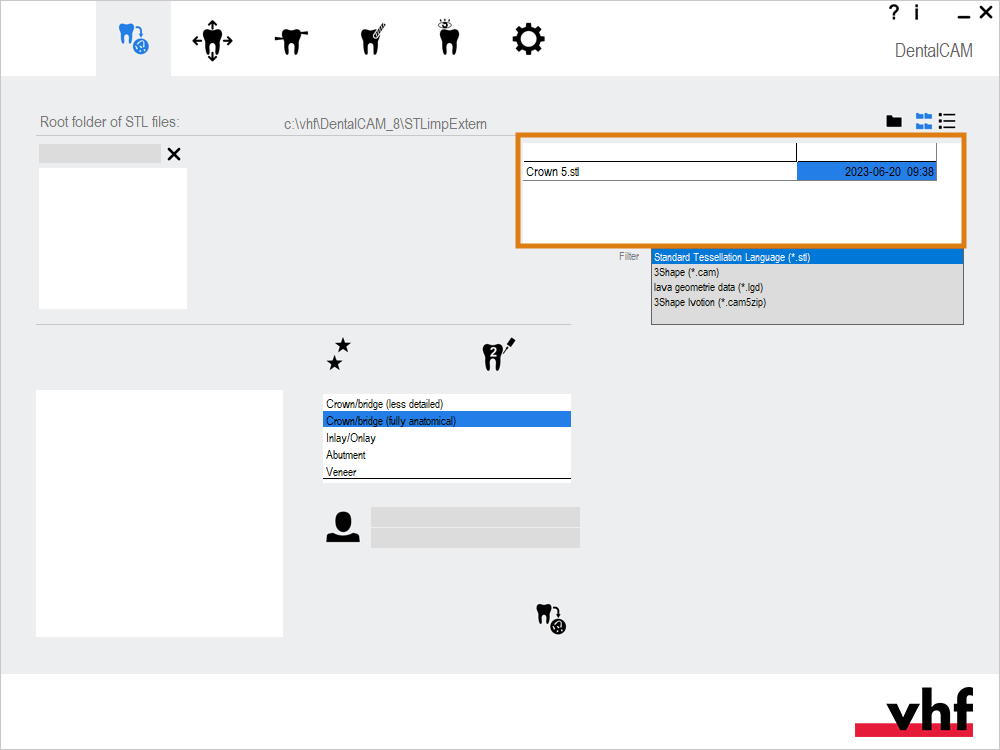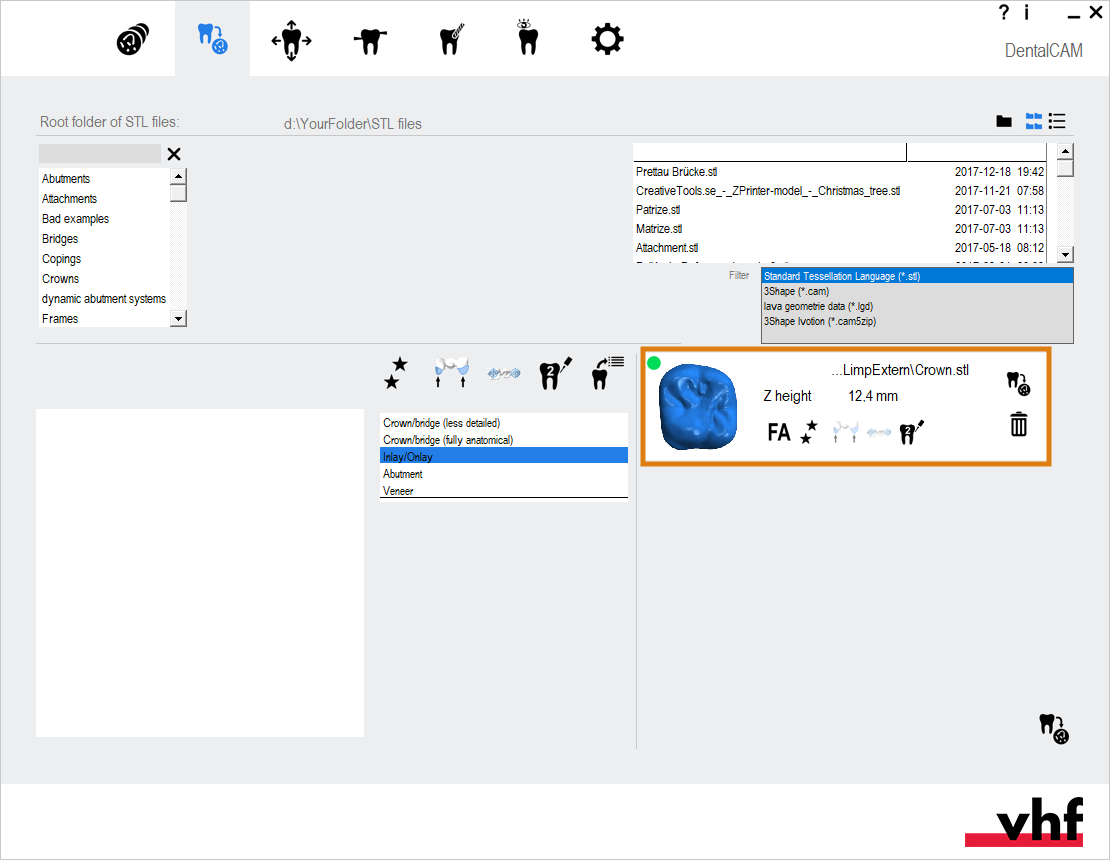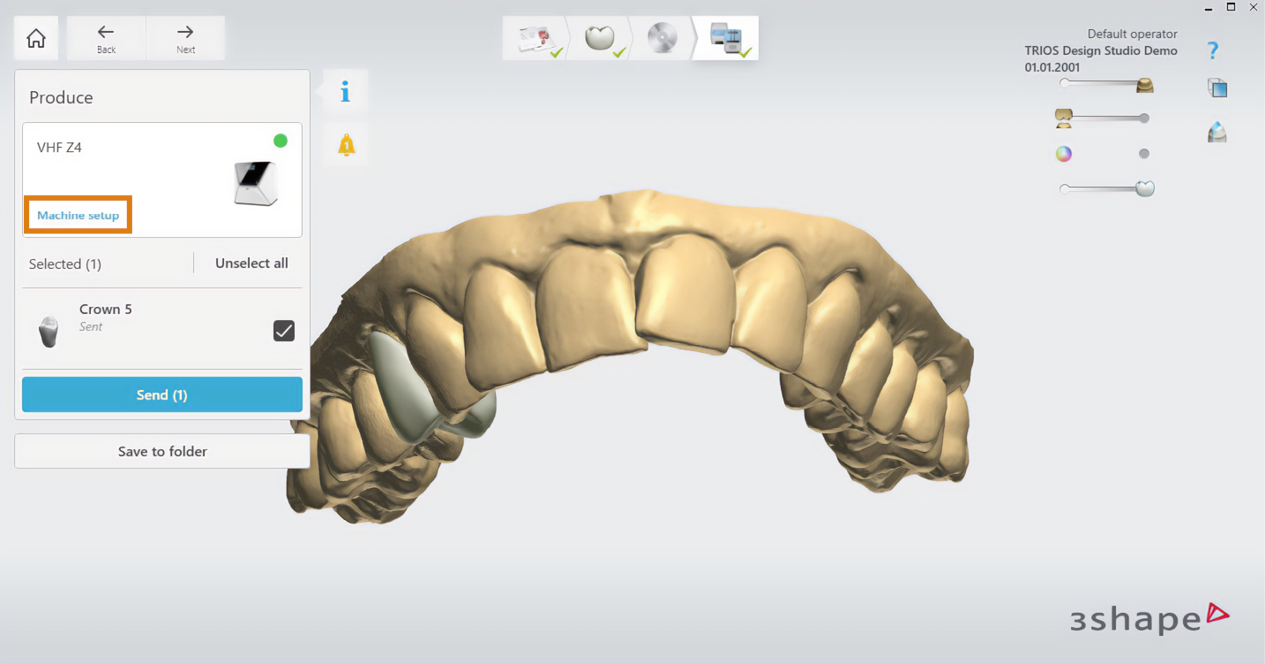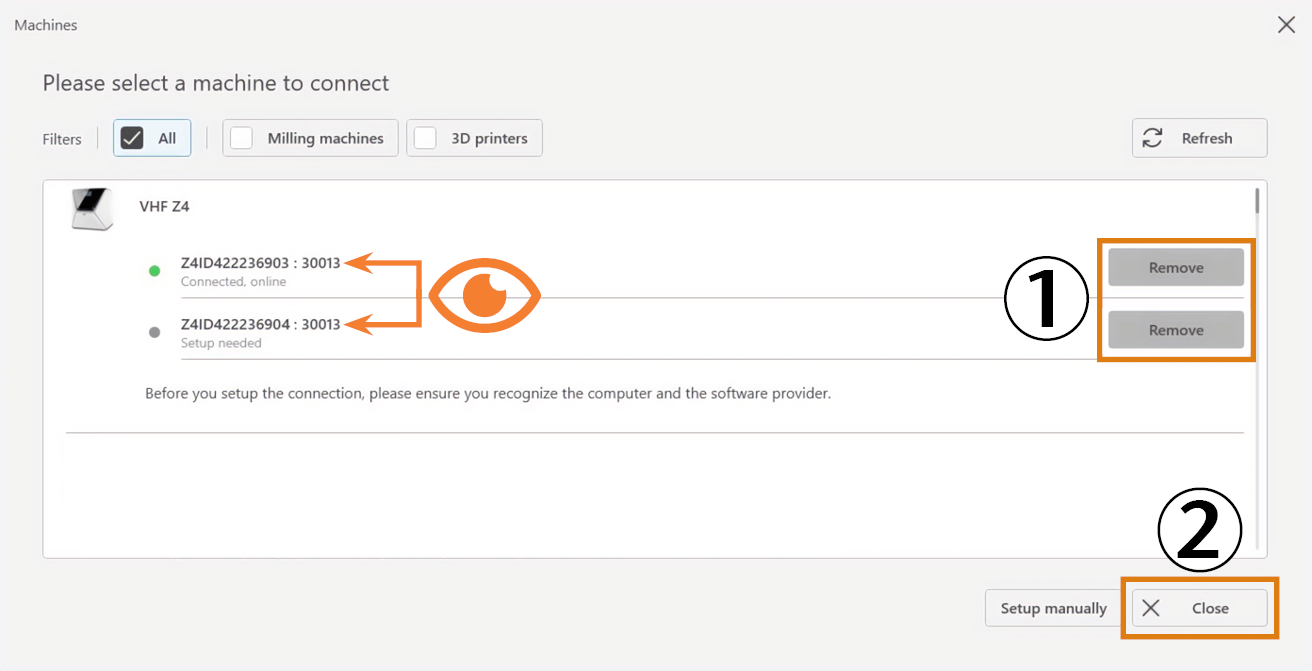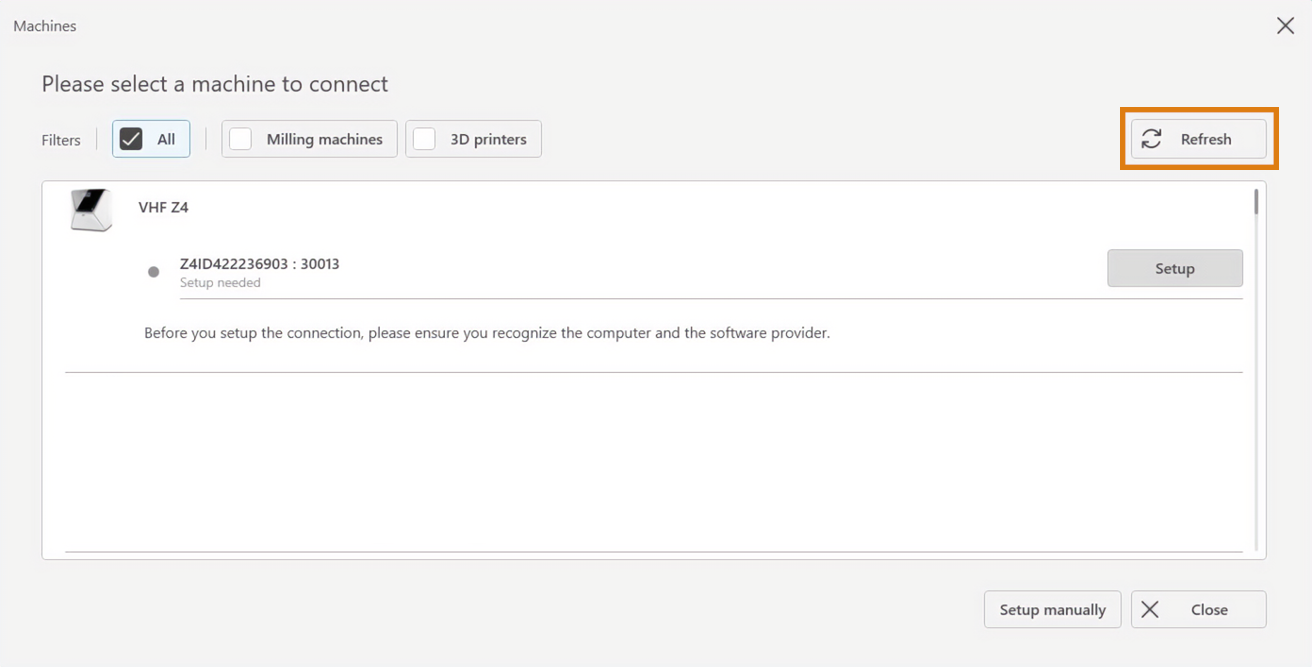设置和使用 3Shape Produce 工作流程
3Shape Produce 可实现 TRIOS Design Studio 和 dentalcam 之间的标准化数据交换。
3Shape Produce 工作流程支持以下 vhf 牙科机器:
-
E4
-
Z4
对于 Z4 用户:转换指南视频
Vimeo 视频 - 观看此类视频会将个人信息发送给 Vimeo Inc., USA。 隐私声明
3Shape Produce 取代了 TRIOS Design Studio 的 CAD / CAM 集成。目前还没有改回 CAD/CAM 集成的计划。
要为物体创建加工任务,您需要在 3Shape Produce 工作流程中同时使用 TRIOS Design Studio 和 dentalcam。
chairsidecam 和 dentalcam
chairsidecam 是 dentalcam 的变型,其用户界面经过专门调整,适用于椅旁区域。该用户界面专注于此工作流程中的典型工作步骤。
vhf 建议椅旁用户使用 chairsidecam。
主要特点:
-
精简界面,加快椅旁工作流程
-
专为单个加工任务设计——坯料盘存档
-
只能进行坯料块加工
-
与 dentalcam 技术基础相同,同样品质卓越
步骤 1: 准备设置
-
受篇幅所限,图表中未另行列出 chairsidecam。在使用中,它将取代 dentalcam。
-
本帮助文章仅针对 Z4 机器配置 1 或 2。
-
Z4 机器标配触摸屏,而不是 dentalcnc。
仅限 Z4
-
通过远程桌面访问连接到 CAM 计算机
 该计算机连接到您的机器并运行 dentalcam 和 dentalcnc。。
该计算机连接到您的机器并运行 dentalcam 和 dentalcnc。。 -
带有内部 CAM 计算机的机器:如果 dentalcam & dentalcnc 安装的是版本 7,请联系客户服务部门,以获取版本 8 的许可证和安装文件。
2021 年及之后交付的机器均可免费获得许可证。
所有机器
步骤 2: 设置 3Shape Produce
建议:激活 chairsidecam
如果要使用 chairsidecam,请在每台 CAM 计算机上执行以下步骤:
-
在主图标栏中选择以下图标来打开 dentalcam 应用程序设置窗口:


-
在程序设置的图标栏中选择以下图标来打开一般设置视图:

-
激活 启动 ChairsideCAM 选项。
-
使用以下图标保存更改:

-
重启 dentalcam。
-
dentalcam 作为 chairsidecam 启动。

设置手动 STL 导入
手动 STL 导入是默认情况。
在每台 CAM 计算机上执行以下步骤:
- 在主图标栏中选择以下图标来打开 STL 导入视图:

-
将以下目录设置为根目录:
<dentalcam 安装目录>\STLimpExternal
示例:C:\vhf\DentalCAM_8\STLimpExtern
在 Z4 机器上,安装目录始终位于 C 盘:
chairsidecam: 指定 STL 根文件夹
dentalcam 指定根文件夹
前提条件:使用自动 STL 导入时,只能使用默认文件夹,不得使用其他文件夹。
如果要使用自动 STL 导入,请在每台 CAM 计算机上执行以下步骤:
-
在主图标栏中选择以下图标来打开 dentalcam 应用程序设置窗口:


-
在程序设置的图标栏中选择以下图标来打开一般设置视图:

-
激活选项 通过 STL 导入文件夹自动导入 STL 文件。
关于该功能的其他信息: 通过 STL 导入文件夹自动导入 STL 文件
-
使用输入字段 自动 STL 导入方法的导入文件夹 输入以下文件夹:
<dentalcam 安装目录>\STLimpExternal
示例:C:\vhf\DentalCAM_8\STLimpExtern
在 Z4 机器上,安装目录始终位于 C 盘:
-
从 TRIOS Design Studio 发送的物品会自动添加到 STL 导入视图的导入列表中。
设置 TRIOS Design Studio
在 CAD 计算机上执行以下步骤:
-
打开 TRIOS Design Studio。
-
在 Produce(生产)部分,选择 Machine setup(机器设置)。
-
此时将打开 Machines(机器)配置窗口。
-
在 Filters(筛选器)部分,勾选 All(全部)复选框。
-
在列表中向下滚动至所需机器的条目。
-
Z4:通过序列号识别机器。
-
其他机器:通过 CAM 计算机名称识别机器。
-
灰色圆点表示目前没有连接。
-
-
选择所需机器的 Setup(设置)。
-
如果连接成功,圆点会变成绿色。有关连接问题,请参见 故障排除。
-
点击 Close(关闭)保存机器配置。
-
如果要在 3Shape Produce 工作流程中添加更多机器(计算机配置 2),请对每台新增机器重复最后 5 个步骤。
步骤 3: 使用 3Shape Produce
-
如果在 3Shape Produce 工作流程中使用多台机器,请在 TRIOS Design Studio 中选择机器:
-
在 Produce(生产)部分,选择 Change machine(更换机器)。
-
在 Machines(机器)部分,选择所需的机器。
-
检查是否有绿点表明与机器的 CAM 计算机连接成功。
如遇连接问题,参见 故障排除
-
选择要导出的物体。
-
选择 Send(发送)。
-
TRIOS Design Studio 对于每个物体都会将一个 STL 文件写入交换文件夹。
-
仅针对 Z4:通过远程桌面访问连接到 CAM 计算机
 该计算机连接到您的机器并运行 dentalcam 和 dentalcnc。。
该计算机连接到您的机器并运行 dentalcam 和 dentalcnc。。 -
在 chairsidecam / dentalcam中切换到 STL 导入视图。
-
在 chairsidecam / dentalcam 中选择要编辑的 STL 文件:
-
要手动导入 STL,请从根文件夹中选择 STL 文件。
-
若为自动导入,则物体已在 STL 导入列表中。
-
-
在 chairsidecam / dentalcam 中继续处理加工任务。
取出机器
-
打开 TRIOS Design Studio。
-
在 Produce(生产)部分,选择 Machine setup(机器设置)。
-
Machines(机器)窗口显示 3Shape Produce 工作流程中的所有机器。
-
通过机器序列号 (Z4) 或 CAM 计算机名称(其他机器)识别机器。
-
为所需机器选择 Remove(取出)。
-
点击 Close(关闭)保存机器配置。
故障排除
如果 TRIOS Design Studio 找不到机器的 CAM 计算机![]() 该计算机连接到您的机器并运行 dentalcam 和 dentalcnc。,请执行以下操作:
该计算机连接到您的机器并运行 dentalcam 和 dentalcnc。,请执行以下操作:
-
检查网络:
-
CAM 计算机是否已开机,且 dentalcnc 已启动?
-
安装 dentalcam & dentalcnc 时,是否在设置程序中选择了受支持的机器?
-
如果您使用无线局域网:信号是否足够强?建议:切换到有线连接以进行测试。
-
如果您使用有线连接:您是否已将所有网线连接到机器和 CAD 和 CAM 计算机
 该计算机连接到您的机器并运行 dentalcam 和 dentalcnc。?
该计算机连接到您的机器并运行 dentalcam 和 dentalcnc。? -
建议:通过网线将 CAM 计算机直接连接到机器,以进行测试。
-
防火墙是否阻止了机器与 CAD 和 CAM 计算机之间的连接?
-
打开 CAM 计算机上的 Windows 资源管理器,在以下文件夹中手动启动 3Shape Produce 服务:
C:\Program Files\vhf camfacture AG\Produce.Service\>
-
关闭再打开 CAM 计算机上 3Shape Produce 服务的入站防火墙规则:
-
打开具有高级安全性的 Windows Defender 防火墙
 监控网络数据以阻止恶意数据的安全软件。程序。
监控网络数据以阻止恶意数据的安全软件。程序。 -
在左侧栏中选择入站规则。
-
在入站规则部分,右键单击 Produce Service(生产服务),然后从上下文菜单中选择停用规则"。
-
重复上一步,这次从右键菜单中选择激活规则。
-
点击 Refresh 刷新 TRIOS Design Studio 中的机器列表。
下一步是什么?
现在,您可以使用 chairsidecam 或 dentalcam 编辑从 TRIOS Design Studio 导出的 STL 文件。
我们建议初学者参考以下入门介绍:
chairsidecam: 导入 STL 文件
dentalcam: 基本工作流程