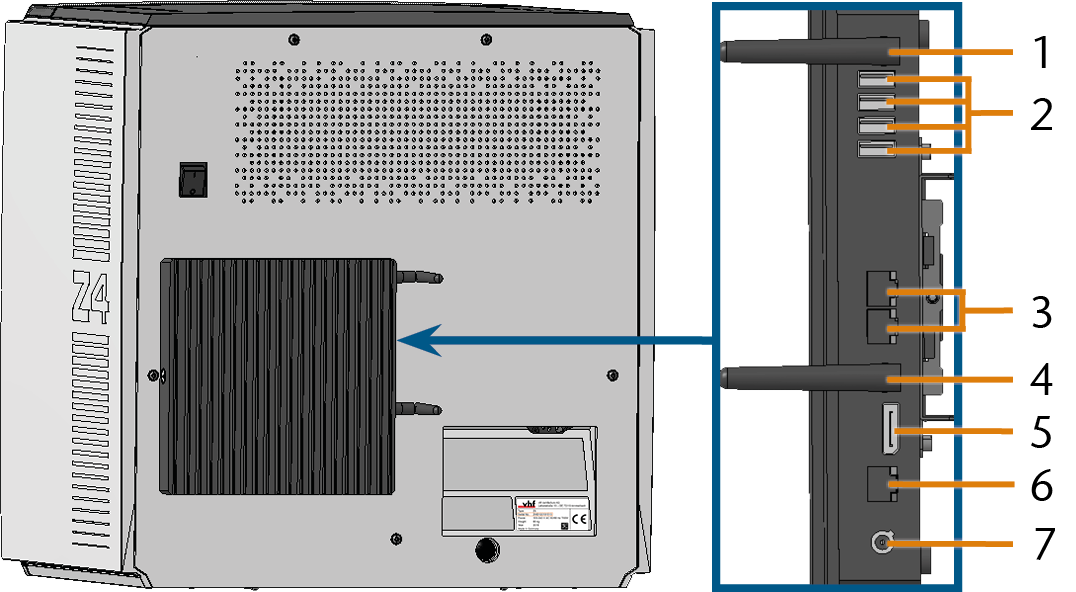访问CAM 计算机
从 CAD 计算机到 CAM 计算机的远程桌面连接是配置 Z4 CAM 计算机或在其上使用程序的标准方式。
-
在 CAD 计算机上启动远程桌面连接桌面程序。不要启动 Windows® 商店应用远程桌面。
- 打开远程桌面连接窗口。
-
在计算机组合字段中输入以下内容:机器序列号
示例: Z4ID212345678
-
选择连接。
- 系统会提示您输入登录凭据。
- 输入登录凭据。默认凭据:
- 用户: camcomputer
- 密码: 密码可在配送单或 CAM 计算机背面找到。
- 选择更多选择。
- 选择使用其他账户。
-
您可以输入上面给出的用户名。
-
选择确定。
- CAM 计算机的桌面显示在远程桌面应用程序窗口中。通过它,您就可以访问 CAM 计算机上的文件并启动应用程序。
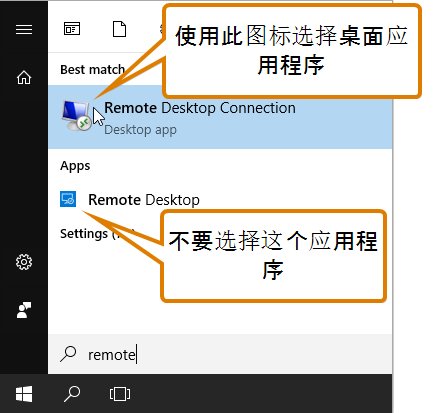
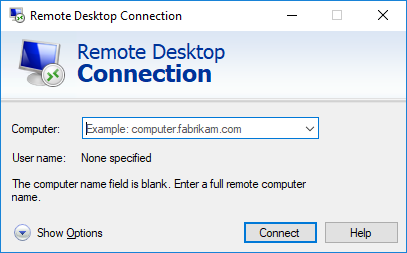
如果显示其他默认用户名且不能更改,请按以下步骤操作:
通过硬件访问
除了使用远程桌面连接之外,您也可以直接将显示器和/或 USB 设备连接到 CAM 计算机![]() 该计算机连接到您的机器并运行 dentalcam 和 dentalcnc。。
该计算机连接到您的机器并运行 dentalcam 和 dentalcnc。。
使用 CAM 计算机面板的端口:
带有内部 CAM 计算机的机器

CAM 电脑面板 内部 CAM 计算机![]() 该计算机连接到您的机器并运行 dentalcam 和 dentalcnc。
该计算机连接到您的机器并运行 dentalcam 和 dentalcnc。
- HDMI 1.4b 端口
- 带有 WiFi 设备的 USB 2.0 端口
- 将显示器连接到机器的 HDMI 接口。如果您的显示器未配备 HDMI 线缆,请使用转接头。
- 如果要将 USB 设备安装到 CAM 计算机
 该计算机连接到您的机器并运行 dentalcam 和 dentalcnc。,请按以下步骤操作:
该计算机连接到您的机器并运行 dentalcam 和 dentalcnc。,请按以下步骤操作: - 从 USB 端口中取出 WiFi 设备。
- (可选) 将 USB 集线器连接到 USB 端口。
- 将所需的 USB 设备连接到 USB 端口或 USB 集线器。
- 使用连接的输入设备激活 CAM 计算机的界面。
- 系统会提示您输入登录凭据。
- 输入登录凭据。默认凭据:
- 用户: camcomputer
- 密码: 密码可在配送单或 CAM 计算机背面找到。
- 按回车。
- CAM 计算机的桌面显示在连接的显示器上。您可以访问 CAM 计算机上的文件并启动应用程序。
卸下其他设备后,必须将 WiFi 设备重新连接到 USB 端口。
带有外部 CAM 计算机的机器
- 无线局域网天线
- USB 端口 2.0 类型 A
- 网口(以太网 RJ-45)
- 无线局域网天线
- DisplayPort 1.2
- 网口(以太网 RJ-45)
- 电源连接CAM 计算机
 该计算机连接到您的机器并运行 dentalcam 和 dentalcnc。
该计算机连接到您的机器并运行 dentalcam 和 dentalcnc。
- USB 端口 2.0 类型 A
- USB 端口 3.1 Gen 1
- 网口(以太网 RJ-45)
- DisplayPort 1.2
- HDMI 端口 1.4
- 电源连接CAM 计算机
 该计算机连接到您的机器并运行 dentalcam 和 dentalcnc。
该计算机连接到您的机器并运行 dentalcam 和 dentalcnc。
-
将显示器连接到 CAM 计算机上。
-
取决于版本,使用 DisplayPort 或 HDMI 端口。
-
如有必要,请使用适配器。
-
- 要将 USB 设备连接到 CAM 计算机
 该计算机连接到您的机器并运行 dentalcam 和 dentalcnc。,请将其连接到 USB 插孔。
该计算机连接到您的机器并运行 dentalcam 和 dentalcnc。,请将其连接到 USB 插孔。 - 使用连接的输入设备激活 CAM 计算机的界面。
- 系统会提示您输入登录凭据。
- 输入登录凭据。默认凭据:
- 用户: camcomputer
- 密码: 密码可在配送单或 CAM 计算机背面找到。
- 按回车。
- CAM 计算机的桌面显示在连接的显示器上。您可以访问 CAM 计算机上的文件并启动应用程序。
下一步是什么?
如果要重新设置 CAM 计算机![]() 该计算机连接到您的机器并运行 dentalcam 和 dentalcnc。:
该计算机连接到您的机器并运行 dentalcam 和 dentalcnc。: