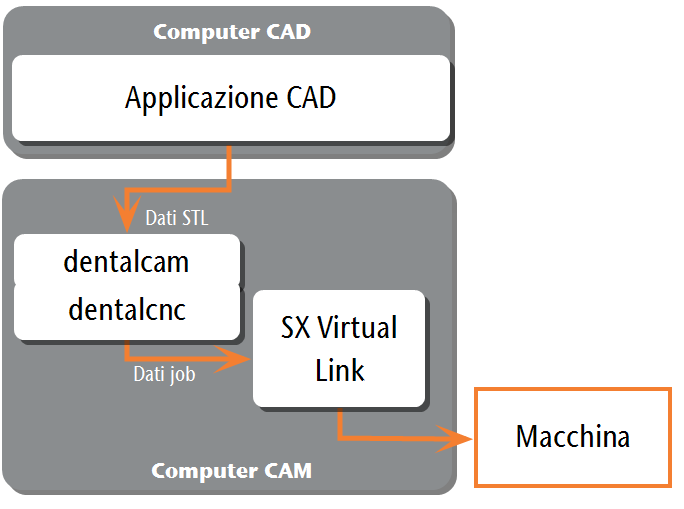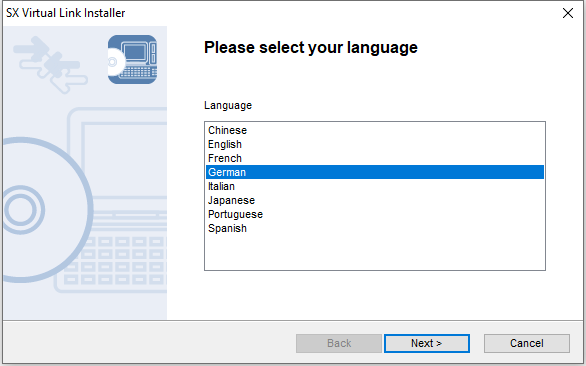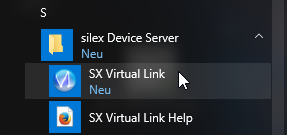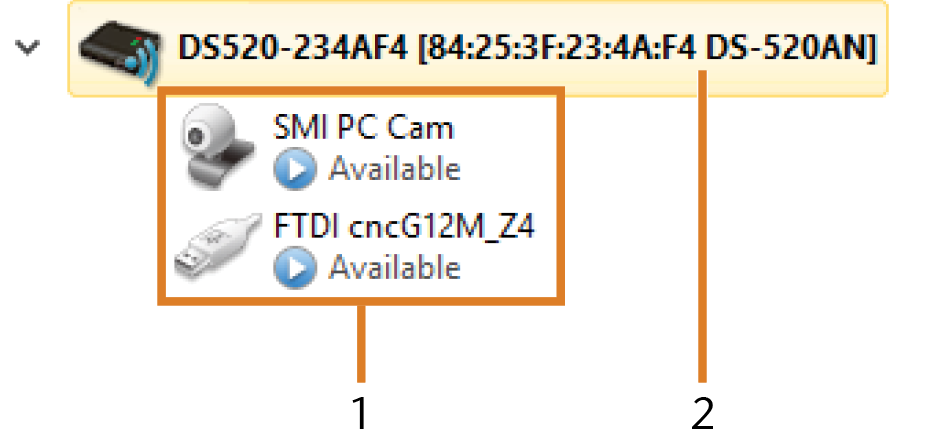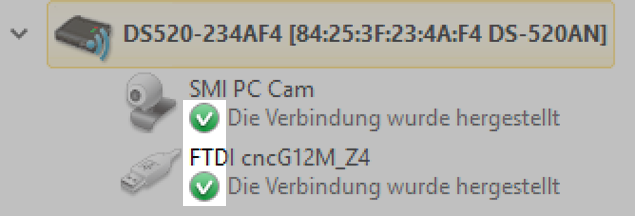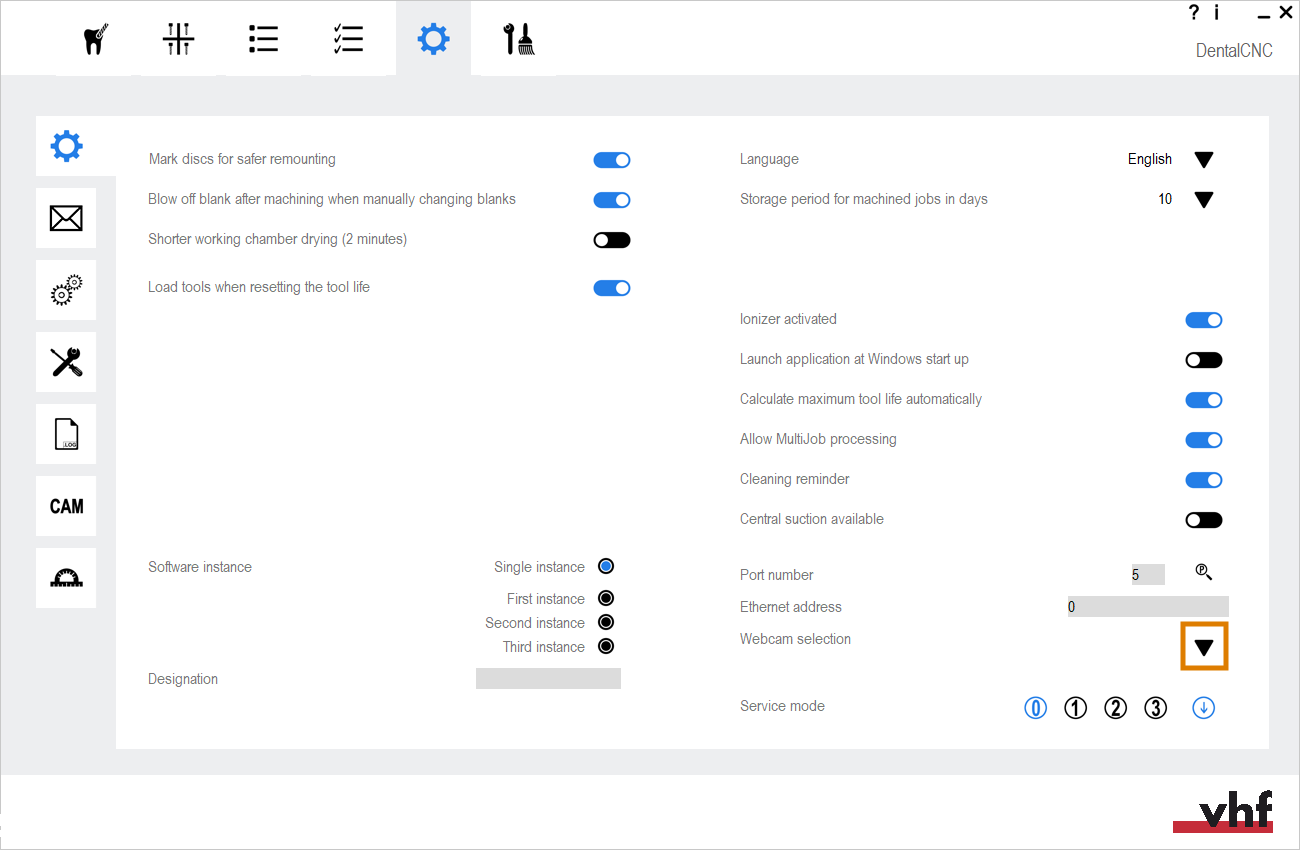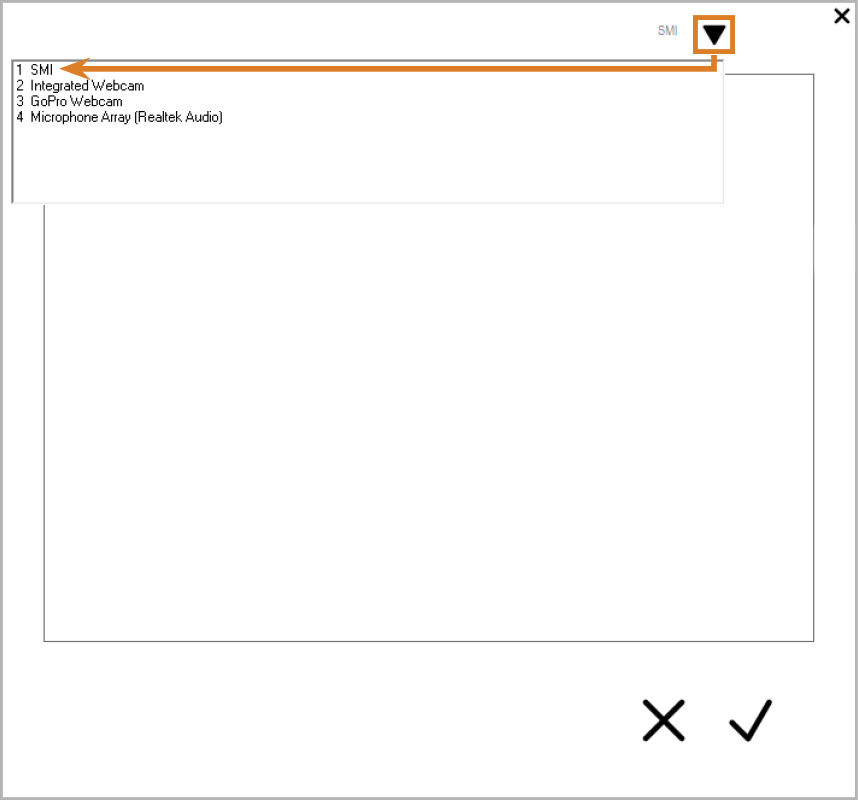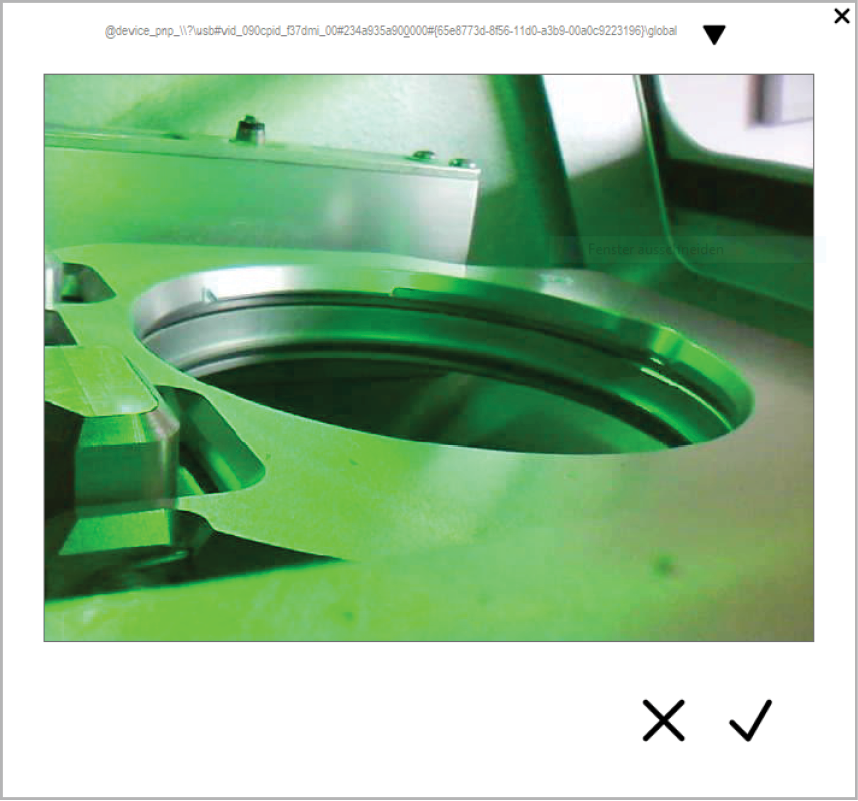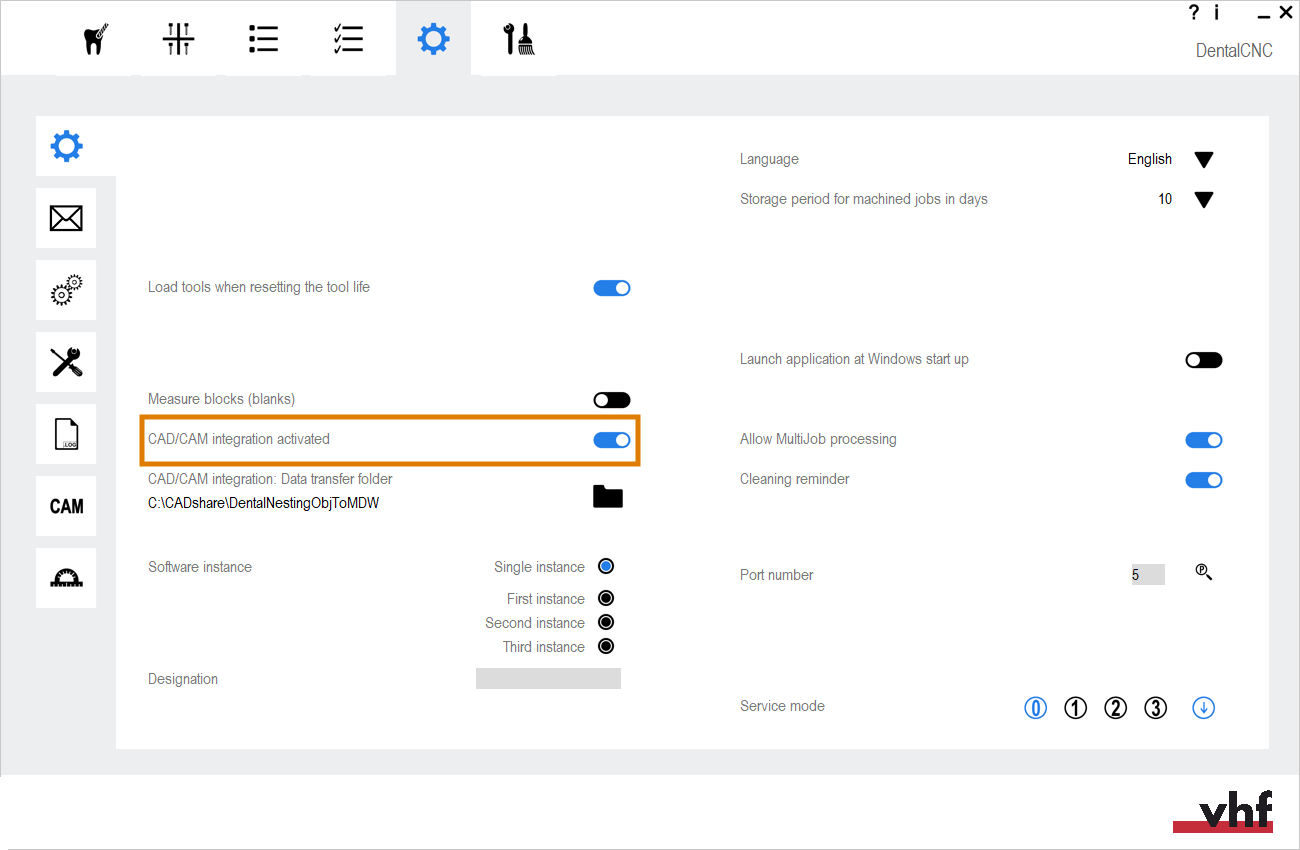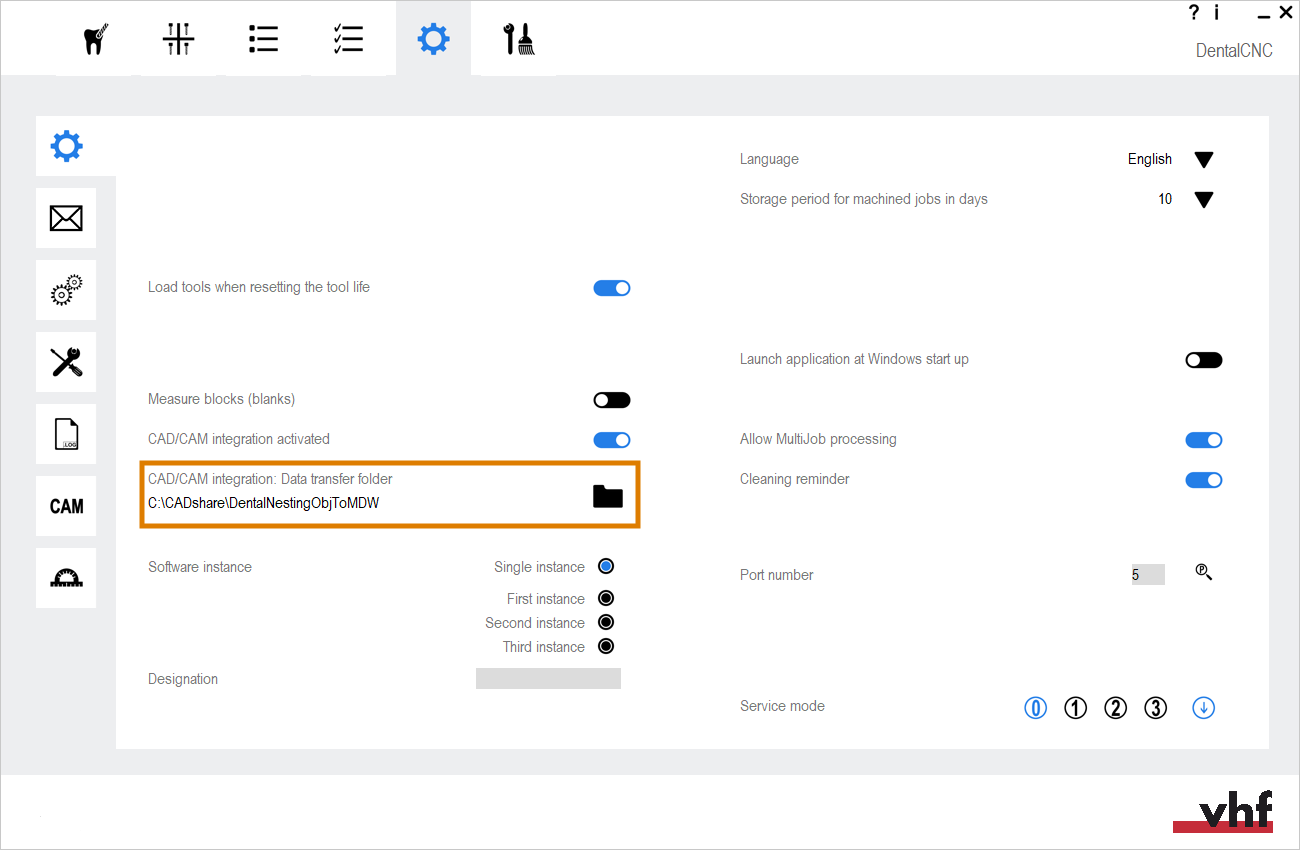Prima messa in funzione
Le fasi di installazione fino al funzionamento sono:
Passaggio 1: Rimuovere il fermo per il trasporto
Rischio di cortocircuito se la macchina è troppo fredda
Se la macchina viene trasportata da un ambiente freddo ad un ambiente più caldo, potrebbe verificarsi un cortocircuito causato dalla condensa.
- Prima di accendere la macchina dopo il trasporto:
- L’aria ambientale deve presentare la temperatura ammissibile.
- La macchina deve avere la stessa temperatura dell’aria ambientale. Per stabilire queste condizioni occorreranno almeno 48 ore.
- La macchina è completamente asciutta.
Prima di utilizzare la macchina per la prima volta, è necessario rimuovere il fermo per il trasporto nel vano di lavoro. Il fermo impedisce che il mandrino si danneggi durante il trasporto.
- Controllare i seguenti punti:
- La macchina è collegata alla fonte di elettricità.
- Il computer CAM
 Il computer collegato alla macchina e che esegue dentalcam e dentalcnc. non è collegato alla macchina.
Il computer collegato alla macchina e che esegue dentalcam e dentalcnc. non è collegato alla macchina. - Accendere la macchina con l’interruttore di alimentazione principale.
- Aprire lo sportello del vano di lavoro.
- Spegnere la macchina con l’interruttore di alimentazione principale.
- Rimuovere il fermo per il trasporto come mostrato nel supplemento.
Passaggio 2: Integrazione della macchina nella rete
Lo schema seguente mostra come vengono inviati i comandi alla macchina usando la nostra tecnologia di rete:
SX Virtual Link è simile ad un driver di dispositivo che trasferisce i dati tra dentalcnc e la macchina.
Il flusso di lavoro di integrazione della rete è il seguente:
- Preparazione dell’installazione
- Configurare SX Virtual Link e dentalcnc.
Preparazione dell’installazione
Per integrare la macchina nella propria rete, occorrerà l'assistenza del proprio tecnico informatico.
-
Assicurarsi che la rete funzioni senza interruzioni. I guasti di rete provocano l’interruzione dei job e risultati di lavorazione inutilizzabili.
-
Si prega di non contattare l’assistenza clienti per la configurazione della rete o la risoluzione di problemi della rete. Il servizio di assistenza clienti è a disposizione solo in caso di problemi legati alla macchina.
- Se si desidera controllare più macchine con 1 computer CAM
 Il computer collegato alla macchina e che esegue dentalcam e dentalcnc., usare la nostra utility di controllo multi-macchina. Vedere la documentazione del software di produzione.
Il computer collegato alla macchina e che esegue dentalcam e dentalcnc., usare la nostra utility di controllo multi-macchina. Vedere la documentazione del software di produzione.
- Collegare il cavo Ethernet alla porta di rete sul pannello collegamenti della macchina.
- Collegare l’altra estremità del cavo Ethernet alla porta di rete del computer CAM
 Il computer collegato alla macchina e che esegue dentalcam e dentalcnc.. Non utilizzare router, hub o switch per collegare le 2 unità a questo punto.
Il computer collegato alla macchina e che esegue dentalcam e dentalcnc.. Non utilizzare router, hub o switch per collegare le 2 unità a questo punto. - Assicurarsi di avere i diritti di amministratore sul computer CAM
 Il computer collegato alla macchina e che esegue dentalcam e dentalcnc..
Il computer collegato alla macchina e che esegue dentalcam e dentalcnc.. -
Installare dentalcam e dentalcnc. Installazione di dentalcam e dentalcnc
-
L’applicazione di installazione si apre durante il programma di installazione
 Un programma separato chiamato "Setup.exe" che installa le applicazioni sul disco rigido. SX Virtual Link.
Un programma separato chiamato "Setup.exe" che installa le applicazioni sul disco rigido. SX Virtual Link. -
Dopo aver aperto l’applicazione di installazione SX Virtual Link, passare al passaggio successivo.
Se l’applicazione di installazione SX Virtual Link non è stata aperta, aprirla nella cartella di installazione dentalcam e dentalcnc.
USB\Silex\Cosetup.exe
-
Seguire l’applicazione di installazione SX Virtual Link fino al completamento dell'installazione.
-
Continuare l'installazione dentalcam e dentalcnc.
Configurazione di SX Virtual Link e dentalcnc
Guarda il video
Video YouTube – Quando si visualizza questo video, i dati personali vengono inviati a YouTube, LLC, USA. Informativa sulla privacy
-
Assicurarsi che il computer CAM
 Il computer collegato alla macchina e che esegue dentalcam e dentalcnc. sia direttamente collegato alla macchina tramite un cavo Ethernet. In caso contrario, la macchina potrebbe ricevere impostazioni di rete errate e diventare irraggiungibile.
Il computer collegato alla macchina e che esegue dentalcam e dentalcnc. sia direttamente collegato alla macchina tramite un cavo Ethernet. In caso contrario, la macchina potrebbe ricevere impostazioni di rete errate e diventare irraggiungibile.Se questo accade, potrebbe essere necessaria una visita in loco del servizio di assistenza clienti: Che cosa fare se la macchina non è raggiungibile
- Accendere la macchina con l’interruttore di alimentazione principale.
-
L’illuminazione del vano di lavoro sarà accesa con luce bianca.
La macchina non esegue il referenziamento.
- Aprire la finestra dell’applicazione SX Virtual Link:
-
Il software dovrebbe essere già in esecuzione – selezionare la freccia sul lato destro della barra delle applicazioni per aprirla.
Nella barra delle applicazioni, selezionare l’icona SX Virtual Link.
- Se l’icona SX Virtual Link non si trova nella barra delle applicazioni, avviare l’applicazione tramite il menu Avvio. Dovrebbe essere reperibile nel gruppo Silex Device Server.
-
Viene visualizzata la finestra dell’applicazione SX Virtual Link.
-
Se SX Virtual Link non riesce a trovare la macchina, nella finestra compare la seguente immagine:
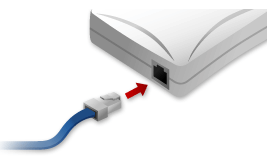
-
Se SX Virtual Link ha trovato la macchina, vengono visualizzati nella finestra i dispositivi della rete interna della macchina.
-
Se la macchina è stata trovata, continuare con il passaggio successivo.
Se la macchina non è stata trovata, eseguire le seguenti operazioni:
-
Controllare se il computer CAM
 Il computer collegato alla macchina e che esegue dentalcam e dentalcnc. è collegato correttamente alla macchina.
Il computer collegato alla macchina e che esegue dentalcam e dentalcnc. è collegato correttamente alla macchina. -
Riavviare la macchina.
-
 Nella finestra dell'applicazione SX Virtual Link, selezionare l'icona raffigurata.
Nella finestra dell'applicazione SX Virtual Link, selezionare l'icona raffigurata.-
Viene visualizzato un elenco più dettagliato dei dispositivi di rete.
- I dispositivi interni della macchina
- La voce di elenco superiore della macchina
- Nella finestra SX Virtual Link, fare clic con il tasto destro del mouse su telecamera SMI USB 2.0.
- Dal menu contestuale, selezionare Proprietà….
- Passare alla scheda Disconnetti.
- Attivare la casella di controllo Consenti la disconnessione automatica al ricevimento di un “Richiedi l’uso”.
- Dall’elenco a discesa Timeout disconnessione automatica, selezionare 10.
- Per salvare le impostazioni, selezionare OK.
- Fare clic con il tasto destro su SMI PC Cam.
- Dal menu contestuale, selezionare Connetti.
- Nella finestra SX Virtual Link, individuare il dispositivo il cui nome inizia con FTDI. Ripetere i passaggi 7-13 per questo dispositivo.
- I segni di spunta verdi (contrassegnati in arancione) indicano che le connessioni sono state stabilite.
 Nella finestra dell'applicazione SX Virtual Link, selezionare l'icona raffigurata.
Nella finestra dell'applicazione SX Virtual Link, selezionare l'icona raffigurata.- Si apre la finestra Opzioni.
- Nella finestra Opzioni, attivare le seguenti opzioni:
- Lancia SX Virtual Link all’avvio di Windows
- Non mostrare la finestra principale di SX Virtual Link quando si lancia il programma
- Nascondi la finestra principale se si è fatto clic sul pulsante Chiudi
-
Disattivare l’opzione Connetti automaticamente i dispositivi USB quando vengono rilevati.
- Per salvare le impostazioni, selezionare OK.
-
Avviare dentalcnc.
-
Aprire le impostazioni dell'applicazione dentalcnc con la seguente icona nella barra delle icone principale:

-
Aprire le Impostazioni generali con la seguente icona nella barra delle icone locale:

-
Selezionare l’icona seguente accanto al campo di immissione Numero porta:

-
Se dentalcnc è in grado di determinare il numero della porta, questo viene visualizzato nel campo di immissione Numero porta. La macchina esegue il referenziamento.
-
Nella finestra dell’applicazione SX Virtual Link, individuare l’indirizzo Ethernet (contrassegnato in arancione) della macchina. Viene visualizzato dietro il nome del dispositivo.
- Inserire l’indirizzo Ethernet nel campo di immissione Indirizzo Ethernet macchina in dentalcnc.
Esempio:84:25:3F:23:4A:F4
- Premere Invio.
- A partire da questo momento, dentalcnc collegherà e scollegherà la macchina.
- Attivare l’opzione Lancia applicazione all'avvio di Windows in dentalcnc.
- Da ora in poi, dentalcnc sarà lanciato con Windows®. Questa operazione è necessaria per automatizzare il processo di connessione.
-
Chiudere dentalcnc.
Se non si chiude dentalcnc ora, le modifiche potrebbero non essere salvate.
- Nella finestra dell'applicazione SX Virtual Link, fare clic con il tasto destro del mouse su Telecamera SMI USB 2.0.
- Dal menu contestuale, selezionare Disconnetti.
- Fare clic con il tasto destro sulla voce che inizia con FTDI.
- Dal menu contestuale, selezionare Disconnetti.
- Nella finestra dell'applicazione SX Virtual Link, i 2 segni di spunta non vengono più visualizzati.
- Avviare dentalcnc.
- dentalcnc stabilisce la connessione alla macchina. I 2 segni di spunta vengono nuovamente visualizzati.
-
(facoltativa) Installare hub, router o switch per collegare il computer e la macchina. L’operazione può richiedere una configurazione aggiuntiva.
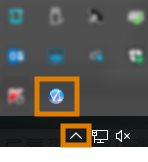
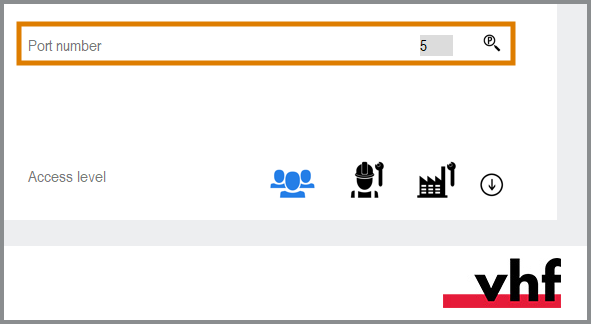
Passaggio 3: Configurazione della webcam
È necessario configurare la webcam della macchina nei seguenti casi:
- Prima installazione della macchina
- Sostituzione del computer CAM
 Il computer collegato alla macchina e che esegue dentalcam e dentalcnc.
Il computer collegato alla macchina e che esegue dentalcam e dentalcnc. - Sostituzione dell’unità di comando
- Sostituzione della webcam
- Aprire le impostazioni dell'applicazione dentalcnc con la seguente icona nella barra delle icone principale:

-
Aprire le Impostazioni generali con la seguente icona nella barra delle icone locale:

-
Selezionare l’icona seguente accanto all’etichetta Selezione della webcam:

- Selezionare la webcam SMI dall’elenco a discesa che compare nella finestra in alto.
-
Viene visualizzata l’immagine ferma attuale della webcam.
- Selezionare l’icona raffigurata:

- La finestra si chiude. La configurazione della webcam viene salvata sul computer CAM
 Il computer collegato alla macchina e che esegue dentalcam e dentalcnc..
Il computer collegato alla macchina e che esegue dentalcam e dentalcnc..
Passaggio 4: Integrazione CAD/CAM
Se si usa exocad ChairsideCAD come programma CAD, è possibile attivare l'integrazione CAD/CAM con dentalcam e dentalcnc 8.
Se si usa l'integrazione CAD/CAM, la progettazione e il nesting degli oggetti saranno interamente eseguiti nel programma CAD. Durante l'esportazione, dentalcam calcola automaticamente la strategia di lavorazione in background e la invia a dentalcnc.
Versione minima richiesta exocad ChairsideCAD:
|
3.0 (possibilità di utilizzare la posizione centrale del blocco) 3.2 (possibilità di utilizzare tutte le posizioni del blocco) |
Attivazione dell'integrazione CAD/CAM
Ci sono 2 modi per impostare l'integrazione CAD/CAM con exocad ChairsideCAD:
-
exocad ChairsideCAD è installato sul computer CAM
 Il computer collegato alla macchina e che esegue dentalcam e dentalcnc.. Questa è la modalità consigliata poiché semplifica il processo di configurazione.
Il computer collegato alla macchina e che esegue dentalcam e dentalcnc.. Questa è la modalità consigliata poiché semplifica il processo di configurazione.Se si utilizza questa configurazione, eseguire solo la configurazione di base.
-
exocad ChairsideCAD è installato su un computer separato (“computer CAD”) collegato al computer CAM
 Il computer collegato alla macchina e che esegue dentalcam e dentalcnc. tramite rete.
Il computer collegato alla macchina e che esegue dentalcam e dentalcnc. tramite rete.Se si utilizza questa configurazione, eseguire la configurazione di base e la configurazione della rete exocad.
Configurazione di base
-
Aprire le impostazioni dell'applicazione dentalcnc con la seguente icona nella barra delle icone principale:

-
Aprire le Impostazioni generali con la seguente icona nella barra delle icone locale:

-
Attivare l’opzione Integrazione CAD/CAM e 3Shape Produce attivata.
-
Se è stato installato exocad ChairsideCAD sul proprio computer CAM
 Il computer collegato alla macchina e che esegue dentalcam e dentalcnc., la procedura termina qui.
Il computer collegato alla macchina e che esegue dentalcam e dentalcnc., la procedura termina qui. -
Se exocad ChairsideCAD è installato su un computer CAD separato, continuare con la configurazione della rete exocad.
configurazione della rete exocad
Eseguire la procedura seguente solo se exocad ChairsideCAD è installato in un computer diverso da dentalcam e dentalcnc.
Configurazione del computer CAM
-
Accedere al computer CAM
 Il computer collegato alla macchina e che esegue dentalcam e dentalcnc..
Il computer collegato alla macchina e che esegue dentalcam e dentalcnc.. -
Creare la seguente cartella:
C:\CADshare\DentalNestingObjToMDW
-
Condividere questa cartella nella propria rete. Il computer CAD richiede un accesso in lettura e scrittura.
Verificare l’impostazione della cartella di trasferimento dati
-
Aprire le impostazioni dell'applicazione dentalcnc con la seguente icona nella barra delle icone principale:

-
Aprire le Impostazioni generali con la seguente icona nella barra delle icone locale:

-
Verificare se il seguente percorso della cartella viene visualizzato sotto l’etichetta Integrazione CAD/CAM: Cartella di trasferimento dati:
 Per memorizzare la cartella di trasferimento dati in dentalcnc, selezionare l’icona raffigurata a destra dell’etichetta Integrazione CAD/CAM: Cartella di trasferimento dati.
Per memorizzare la cartella di trasferimento dati in dentalcnc, selezionare l’icona raffigurata a destra dell’etichetta Integrazione CAD/CAM: Cartella di trasferimento dati.-
Si apre una finestra per la selezione della cartella.
- Dall’elenco a discesa, selezionare la lettera c:.
- Selezionare la cartella seguente:
CADshare\DentalNestingObjToMDW
 Selezionare l’icona raffigurata.
Selezionare l’icona raffigurata.- La cartella selezionata viene visualizzata sotto l’etichetta Integrazione CAD/CAM: Cartella di trasferimento dati.
C:\CADshare\DentalNestingObjToMDW
In caso contrario:
Configurazione del computer CAD
-
Accedere al computer CAD.
-
Installare exocad ChairsideCAD.
-
Mappare un'unità di rete sulla cartella C:\CADshare\DentalNestingObjToMDW precedentemente creata sul computer CAM.
-
Registrare la lettera dell'unità.
-
Digitare il percorso esatto della cartella, comprese le barre inverse iniziali\\.
-
Inserire le credenziali di accesso per il computer CAM.
Memorizzare queste credenziali di accesso sul computer CAD.
-
Attivare l'opzione Riconnetti all'accesso.
-
Configurazione di exocad ChairsideCAD
-
In Windows® Explorer, aprire la cartella exocad ChairsideCAD.
-
Passare alla cartella config.
-
Aprire il seguente file con un editor di testo:
-
All’interno del file, trovare la seguente espressione ("tag"):
-
Sostituire il percorso di uscita con la lettera dell’unità di rete registrata, seguita da due punti (:).
-
Salvare e chiudere il file XML.
settings-chairside.xml
<NestingInterop2TemporaryFolder>
Direttamente dietro l’espressione si trova il percorso di output di exocad.
Esempio: È stata registrata la lettera dell’unità Z. L’espressione nel file XML deve essere:
<NestingInterop2TemporaryFolder>Z:</NestingInterop2TemporaryFolder>
Passaggio 5: Rabboccare il liquido di raffreddamento
Qual è il prossimo passo?
Se si desidera creare un job in dentalcam:
Se si desidera elaborare un job: