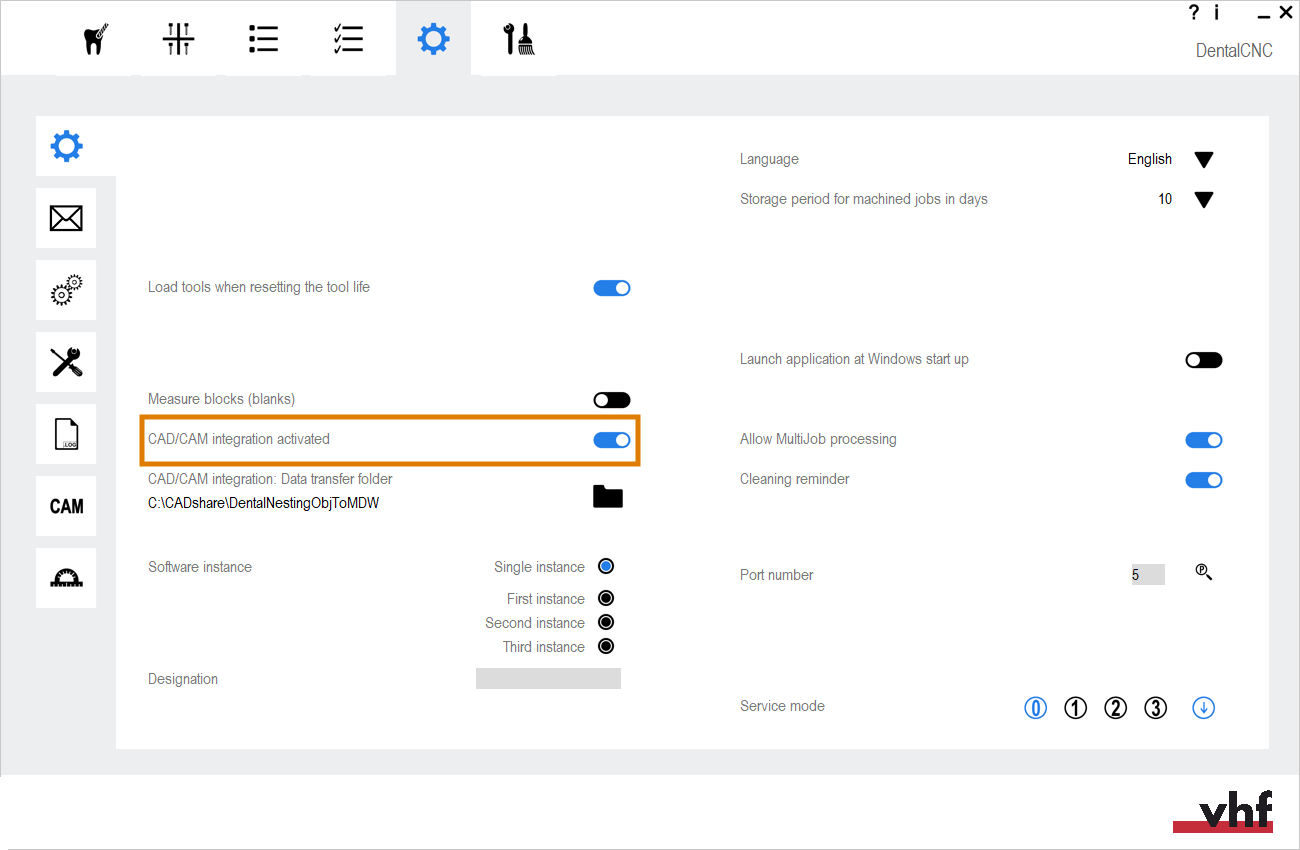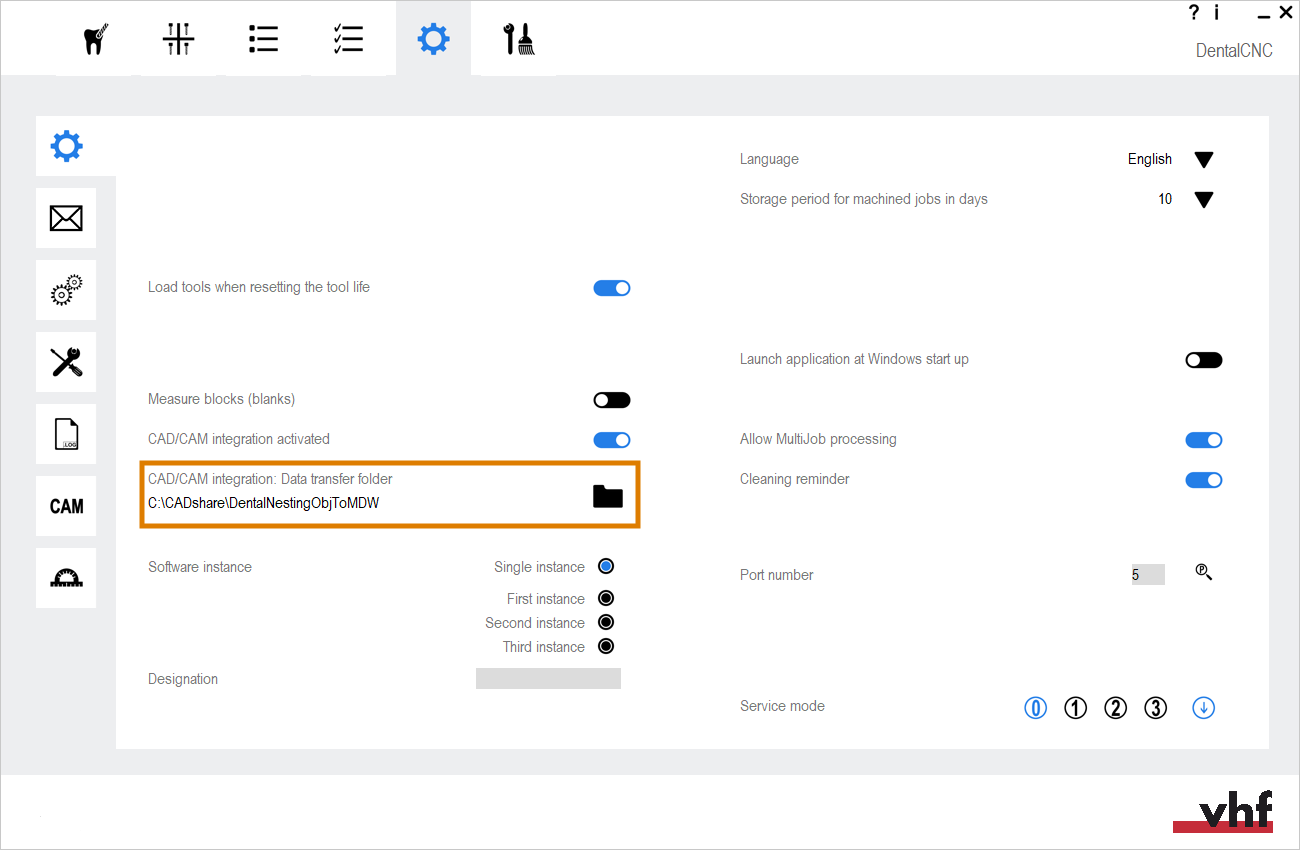Impostazione dell'integrazione CAD/CAM
Se si utilizzano i seguenti modelli di macchine, è possibile integrare dentalcam e dentalcnc con determinati programmi CAD:
- E4
-
N4+
-
Z4
Se si usa l'integrazione CAD/CAM, la progettazione e il nesting degli oggetti saranno interamente eseguiti nel programma CAD. Durante l'esportazione, dentalcam calcola automaticamente la strategia di lavorazione in background e la invia a dentalcnc.
Sulle macchine Z4, il touchscreen riporta immediatamente il job per l'ulteriore elaborazione.
I programmi CAD supportati dipendono dal modello della macchina.
|
|
E4 | N4+ | Z4 |
|---|---|---|---|
|
TRIOS Design Studio |
No* |
No |
Sì* |
|
exocad ChairsideCAD |
Sì |
Sì |
Sì |
E4 / N4+
Versione minima richiesta exocad ChairsideCAD:
| E4 | N4+ |
|---|---|
|
3,1 |
3.0 (possibilità di utilizzare la posizione centrale del blocco) 3.2 (possibilità di utilizzare tutte le posizioni del blocco) |
Attivazione dell'integrazione CAD/CAM
Ci sono 2 modi per impostare l'integrazione CAD/CAM con exocad ChairsideCAD:
-
exocad ChairsideCAD è installato sul computer CAM
 . Questa è la modalità consigliata poiché semplifica il processo di configurazione.
. Questa è la modalità consigliata poiché semplifica il processo di configurazione.Se si utilizza questa configurazione, eseguire solo la configurazione di base.
-
exocad ChairsideCAD è installato su un computer separato (“computer CAD”) collegato al computer CAM
 tramite rete.
tramite rete.Se si utilizza questa configurazione, eseguire la configurazione di base e la configurazione della rete exocad.
Configurazione di base
-
Aprire le impostazioni dell'applicazione dentalcnc con la seguente icona nella barra delle icone principale:

-
Aprire le Impostazioni generali con la seguente icona nella barra delle icone locale:

-
Attivare l’opzione Integrazione CAD/CAM e 3Shape Produce attivata.
-
Se è stato installato exocad ChairsideCAD sul proprio computer CAM
 , la procedura termina qui.
, la procedura termina qui. -
Se exocad ChairsideCAD è installato su un computer CAD separato, continuare con la configurazione della rete exocad.
configurazione della rete exocad
Eseguire la procedura seguente solo se exocad ChairsideCAD è installato in un computer diverso da dentalcam e dentalcnc.
Configurazione del computer CAM
-
Accedere al computer CAM
 .
. -
Creare la seguente cartella:
C:\CADshare\DentalNestingObjToMDW
-
Condividere questa cartella nella propria rete. Il computer CAD richiede un accesso in lettura e scrittura.
Verificare l’impostazione della cartella di trasferimento dati
-
Aprire le impostazioni dell'applicazione dentalcnc con la seguente icona nella barra delle icone principale:

-
Aprire le Impostazioni generali con la seguente icona nella barra delle icone locale:

-
Verificare se il seguente percorso della cartella viene visualizzato sotto l’etichetta Integrazione CAD/CAM: Cartella di trasferimento dati:
 Per memorizzare la cartella di trasferimento dati in dentalcnc, selezionare l’icona raffigurata a destra dell’etichetta Integrazione CAD/CAM: Cartella di trasferimento dati.
Per memorizzare la cartella di trasferimento dati in dentalcnc, selezionare l’icona raffigurata a destra dell’etichetta Integrazione CAD/CAM: Cartella di trasferimento dati.-
Si apre una finestra per la selezione della cartella.
- Dall’elenco a discesa, selezionare la lettera c:.
- Selezionare la cartella seguente:
CADshare\DentalNestingObjToMDW
 Selezionare l’icona raffigurata.
Selezionare l’icona raffigurata.- La cartella selezionata viene visualizzata sotto l’etichetta Integrazione CAD/CAM: Cartella di trasferimento dati.
C:\CADshare\DentalNestingObjToMDW
In caso contrario:
Configurazione del computer CAD
-
Accedere al computer CAD.
-
Installare exocad ChairsideCAD.
-
Mappare un'unità di rete sulla cartella C:\CADshare\DentalNestingObjToMDW precedentemente creata sul computer CAM.
-
Registrare la lettera dell'unità.
-
Digitare il percorso esatto della cartella, comprese le barre inverse iniziali\\.
-
Inserire le credenziali di accesso per il computer CAM.
Memorizzare queste credenziali di accesso sul computer CAD.
-
Attivare l'opzione Riconnetti all'accesso.
-
Configurazione di exocad ChairsideCAD
-
In Windows® Explorer, aprire la cartella exocad ChairsideCAD.
-
Passare alla cartella config.
-
Aprire il seguente file con un editor di testo:
-
All’interno del file, trovare la seguente espressione ("tag"):
-
Sostituire il percorso di uscita con la lettera dell’unità di rete registrata, seguita da due punti (:).
-
Salvare e chiudere il file XML.
settings-chairside.xml
<NestingInterop2TemporaryFolder>
Direttamente dietro l’espressione si trova il percorso di output di exocad.
Esempio: È stata registrata la lettera dell’unità Z. L’espressione nel file XML deve essere:
<NestingInterop2TemporaryFolder>Z:</NestingInterop2TemporaryFolder>
Z4
Le istruzioni per l'uso della macchina contengono tutti i dettagli.
Configurazione di un computer CAM
Qual è il prossimo passo?
Se si desidera usare la nostra funzione di controllo di più macchine:
Impostare il controllo di multi-macchina
Se desidera integrare i programmi nella propria rete: