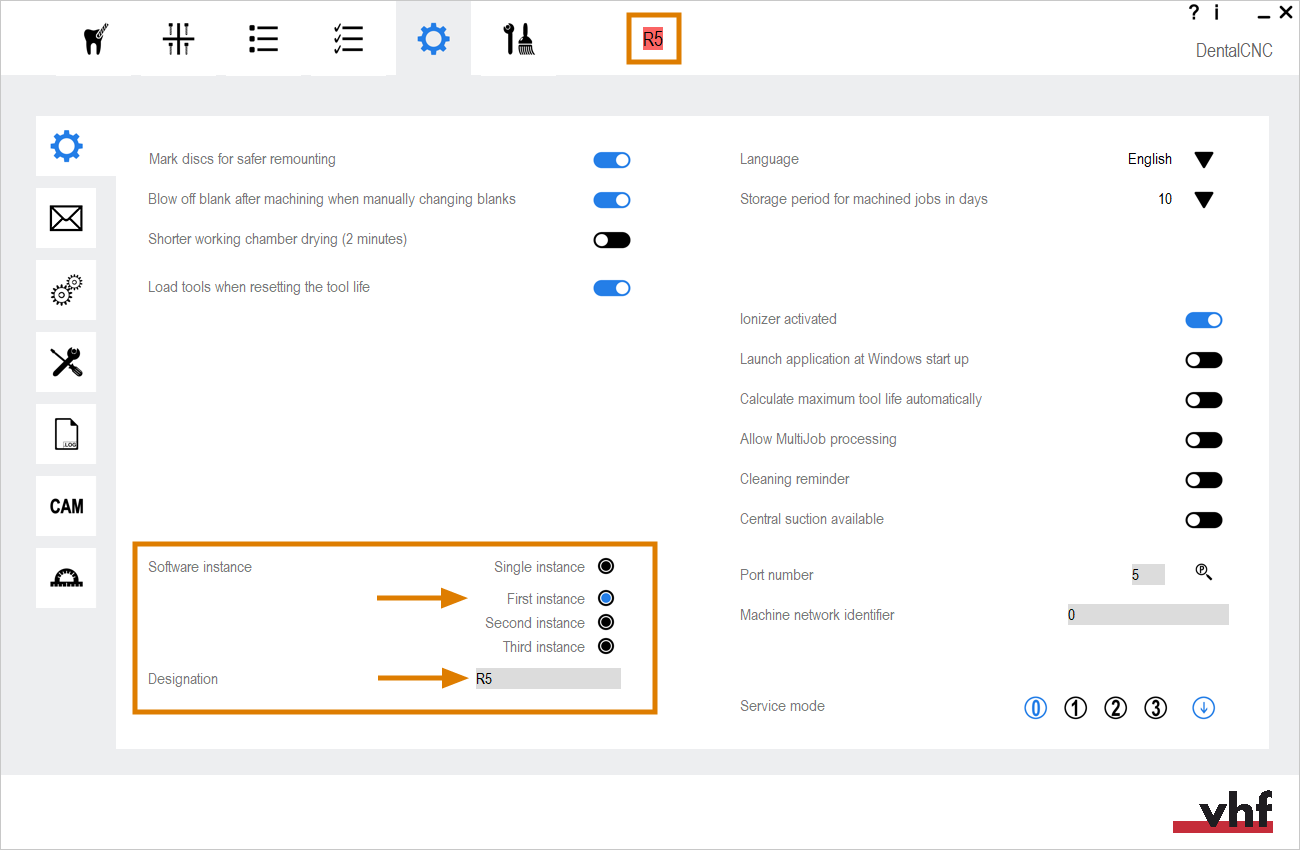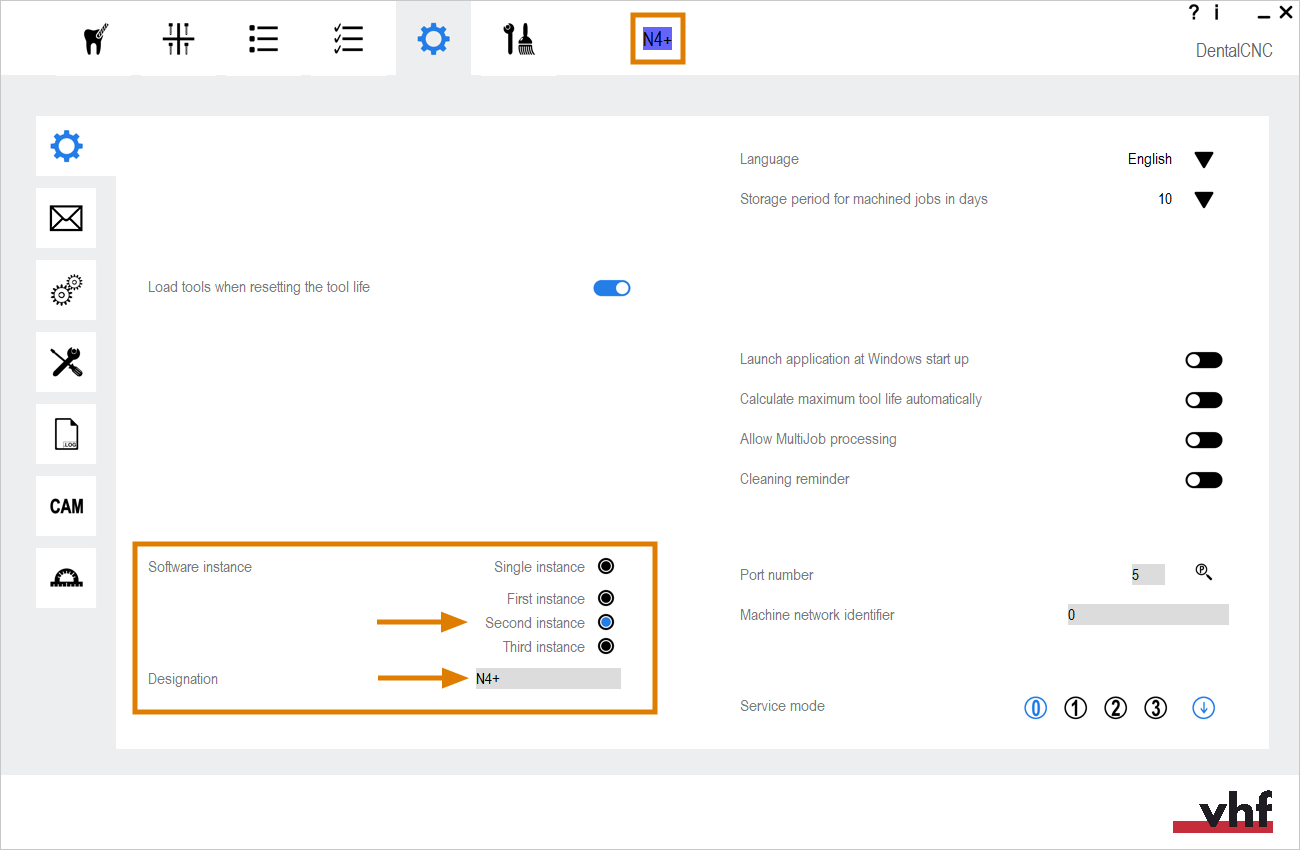Impostare il controllo di multi-macchina
Se si desidera controllare più macchine con 1 computer CAM![]() Il computer collegato alla macchina e che esegue dentalcam e dentalcnc., usare la nostra utility di controllo multi-macchina.
Il computer collegato alla macchina e che esegue dentalcam e dentalcnc., usare la nostra utility di controllo multi-macchina.
Con questa funzione è possibile utilizzare fino a 3 macchine con un solo computer CAM![]() Il computer collegato alla macchina e che esegue dentalcam e dentalcnc.. Per farlo, è necessario installare più copie del software di produzione
Il computer collegato alla macchina e che esegue dentalcam e dentalcnc.. Per farlo, è necessario installare più copie del software di produzione![]() Termine per il pacchetto software di dentalcam e dentalcnc. sul computer che verrà avviato tramite icone colorate diverse.
Termine per il pacchetto software di dentalcam e dentalcnc. sul computer che verrà avviato tramite icone colorate diverse.
- Le macchine della serie E richiedono una versione 8.10 di dentalcnc. Se si sta aggiornando il programma da una versione precedente, consultare Controllo multi-macchina da dentalcnc 8.10.
- Il controllo multi-macchina non può essere utilizzato insieme al flusso di lavoro 3Shape Produce.
- È necessario ottenere una licenza dentalcam separata per ogni macchina.
- La funzione di controllo multi-macchina aumenta notevolmente i requisiti di sistema del computer CAM
 Il computer collegato alla macchina e che esegue dentalcam e dentalcnc..
Il computer collegato alla macchina e che esegue dentalcam e dentalcnc.. - È possibile utilizzare le diverse copie di dentalcam e dentalcnc simultaneamente se il computer ha una potenza di processazione e una memoria di lavoro sufficienti.
- Si consiglia di utilizzare questa funzione per controllare una macchina a 5 assi e una macchina a 4 assi con il computer CAM
 Il computer collegato alla macchina e che esegue dentalcam e dentalcnc..
Il computer collegato alla macchina e che esegue dentalcam e dentalcnc..
In questo articolo della Guida, si presuppone che sia possibile configurare un collegamento tra dentalcnc e le macchine.
Stabilire la connessione tra dentalcnc e la macchina
Controllo multi-macchina da dentalcnc 8.10
Il controllo multi-macchina è stato rivisto con dentalcnc 8.10. Per motivi tecnici, tuttavia, la funzione rimane al vecchio stato quando viene aggiornata.
Se si desidera aggiungere macchine dalla versione dentalcnc 8.10:
-
Reinstallare l'ultima versione di dentalcam e dentalcnc.
-
Iniziare con le seguenti istruzioni a partire dal passaggio Configurare la prima macchina.
Configurare la prima macchina
- Collegare il computer CAM
 Il computer collegato alla macchina e che esegue dentalcam e dentalcnc. alla prima macchina.
Il computer collegato alla macchina e che esegue dentalcam e dentalcnc. alla prima macchina. - Installare dentalcam e dentalcnc.
- Configurare dentalcnc in modo tale che possa connettersi alla macchina. Questa è la prima copia del software di produzione
 Termine per il pacchetto software di dentalcam e dentalcnc..
Termine per il pacchetto software di dentalcam e dentalcnc.. -
La macchina esegue il referenziamento.
A questo punto la prima copia è collegata alla prima macchina. Per lavorare con la prima macchina, è necessario avviare dentalcam o dentalcnc tramite le icone rosse.
- Configurare la prima copia (istanza) del software:
-
Aprire le impostazioni dell'applicazione dentalcnc con la seguente icona nella barra delle icone principale:

-
Aprire le Impostazioni generali con la seguente icona nella barra delle icone locale:

-
Individuare le opzioni Istanza software.
-
Raccomandazione: Attivare l’opzione Prima istanza.
Il numero dell'istanza determina l'indicazione colorata nella barra del titolo. L'indicazione colorata deve corrispondere alle icone del desktop.
-
Prima istanza: Rosso
-
Seconda istanza: Azzurro
-
Terza istanza: Verde
-
-
Immettere il nome della macchina nel Designazione campo d’immissione.
-
Il nome della macchina viene visualizzato nella barra del titolo. Il colore rosso dello sfondo indica che si tratta della prima istanza.
-
Chiudere dentalcam e dentalcnc.
-
Spegnere la prima macchina.
Se non si spegne la prima macchina in questa fase, l’installazione su più macchine avrà esito negativo.
Configurare la seconda macchina
-
Collegare il computer CAM
 Il computer collegato alla macchina e che esegue dentalcam e dentalcnc. alla seconda macchina. Accendere la seconda macchina.
Il computer collegato alla macchina e che esegue dentalcam e dentalcnc. alla seconda macchina. Accendere la seconda macchina. -
Installare di nuovo il software di produzione
 Termine per il pacchetto software di dentalcam e dentalcnc. in una cartella diversa.
Termine per il pacchetto software di dentalcam e dentalcnc. in una cartella diversa. -
Macchine che utilizzano SX Virtual Link per la procedura di connessione:
Utilizzare SX Virtual Link per stabilire manualmente la connessione, come descritto nelle istruzioni per l’uso.
-
Aprire Windows® Explorer.
-
Andare alla cartella di installazione della seconda copia del software di produzione
 Termine per il pacchetto software di dentalcam e dentalcnc..
Termine per il pacchetto software di dentalcam e dentalcnc.. -
Aprire la cartella USB\Multi-Machine Control.
-
Aprire il file della macchina da integrare:
-
E3, E4, E5: Fare doppio clic sul file Blue_CAM_net.bat.
-
Tutte le altre macchine: Fare doppio clic sul file Blue_CAM.bat.
-
-
Se Windows chiede se Microsoft Windows Based Script Host può apportare modifiche al sistema, selezionare Sì. In caso contrario, le icone del desktop non vengono create per l'utente corrente.
-
Macchine che utilizzano SX Virtual Link per la procedura di connessione:
Disconnettersi manualmente dalla macchina tramite SX Virtual Link.
-
Avviare la seconda compia di dentalcnc tramite le icone blu. Configurare dentalcnc in modo tale che possa connettersi alla seconda macchina.
-
È successo quanto segue:
-
La macchina esegue il referenziamento.
-
A questo punto la seconda copia del software è collegata alla seconda macchina.
-
La copia è preconfigurata in dentalcnc con valori predefiniti.
-
Se si desidera modificare i valori predefiniti, configurare la seconda copia (istanza) del software:
-
Aprire le impostazioni dell'applicazione dentalcnc con la seguente icona nella barra delle icone principale:

-
Aprire le Impostazioni generali con la seguente icona nella barra delle icone locale:

-
Individuare le opzioni Istanza software.
-
Per modificare l'indicazione colorata nella barra del titolo, selezionare l'opzione desiderata:
-
Prima istanza: Rosso
-
Seconda istanza: Azzurro
-
Terza istanza: Verde
Raccomandazione: L'indicazione colorata deve corrispondere alle icone del desktop.
-
-
Immettere il nome della macchina nel campo d’immissione Designazione.
-
Il nome macchina viene visualizzato insieme al colore selezionato nella barra del titolo.
Configurare la terza macchina
- Spegnere la prima e la seconda macchina.
- Collegare la terza macchina al computer CAM
 Il computer collegato alla macchina e che esegue dentalcam e dentalcnc. e accenderla.
Il computer collegato alla macchina e che esegue dentalcam e dentalcnc. e accenderla. -
Installare di nuovo il software di produzione
 Termine per il pacchetto software di dentalcam e dentalcnc. in una cartella diversa.
Termine per il pacchetto software di dentalcam e dentalcnc. in una cartella diversa. -
Macchine che utilizzano SX Virtual Link per la procedura di connessione:
Utilizzare SX Virtual Link per stabilire manualmente la connessione, come descritto nelle istruzioni per l’uso.
- Aprire Windows® Explorer.
-
Andare alla cartella di installazione della terza copia del software di produzione
 Termine per il pacchetto software di dentalcam e dentalcnc..
Termine per il pacchetto software di dentalcam e dentalcnc.. -
Aprire la cartella USB\Multi-Machine Control.
-
Aprire il file della macchina da integrare:
-
E3, E4, E5: Fare doppio clic sul file Blue_CAM_net.bat.
-
Tutte le altre macchine: Fare doppio clic sul file Blue_CAM.bat.
-
-
Se Windows chiede se Microsoft Windows Based Script Host può apportare modifiche al sistema, selezionare Sì. In caso contrario, le icone del desktop non vengono create per l'utente corrente.
-
Macchine che utilizzano SX Virtual Link per la procedura di connessione:
Disconnettersi manualmente dalla macchina tramite SX Virtual Link.
-
Avviare la terza copia (istanza) di dentalcnc utilizzando le icone verdi . Configurare dentalcnc in modo tale che possa connettersi alla terza macchina.
- È successo quanto segue:
-
La macchina esegue il referenziamento.
-
A questo punto la terza copia è collegata alla terza macchina.
-
La copia è preconfigurata in dentalcnc con valori predefiniti.
-
Se si desidera modificare i valori predefiniti, configurare la terza copia (istanza) del software:
-
Aprire le impostazioni dell'applicazione dentalcnc con la seguente icona nella barra delle icone principale:

-
Aprire le Impostazioni generali con la seguente icona nella barra delle icone locale:

-
Individuare le opzioni Istanza software.
-
Per modificare l'indicazione colorata nella barra del titolo, selezionare l'opzione desiderata:
-
Prima istanza: Rosso
-
Seconda istanza: Azzurro
-
Terza istanza: Verde
Raccomandazione: L'indicazione colorata deve corrispondere alle icone del desktop.
-
-
Immettere il nome della macchina nel campo d’immissione Designazione.
-
Il nome macchina viene visualizzato insieme al colore selezionato nella barra del titolo.