Usinage de plusieurs tâches avec le même ID dans une pièce brute
Est-il possible d'usiner plusieurs tâches avec la même pièce brute en une seule session ?
Dans cette section, nous partons du principe que vous connaissez déjà le workflow d'usinage standard de votre machine. Si vous avez besoin d'aide à ce sujet, consultez les rubriques d'aide suivantes :
Imaginez ce qui suit :
- Vous avez créé une tâche dans DentalCAM, mais pour une raison quelconque, vous avez imbriqué dans votre pièce brute moins d'objets qu'il vous était possible.
- Vous avez calculé la tâche.
- Sans usiner la tâche, vous avez ajouté des objets additionnels à la pièce brute et vous l'avez calculée à nouveau.
- Vous avez peut-être répété ces étapes plusieurs fois.
- Vous avez maintenant plusieurs tâches dans la liste des tâches dans DentalCNC pour la même pièce brute. Comme elles sont toutes basées sur la même pièce brute initiale, elles possèdent toutes le même identificateur de pièce brute.
Exemple :
Les entrées suivantes dans la Liste des tâches ont le même identifiant de pièce brute (marqué en orange).
-
La tâche affichée dans la première ligne a été calculée en premier.
-
Pour la tâche affichée à la deuxième ligne, deux objets supplémentaires ont été ajoutés à la pièce brute et la tâche a été calculée une deuxième fois.

Deux tâches dans la Liste des tâches avec un ID identique (marqué en orange)
Au lieu de démarrer les deux tâches séparément, vous pouvez les traiter automatiquement l’une après l’autre à l’aide de la fonction multitâches.
Diagramme : Plusieurs tâches (même ID), 1 pièce brute
Machines sans changeur de pièces brutes
Les instructions suivantes ne s'appliquent pas aux machines équipées d'un changeur de pièces brutes même si vous pouvez monter une pièce brute directement dans la chambre de travail.
- Assurez-vous que la fonction multitâche est activée.
- Suivez le workflow standard pour l'usinage d'une seule pièce brute sans changeur de pièces brutes. Ce faisant, sélectionnez l'une des tâches correspondantes qui possèdent le même identificateur (peu importe laquelle).
- Au lieu de lancer la processus d'usinage à l'aide de l'icône standard, sélectionnez l'icône suivante :

- Toutes les tâches ayant le même ID que celle que vous avez sélectionnée seront modifiées.
Machines avec un changeur de pièces brutes
Pour que cette fonction s'exécute, vous devez charger la pièce brute depuis le magasin de pièces brutes![]() Partie du changeur de pièces brutes dans laquelle vous stockez les pièces brutes pour le chargement automatique., même si vous pouvez monter directement une pièce brute dans la chambre de travail.
Partie du changeur de pièces brutes dans laquelle vous stockez les pièces brutes pour le chargement automatique., même si vous pouvez monter directement une pièce brute dans la chambre de travail.
- Assurez-vous que la fonction multitâche est activée.
- Suivez le workflow standard pour l'usinage de plusieurs tâches en utilisant un changeur de pièces brutes. Ce faisant, affectez toutes les tâches qui possèdent le même identificateur au même logement du magasin de pièces brutes
 Partie du changeur de pièces brutes dans laquelle vous stockez les pièces brutes pour le chargement automatique..
Partie du changeur de pièces brutes dans laquelle vous stockez les pièces brutes pour le chargement automatique.. - Montez la pièce brute correcte dans le logement correspondant du changeur de pièces brutes de votre machine.
- (Facultatif) Affectez des tâches supplémentaires au changeur de pièces brutes. Vous pouvez combiner la fonction multitâche et des tâches standard selon vos besoins.
- Commencez la processus d'usinage comme d'habitude.
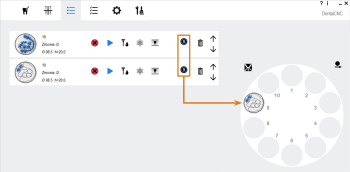
Affecter plusieurs tâches avec le même ID à 1 emplacement de magasin de pièces brutes![]() Partie du changeur de pièces brutes dans laquelle vous stockez les pièces brutes pour le chargement automatique.
Partie du changeur de pièces brutes dans laquelle vous stockez les pièces brutes pour le chargement automatique.
Et ensuite ?
Bien que l'usinage fonctionne généralement de manière entièrement automatique, certaines tâches nécessitent votre intervention.