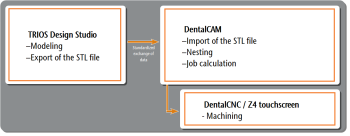Workflow overview
Equipment
In addition to the machine, use the following hardware and software:
-
CAD computer with CAD application
-
Scanner supported by the CAD application
-
CAM computer
 The computer that is connected to your machine and which runs DentalCAM and DentalCNC. running DentalCAM & DentalCNC from vhf .
The computer that is connected to your machine and which runs DentalCAM and DentalCNC. running DentalCAM & DentalCNC from vhf .
On earlier Z4 machines, the CAM computer![]() The computer that is connected to your machine and which runs DentalCAM and DentalCNC. is integrated in the machine.
The computer that is connected to your machine and which runs DentalCAM and DentalCNC. is integrated in the machine.
Workflows
Depending on the workflow, you use the equipment differently:
Integrated workflow
If you use CAD/CAM integration, you will design and nest objects completely in the CAD application. When exporting, DentalCAM automatically calculates the machining strategy in the background and sends it to DentalCNC.
On Z4 machines, the touchscreen immediately displays the job for further processing.
The following CAD applications are supported:
-
exocad ChairsideCAD
-
TRIOS Design Studio
|
No. |
Step | Software | Hardware |
|---|---|---|---|
|
1 |
Scan and model |
Scan application CAD application (often available as a package) |
Scanner CAD computer (often available as a package) |
|
2 |
Nesting objects (determine position in blank and bars) |
CAD application |
CAD computer |
|
3 |
Export from CAD |
CAD application |
CAD computer (fully automated export to touchscreen) |
|
4 |
Calculate milling data |
DentalCAM (invisible in the background) |
CAM computer (without user interaction) |
|
5 |
Milling objects |
DentalCNC (invisible in the background) |
Touchscreen |
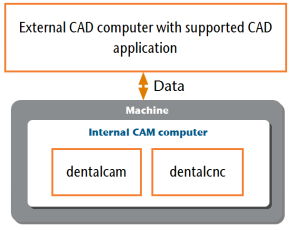
Details integrated workflow with internal CAM computer![]() The computer that is connected to your machine and which runs DentalCAM and DentalCNC.
The computer that is connected to your machine and which runs DentalCAM and DentalCNC.
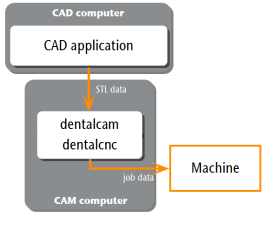
Details integrated workflow with external CAM computer![]() The computer that is connected to your machine and which runs DentalCAM and DentalCNC.
The computer that is connected to your machine and which runs DentalCAM and DentalCNC.
3Shape Produce
3Shape Produce enables standardized data exchange between TRIOS Design Studio and DentalCAM.
3Shape Produce replaces the CAD/CAM integration of TRIOS Design Studio. A switch back to CAD/CAM integration is not planned.
To create jobs for objects, work with both TRIOS Design Studio and DentalCAM in the 3Shape Produce workflow.
|
No. |
Step | Software | Hardware |
|---|---|---|---|
|
1 |
Scan and model |
Scan application CAD application (often available as a package) |
Scanner CAD computer (often available as a package) |
|
2 |
Export from CAD |
CAD application |
CAD computer (standardized export to DentalCAM) |
|
3 |
Nesting objects (determine position in blank and bars) |
DentalCAM |
CAM computer |
|
4 |
Calculate milling data |
DentalCAM |
CAM computer (triggered by user) |
|
5 |
Milling objects |
DentalCNC |
Touchscreen |
STL workflow
With the open STL workflow, you assemble your equipment according to your needs.
-
This configuration requires the careful selection of components and manual configuration.
-
The CAD application must be able to export STL files that you import manually into DentalCAM.
|
No. |
Step | Software | Hardware |
|---|---|---|---|
|
1 |
Scan and model |
Scan application CAD application (often available as a package) |
Scanner CAD computer (often available as a package) |
|
2 |
Export from CAD |
CAD application |
CAD computer (Export to manually selected folder. Manual import in DentalCAM) |
|
3 |
Nesting objects (determine position in blank and bars) |
DentalCAM |
CAM computer |
|
4 |
Calculate milling data |
DentalCAM |
CAM computer (triggered by user) |
|
5 |
Milling objects |
DentalCNC |
Touchscreen |

Details STL workflow
What's next?
Connect the machine and computers to the network: