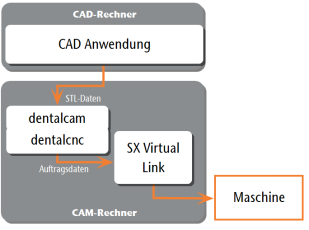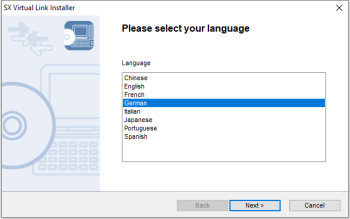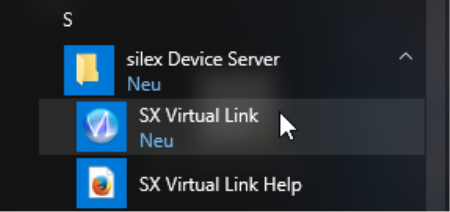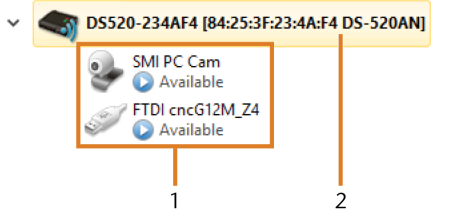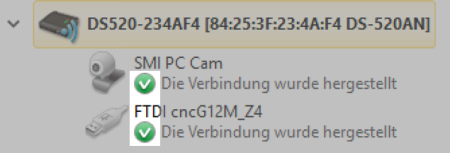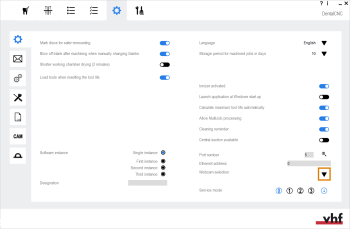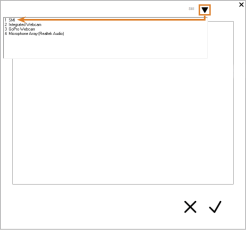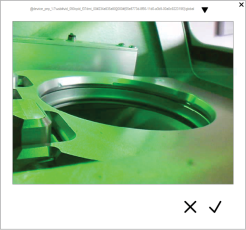Erstinbetriebnahme
Schauen Sie sich das Video an
YouTube-Video – Beim Anzeigen dieses Videos werden persönliche Daten an YouTube, LLC, USA gesendet. Datenschutzerklärung
Die Installationsschritte bis zum Betrieb sind:
Schritt 1: Transportsicherung entfernen
Kurzschlussgefahr, wenn die Maschine zu kalt ist
Wenn die Maschine aus einer kalten in eine warme Umgebung transportiert wird, kann durch Kondensation ein Kurzschluss entstehen.
- Bevor Sie die Maschine nach dem Transport anschalten, stellen Sie folgendes sicher:
- Die Umgebungsluft hat die erlaubte Temperatur.
- Die Maschine hat dieselbe Temperatur wie die Umgebungsluft. Dies dauert mindestens 48 Stunden.
- Die Maschine ist komplett trocken.
Vor der ersten Inbetriebnahme müssen Sie die Transportsicherung im Arbeitsraum der Maschine entfernen. Die Transportsicherung schützt die Spindel während des Transports vor Schäden.
- Stellen Sie Folgendes sicher:
- Die Maschine ist mit der Stromquelle verbunden.
- Der CAM-Rechner
 Der Rechner, der mit Ihrer Maschine verbunden ist und auf dem dentalcam und dentalcnc laufen. ist nicht mit Ihrer Maschine verbunden.
Der Rechner, der mit Ihrer Maschine verbunden ist und auf dem dentalcam und dentalcnc laufen. ist nicht mit Ihrer Maschine verbunden. - Schalten Sie die Maschine am Hauptschalter ein.
- Öffnen Sie die Arbeitsraumtür.
- Schalten Sie die Maschine am Hauptschalter aus.
- Entfernen Sie die Transportsicherung, wie auf dem Beiblatt gezeigt.
-
Bewahren Sie alle Teile der Transportsicherung für eventuelle Service-Einsendungen auf.
Schritt 2: Maschine in das Netzwerk integrieren
Das folgende Diagramm veranschaulicht, wie Befehle mit Hilfe unserer Netzwerktechnologie an die Maschine geschickt werden:
SX Virtual Link ist etwas ähnliches wie ein Gerätetreiber, der Daten zwischen dentalcnc und Maschine überträgt.
Der Workflow zur Netzwerk-Integration ist wie folgt:
- Installation vorbereiten
- Konfigurieren Sie SX Virtual Link und dentalcnc.
Installation vorbereiten
Für die Integration Ihrer Maschine in Ihr Netzwerk benötigen Sie die Hilfe Ihres IT-Spezialisten.
-
Stellen sie sicher, dass Ihr Netzwerk unterbrechungsfrei funktioniert. Netzwerkfehler führen zu Abbrüchen von Aufträgen und können die Bearbeitungsergebnisse unbrauchbar machen.
-
Um Ihr Netzwerk einzurichten oder Netzwerkprobleme zu beheben, wenden Sie sich nicht an den Kundendienst. Der Kundendienst hilft Ihnen ausschließlich bei maschinenbezogenen Problemen.
- Wenn Sie mehrere Maschinen mit 1 CAM-Rechner
 Der Rechner, der mit Ihrer Maschine verbunden ist und auf dem dentalcam und dentalcnc laufen. steuern möchten, verwenden Sie unsere Mehrmaschinensteuerung. Siehe die Dokumentation zur Fertigungssoftware.
Der Rechner, der mit Ihrer Maschine verbunden ist und auf dem dentalcam und dentalcnc laufen. steuern möchten, verwenden Sie unsere Mehrmaschinensteuerung. Siehe die Dokumentation zur Fertigungssoftware.
- Stecken Sie das Ethernet-Kabel in den Netzwerkanschluss am Anschlusspanel der Maschine.
- Stecken Sie das andere Ende des Ethernet-Kabels in den Netzwerkanschluss des CAM-Rechners
 Der Rechner, der mit Ihrer Maschine verbunden ist und auf dem dentalcam und dentalcnc laufen.. Verwenden Sie zu diesem Zeitpunkt keinen Router, Hub oder Switch, um die 2 Geräte zu verbinden.
Der Rechner, der mit Ihrer Maschine verbunden ist und auf dem dentalcam und dentalcnc laufen.. Verwenden Sie zu diesem Zeitpunkt keinen Router, Hub oder Switch, um die 2 Geräte zu verbinden. - Stellen Sie sicher, dass Sie über Administratorrechte auf dem CAM-Computer verfügen.
-
Installieren Sie dentalcam & dentalcnc. dentalcam & dentalcnc installieren
-
Während der Installation öffnet sich das SX Virtual Link Setup-Programm
 Ein separates Programm namens "Setup.exe", das die Programme auf Ihre Festplatte installiert. öffnet.
Ein separates Programm namens "Setup.exe", das die Programme auf Ihre Festplatte installiert. öffnet. -
Wenn das SX Virtual Link Setup-Programm
 Ein separates Programm namens "Setup.exe", das die Programme auf Ihre Festplatte installiert. geöffnet wurde, fahren Sie mit dem nächsten Schritt fort.
Ein separates Programm namens "Setup.exe", das die Programme auf Ihre Festplatte installiert. geöffnet wurde, fahren Sie mit dem nächsten Schritt fort.Wenn das SX Virtual Link Setup-Programm
 Ein separates Programm namens "Setup.exe", das die Programme auf Ihre Festplatte installiert. nicht geöffnet wurde, öffnen Sie das Installationsprogramm im dentalcam & dentalcnc Installationsordner.
Ein separates Programm namens "Setup.exe", das die Programme auf Ihre Festplatte installiert. nicht geöffnet wurde, öffnen Sie das Installationsprogramm im dentalcam & dentalcnc Installationsordner.USB\Silex\Cosetup.exe
-
Folgen Sie dem SX Virtual Link Setup-Programm
 Ein separates Programm namens "Setup.exe", das die Programme auf Ihre Festplatte installiert., bis die Installation abgeschlossen ist.
Ein separates Programm namens "Setup.exe", das die Programme auf Ihre Festplatte installiert., bis die Installation abgeschlossen ist. -
Fahren Sie mit der dentalcam & dentalcnc Installation fort.
SX Virtual Link & dentalcnc konfigurieren
Schauen Sie sich das Video an
YouTube-Video – Beim Anzeigen dieses Videos werden persönliche Daten an YouTube, LLC, USA gesendet. Datenschutzerklärung
-
Stellen Sie sicher, dass der CAM-Rechner
 Der Rechner, der mit Ihrer Maschine verbunden ist und auf dem dentalcam und dentalcnc laufen. direkt über ein Ethernet-Kabel mit der Maschine verbunden ist. Andernfalls bezieht die Maschine möglicherweise falsche Netzwerkeinstellungen und ist eventuell nicht mehr erreichbar.
Der Rechner, der mit Ihrer Maschine verbunden ist und auf dem dentalcam und dentalcnc laufen. direkt über ein Ethernet-Kabel mit der Maschine verbunden ist. Andernfalls bezieht die Maschine möglicherweise falsche Netzwerkeinstellungen und ist eventuell nicht mehr erreichbar.In diesem Fall kann ein Vor-Ort-Besuch des Kundendienstes erforderlich sein. Was Sie tun können, wenn die Maschine nicht erreichbar ist
- Schalten Sie die Maschine am Hauptschalter ein.
-
Der Arbeitsraum ist weiß beleuchtet.
Die Maschine referenziert nicht.
- Wechseln Sie zum Programmfenster von SX Virtual Link.
-
Die Software sollte bereits laufen – wählen Sie den Pfeil auf der rechten Seite Ihrer Taskleiste, um den Systembereich zu öffnen.
Im Systembereich wählen Sie das SX Virtual Link-Symbol.
- Wenn sich das SX Virtual Link-Symbol nicht im Systembereich befindet, starten sie das Programm über das Startmenü. Sie sollten es in der Silex Device Server-Gruppe finden.
-
Das Programmfenster von SX Virtual Link wird angezeigt.
-
Wenn SX Virtual Link Ihre Maschine nicht findet, wird das folgende Bild im Fenster angezeigt:
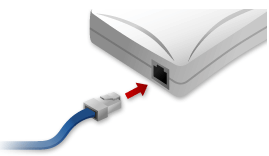
-
Wenn SX Virtual Link Ihre Maschine gefunden hat, werden die internen Netzwerkgeräte der Maschine im Fenster angezeigt.
-
Wenn die Maschine gefunden wurde, fahren Sie mit dem nächsten Schritt fort.
Wenn die Maschine nicht gefunden wurde, gehen Sie wie folgt vor:
-
Prüfen Sie, ob der CAM-Rechner
 Der Rechner, der mit Ihrer Maschine verbunden ist und auf dem dentalcam und dentalcnc laufen. richtig mit der Maschine verbunden ist.
Der Rechner, der mit Ihrer Maschine verbunden ist und auf dem dentalcam und dentalcnc laufen. richtig mit der Maschine verbunden ist. -
Starten Sie die Maschine neu.
-
 Wählen Sie im Programmfenster von SX Virtual Link das abgebildete Symbol.
Wählen Sie im Programmfenster von SX Virtual Link das abgebildete Symbol.-
Eine detailliertere Liste der Netzwerkgeräte wird angezeigt.
- Die internen Geräte der Maschine
- Der übergeordnete Listeneintrag der Maschine
- Klicken Sie im SX Virtual Link-Fenster mit der rechten Maustaste auf SMI USB 2.0 Camera.
- Wählen Sie Eigenschaften… im Kontextmenü.
- Wechseln Sie zum Reiter Trennen.
- Aktivieren Sie das Kontrollkästchen Automatische Trennung zulassen, wenn eine Verwendung angefordert wird.
- Wählen Sie in der Auswahlliste Zeitlimit für automatische Trennung den Eintrag 10.
- Um Ihre Einstellungen zu speichern, wählen Sie OK.
- Rechts-klicken Sie auf SMI PC Cam.
- Wählen Sie Verbinden im Kontextmenü.
- Finden Sie im Fenster von SX Virtual Link das Gerät, dessen Name mit FTDI beginnt. Wiederholen Sie die Schritte 7 – 13 für diese Maschine.
- Grüne Häkchen (orange markiert) zeigen an, dass die Verbindungen aufgebaut wurden.
 Wählen Sie im Programmfenster von SX Virtual Link das abgebildete Symbol.
Wählen Sie im Programmfenster von SX Virtual Link das abgebildete Symbol.- Das Fenster Optionen öffnet sich.
- Aktivieren Sie im Fenster Optionen die folgenden Optionen:
- SX Virtual Link beim Start von Windows starten
- SX Virtual Link-Hauptfenster beim Programmstart nicht anzeigen
- Das Hauptfenster ausblenden, wenn die Schaltfläche für Schließen angeklickt wird
-
Deaktivieren Sie die Option Verbindung zu neu erkannten USB-Geräten automatisch herstellen.
- Um Ihre Einstellungen zu speichern, wählen Sie OK.
-
Starten Sie dentalcnc.
-
Öffnen Sie die dentalcnc-Programmeinstellungen mit dem folgenden Symbol in der Hauptsymbolleiste:

-
Öffnen Sie die Allgemeinen Einstellungen mit dem folgenden Symbol in der lokalen Symbolleiste:

-
Wählen Sie das folgende Symbol neben dem Eingabefeld Portnummer:

-
Wenn dentalcnc die Portnummer erkennt, wird die Nummer im Eingabefeld Portnummer angezeigt. Die Maschine referenziert.
-
Lesen Sie die Ethernet-Adresse (orange markiert) im Programmfenster von SX Virtual Link ab. Sie wird hinter dem Gerätenamen angezeigt.
- Geben Sie die Ethernet-Adresse in das Eingabefeld Ethernet-Adresse der Maschine in dentalcnc ein.
Beispiel:84:25:3F:23:4A:F4
- Drücken Sie Enter.
- Ab jetzt verbindet und trennt dentalcnc die Maschine.
- Aktivieren Sie die Option Anwendung beim Windows-Start starten in dentalcnc.
- Von nun an wird dentalcnc mit Windows® gestartet. Dies ist erforderlich, um den Verbindungsprozess zu automatisieren.
-
Schließen Sie dentalcnc.
Wenn Sie dentalcnc jetzt nicht schließen, werden Ihre Änderungen unter Umständen nicht gespeichert.
- Klicken Sie im SX Virtual Link-Programmfenster mit der rechten Maustaste auf SMI USB 2.0 Camera.
- Wählen Sie Trennen im Kontextmenü.
- Rechts-klicken Sie auf den Eintrag, der mit FTDI beginnt.
- Wählen Sie Trennen im Kontextmenü.
- Im SX Virtual Link-Programmfenster werden die 2 Häkchen nicht mehr angezeigt.
- Starten Sie dentalcnc.
- dentalcnc baut eine Verbindung zur Maschine auf. Die 2 Häkchen werden erneut angezeigt.
-
(Optional) Installieren Sie einen Hub, Router oder Switch, um den Rechner und die Maschine zu verbinden. Dies kann eine zusätzliche Konfiguration erfordern.
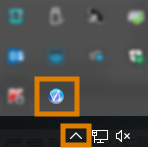
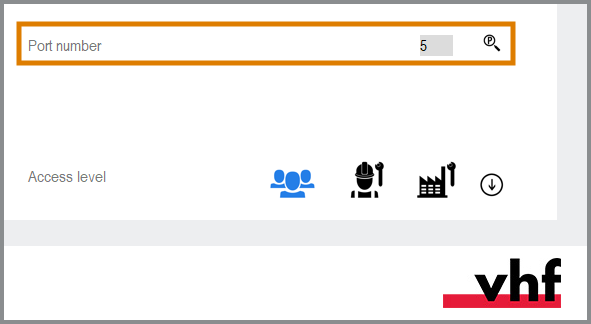
Schritt 3: Webcam konfigurieren
In den folgenden Fällen müssen Sie die Webcam des Geräts konfigurieren:
- Erstinstallation der Maschine
- Austausch des CAM-Rechners
 Der Rechner, der mit Ihrer Maschine verbunden ist und auf dem dentalcam und dentalcnc laufen.
Der Rechner, der mit Ihrer Maschine verbunden ist und auf dem dentalcam und dentalcnc laufen. - Austausch der Steuereinheit
- Austausch der Webcam
- Öffnen Sie die dentalcnc-Programmeinstellungen mit dem folgenden Symbol in der Hauptsymbolleiste:

-
Öffnen Sie die Allgemeinen Einstellungen mit dem folgenden Symbol in der lokalen Symbolleiste:

-
Wählen Sie das folgende Symbol neben der Webcam-Auswahl-Beschriftung:

- Wählen Sie die Webcam SMI aus der Ausklappliste oben im Fenster.
-
Das aktuelle Standbild der Webcam wird angezeigt.
- Wählen Sie das abgebildete Symbol:

- Das Fenster schließt sich. Die Webcam-Konfiguration wird auf dem CAM-Rechner
 Der Rechner, der mit Ihrer Maschine verbunden ist und auf dem dentalcam und dentalcnc laufen. gespeichert.
Der Rechner, der mit Ihrer Maschine verbunden ist und auf dem dentalcam und dentalcnc laufen. gespeichert.
Wie geht's weiter?
Falls Sie einen Auftrag in dentalcam anlegen möchten:
Falls Sie Rohlinge einspannen möchten: