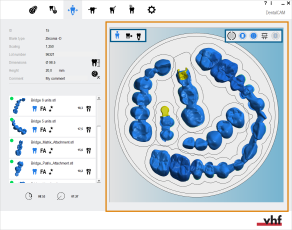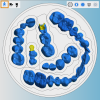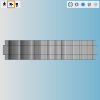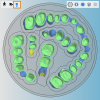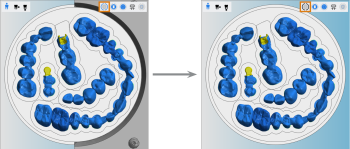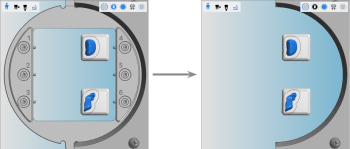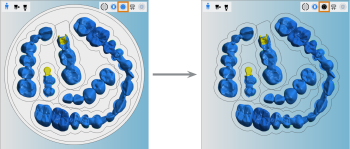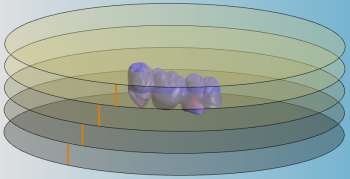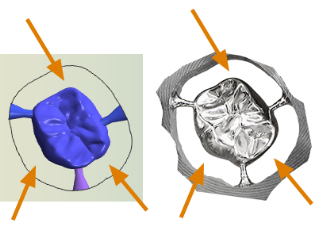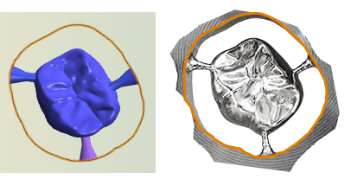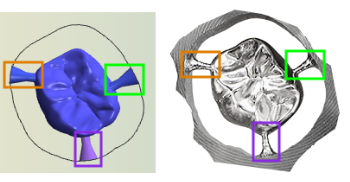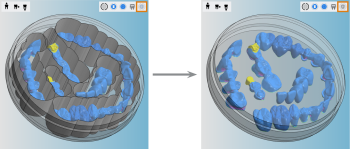Rohlingsanzeige anpassen
Die Rohlingsanzeige auf der rechten Seite ist in beiden Nesting-Ansichten identisch. Sie zeigt Ihnen, wie Ihr Rohling nach der Bearbeitung aussehen wird. Sie wird verwendet, um Arbeiten zu positionieren und zu drehen.
Zu wissen, wie man mit der Rohlingsanzeige arbeitet, ist der Schlüssel zu einem effizienten Arbeiten mit dentalcam.
- Öffnen Sie die Nesting-Ansicht für das Anpassen von Arbeiten mit dem folgenden Symbol in der Hauptsymbolleiste:

- Öffnen Sie die Nesting-Ansicht für das Setzen von Stegen mit dem folgenden Symbol in der Hauptsymbolleiste:

Sie können schnell zwischen beiden Nesting-Ansichten wechseln, indem Sie in der Draufsicht mit der rechten Maustaste auf den Rohling klicken.
Ansicht der Rohlingsanzeige umschalten
Mit den 3 Symbolen in der linken oberen Ecke der 3D-Ansicht schalten Sie zwischen 3 Standardansichten um.
-
Wählen Sie die gewünschte Ansicht:
![]()
Feste Draufsicht
![]()
Drehbare Seitenansicht
![]()
Drehbare Untersicht
Elemente in der Rohlingsanzeige einblenden/ausblenden
Überblick
In der oberen Rechten Ecke der Rohlingsanzeige befinden sich 5 Symbole, die Sie zum Einblenden und Ausblenden bestimmter Elemente verwenden.
![]()
-
Wählen Sie die folgenden Symbole zum Ein- und Ausblenden der jeweiligen Elemente:
![]()
Rohlingshalter
![]()
Block- oder Abutmenthalter
Abutmenthalter
![]()
Rohling
![]()
Farbschichten
![]()
Workspace
Details zum Ein- und Ausblenden von Elementen
Für einige Bearbeitungsschritte möchten Sie den Rohling vielleicht ausblenden. Hinzu kommt, dass dentalcam den Rohling für bestimmte Bearbeitungsschritte automatisch ausblendet. In diesen Fällen möchten Sie den Rohling vielleicht manuell einblenden, wenn es Ihnen beim Bearbeiten der Arbeit hilft.
Wenn Sie Arbeiten in Mehrschicht-Rohlingen nesten, ist es wichtig, Ihre Arbeiten präzise innerhalb der verschiedenen Farbschichten zu positionieren.
Da dentalcam die Schichten "innerhalb" des Rohlings zeichnen muss, werden diese standardmäßig ausgeblendet, um den Rohling deutlicher darzustellen. Wenn Sie die Schichten für die Bearbeitung benötigen, aktivieren Sie sie.
Der Workspace ist ein ausgefräster oder ausgeschliffener Bereich um eine Arbeit herum, die die Arbeit vom umgebenden Material trennt. Die Arbeit ist mit dem umgebenden Material oder mit anderen Arbeiten über Stege verbunden, die die Arbeit festhalten.
Wenn Sie Arbeiten positionieren, müssen Sie den Workspace berücksichtigen, weil sich dieser nur in einigen Fällen überlagern darf.
Sie können nur die optische Darstellung des Workspace ausblenden, aber Sie können den Workspace nicht von Arbeiten entfernen. Der Workspace wird immer ausgefräst oder ausgeschliffen.
Die Ansicht der Rohlingsanzeige mit der Maus anpassen
Wenn Sie mit der 3D-Anzeige arbeiten, verwenden Sie die Maus, um die Ansicht zu drehen und zu vergrößern und zu verkleinern.
Die Ansicht in X- und Y-Richtung bewegen (2D-Ebene)
- Klicken Sie mit der rechten Maustaste auf die 3D-Ansicht und halten Sie die Taste gedrückt.
- Bewegen Sie die Maus in die gewünschte Richtung.
- Die Ansicht bewegt sich in die gewünschte Richtung.
- Maustaste loslassen.
Die Ansicht um einen Punkt in allen 3 Dimensionen drehen
- Klicken Sie auf den gewünschten Punkt in der 3D-Anzeige und halten Sie die Taste gedrückt.
- Bewegen Sie die Maus in die gewünschte Richtung.
- Die Ansicht dreht sich um den gewünschten Punkt in allen 3 Dimensionen.
- Maustaste loslassen.
Die Ansicht in 2 Dimensionen um einen Punkt drehen
- Klicken Sie mit der mittleren Maustaste auf den Rohling und halten Sie die Taste gedrückt.
- Drehen Sie die Ansicht mit der Maus:
- Gegen den Uhrzeigersinn: Bewegen Sie die Maus nach links.
- Im Uhrzeigersinn: Bewegen Sie die Maus nach rechts.
- Maustaste loslassen.
Ansicht vergrößern und verkleinern
- Um die Ansicht zu vergrößern oder zu verkleinern, verwenden Sie das Mausrad:
- Vergrößern: Drehen Sie das Mausrad von sich weg
- Herauszoomen: Drehen Sie das Mausrad zu sich
Wie geht's weiter?
Wenn Sie bearbeitete Flächen löschen müssen:
Nächster allgemeiner Schritt zum Anpassen von Arbeiten: