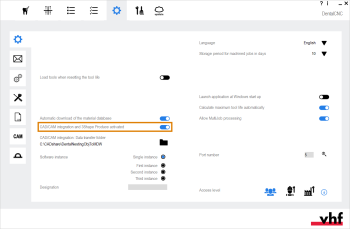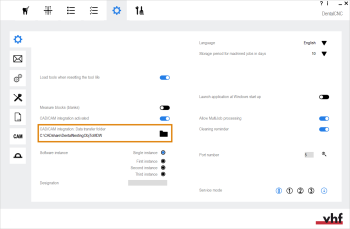CAD/CAM-Integration einrichten
Wenn Sie die folgenden Maschinenmodelle verwenden, kann dentalcam & dentalcnc mit bestimmten CAD- Programmen integriert werden:
- E4
-
N4+
-
Z4
Wenn Sie die CAD/CAM-Integration nutzen, gestalten und nesten Sie Arbeiten vollständig in der CAD-Anwendung. Beim Export berechnet dentalcam automatisch im Hintergrund die Bearbeitungsstrategie und sendet diese an dentalcnc.
Bei Z4-Maschinen zeigt der Touchscreen den Auftrag sofort zur weiteren Bearbeitung an.
Die unterstützten CAD-Programme hängen vom Maschinenmodell ab.
|
|
E4 | N4+ | Z4 |
|---|---|---|---|
|
TRIOS Design Studio |
Nein* |
Nein |
Ja* |
|
exocad ChairsideCAD |
Ja |
Ja |
Ja |
E4 / N4+
Mindestens benötigte exocad ChairsideCAD-Version:
| E4 | N4+ |
|---|---|
|
3.1 |
3.0 (mittlere Blockposition verwendbar) 3.2 (alle Blockpositionen verwendbar) |
Aktivieren der CAD/CAM-Integration
Es gibt 2 Wege die CAD/CAM-Integration mit exocad ChairsideCAD einzurichten:
-
exocad ChairsideCAD ist auf dem CAM-Rechner
 Der Rechner, der mit Ihrer Maschine verbunden ist und auf dem dentalcam und dentalcnc laufen. installiert. Dies wird empfohlen, da es den Konfigurationsprozess vereinfacht.
Der Rechner, der mit Ihrer Maschine verbunden ist und auf dem dentalcam und dentalcnc laufen. installiert. Dies wird empfohlen, da es den Konfigurationsprozess vereinfacht.Falls Sie diese Konfiguration verwenden, führen Sie nur die Grundkonfiguration durch.
-
exocad ChairsideCAD ist auf einem separaten Rechner („CAD-Rechner“) installiert, der per Netzwerk mit dem CAM-Rechner
 Der Rechner, der mit Ihrer Maschine verbunden ist und auf dem dentalcam und dentalcnc laufen. verbunden ist.
Der Rechner, der mit Ihrer Maschine verbunden ist und auf dem dentalcam und dentalcnc laufen. verbunden ist.Falls Sie diese Konfiguration verwenden, führen Sie die Grundkonfiguration und die exocad-Netzwerkkonfiguration durch.
Grundkonfiguration
-
Öffnen Sie die dentalcnc-Programmeinstellungen mit dem folgenden Symbol in der Hauptsymbolleiste:

-
Öffnen Sie die Allgemeinen Einstellungen mit dem folgenden Symbol in der lokalen Symbolleiste:

-
Aktivieren Sie die Option CAD/CAM-Integration und 3Shape Produce aktiviert.
-
Falls Sie exocad ChairsideCAD auf Ihrem CAM-Rechner
 Der Rechner, der mit Ihrer Maschine verbunden ist und auf dem dentalcam und dentalcnc laufen. installiert haben, sind Sie fertig.
Der Rechner, der mit Ihrer Maschine verbunden ist und auf dem dentalcam und dentalcnc laufen. installiert haben, sind Sie fertig. -
Falls exocad ChairsideCAD auf einem separaten CAD-Rechner installiert ist, fahren Sie mit der exocad-Netzwerkkonfiguration fort.
exocad-Netzwerkkonfiguration
Führen Sie das folgende Verfahren nur durch, wenn exocad ChairsideCAD auf einem anderen Computer als dentalcam & dentalcnc installiert ist.
CAM-Rechner konfigurieren
-
Greifen Sie auf den CAM-Rechner
 Der Rechner, der mit Ihrer Maschine verbunden ist und auf dem dentalcam und dentalcnc laufen. zu.
Der Rechner, der mit Ihrer Maschine verbunden ist und auf dem dentalcam und dentalcnc laufen. zu. -
Erstellen Sie das folgende Verzeichnis:
C:\CADshare\DentalNestingObjToMDW
-
Geben Sie dieses Verzeichnis in Ihrem Netzwerk frei. Der CAD-Rechner benötigt Lese- und Schreibzugriff darauf.
Einstellung des Datentransferverzeichnisses überprüfen
-
Öffnen Sie die dentalcnc-Programmeinstellungen mit dem folgenden Symbol in der Hauptsymbolleiste:

-
Öffnen Sie die Allgemeinen Einstellungen mit dem folgenden Symbol in der lokalen Symbolleiste:

-
Prüfen Sie, ob der folgende Pfad unter der Bezeichnung CAD/CAM-Integration: Datenübertragungsordner angezeigt wird:
 Um das Datentransferverzeichnis in dentalcnc zu speichern, wählen Sie das abgebildete Symbol rechts neben der Beschriftung CAD/CAM-Integration: Datenübertragungsordner.
Um das Datentransferverzeichnis in dentalcnc zu speichern, wählen Sie das abgebildete Symbol rechts neben der Beschriftung CAD/CAM-Integration: Datenübertragungsordner.-
Ein Fenster für die Auswahl des Verzeichnisses öffnet sich.
- Wählen Sie aus der Ausklappliste den Laufwerksbuchstaben c:.
- Wählen Sie das folgende Verzeichnis:
CADshare\DentalNestingObjToMDW
 Wählen Sie das abgebildete Symbol.
Wählen Sie das abgebildete Symbol.- Das ausgewählte Verzeichnis wird unter der Beschriftung CAD/CAM-Integration: Datenübertragungsordner angezeigt.
C:\CADshare\DentalNestingObjToMDW
Wenn dies nicht der Fall ist, tun Sie Folgendes:
CAD-Rechner konfigurieren
-
Greifen Sie auf den CAD-Rechner zu.
-
Installieren Sie exocad ChairsideCAD.
-
Ordnen Sie ein Netzlaufwerk dem Verzeichnis C:\CADshare\DentalNestingObjToMDW zu, das Sie auf dem CAM-Rechner erstellt haben.
-
Notieren Sie den Laufwerksbuchstaben.
-
Geben Sie den genauen Verzeichnispfad einschließlich der umgekehrten Schrägstriche \\ ein.
-
Geben Sie die Anmeldedaten für Ihren CAM-Rechner
 Der Rechner, der mit Ihrer Maschine verbunden ist und auf dem dentalcam und dentalcnc laufen. ein.
Der Rechner, der mit Ihrer Maschine verbunden ist und auf dem dentalcam und dentalcnc laufen. ein.Speichern Sie diese Anmeldedaten auf dem CAD-Rechner.
-
Aktivieren Sie die Option Verbindung bei Anmeldung wiederherstellen.
-
exocad ChairsideCAD einrichten
-
Öffnen Sie im Windows® Explorer das exocad ChairsideCAD-Verzeichnis.
-
Wechseln Sie in das Verzeichnis config.
-
Öffnen Sie die folgende Datei mit einem Texteditor:
-
Suchen Sie in der Datei den folgenden Ausdruck („Tag“):
-
Ersetzen Sie den Ausgabepfad durch den Buchstaben des Netzlaufwerks, den Sie notiert haben, gefolgt von einem Doppelpunkt (:).
-
Speichern und schließen Sie die XML-Datei.
settings-chairside.xml
<NestingInterop2TemporaryFolder>
Direkt hinter dem Ausdruck finden Sie den excocad Ausgabepfad.
Beispiel: Sie haben den Laufwerksbuchstaben Z notiert. Der Ausdruck in der XML-Datei muss lauten:
<NestingInterop2TemporaryFolder>Z:</NestingInterop2TemporaryFolder>
Z4
Die Betriebsanleitung der Maschine enthält alle Details.
Wie geht's weiter?
Wenn Sie unsere Funktion zur Mehrmaschinensteuerung verwenden möchten:
Mehrmaschinensteuerung einrichten
Wenn Sie die Programme in Ihr Netzwerk integrieren möchten: