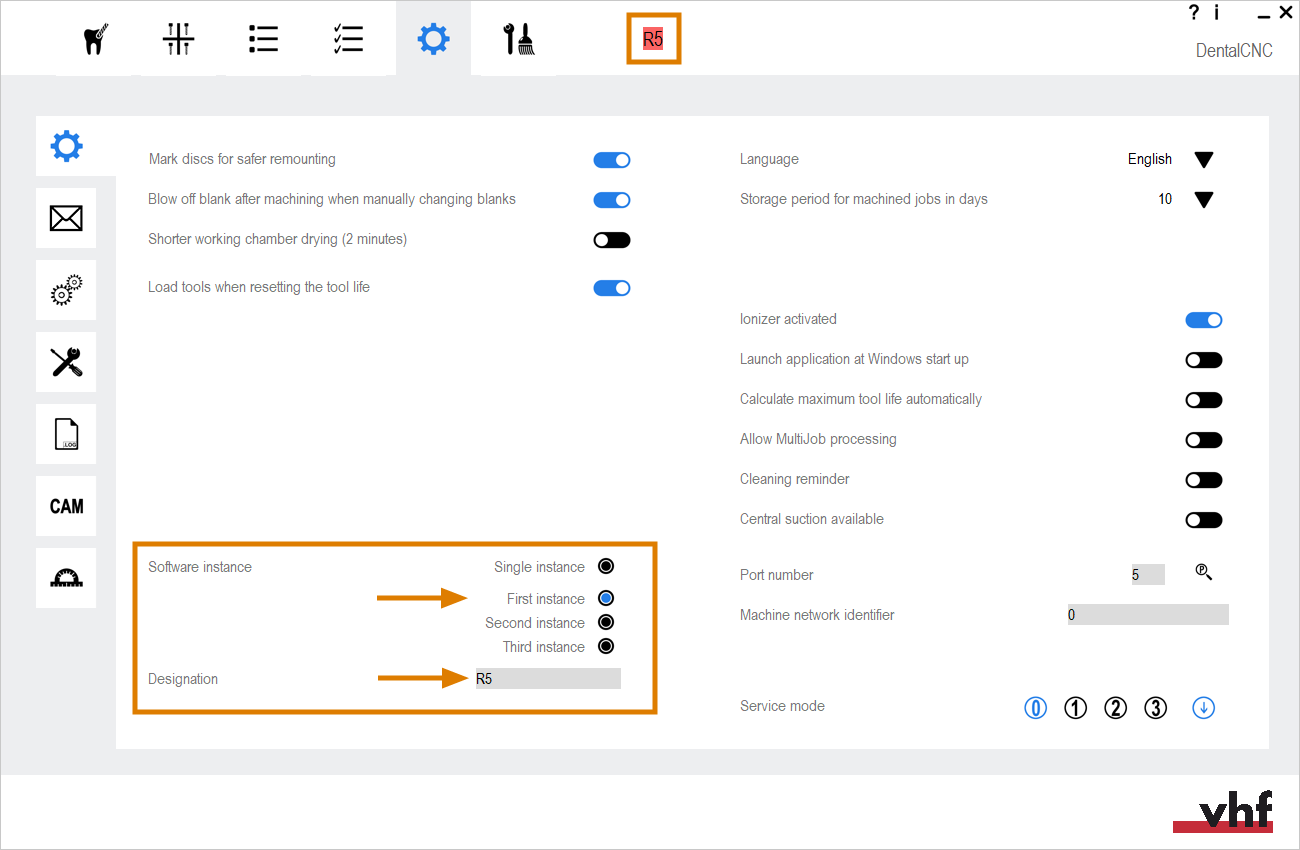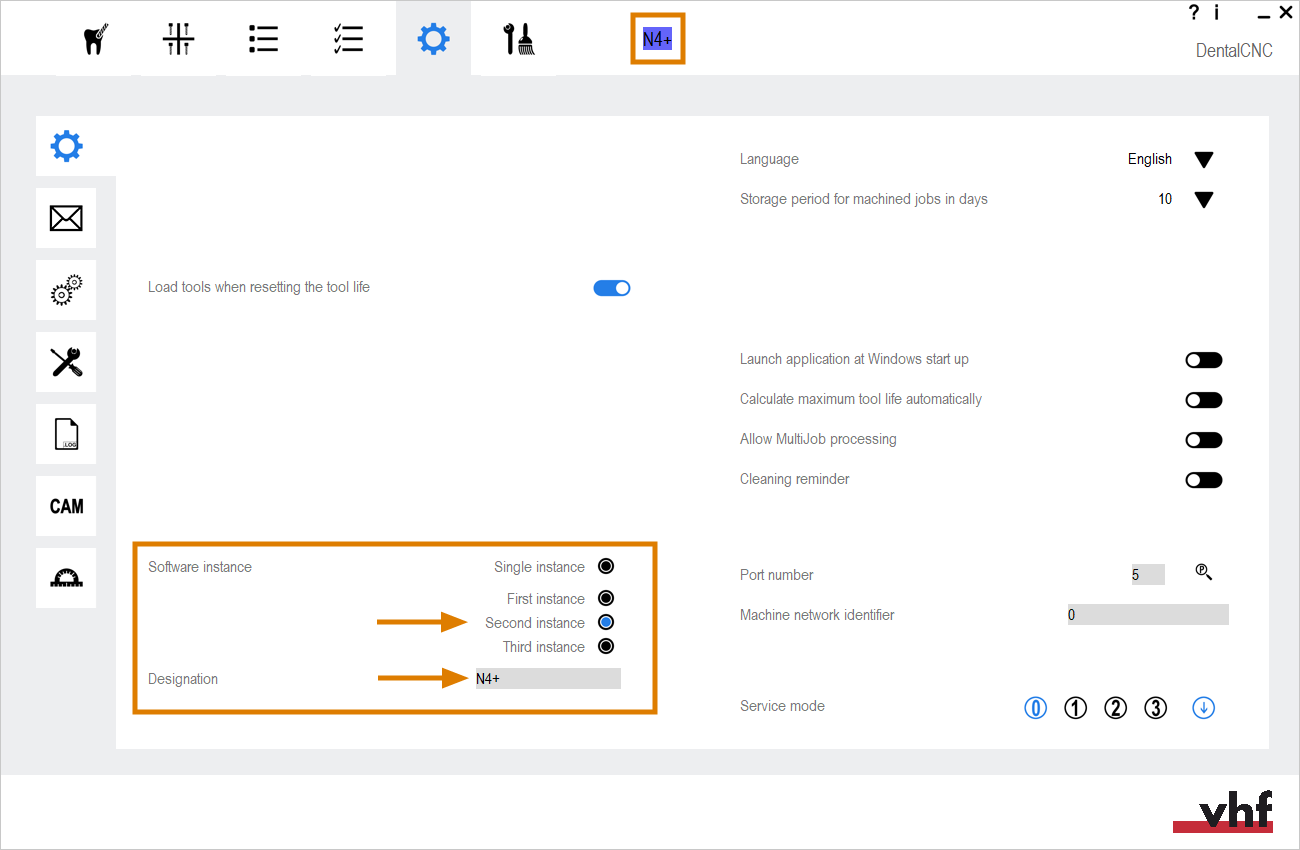Mehrmaschinensteuerung einrichten
Wenn Sie mehrere Maschinen mit 1 CAM-Rechner![]() Der Rechner, der mit Ihrer Maschine verbunden ist und auf dem dentalcam und dentalcnc laufen. steuern möchten, verwenden Sie unsere Mehrmaschinensteuerung.
Der Rechner, der mit Ihrer Maschine verbunden ist und auf dem dentalcam und dentalcnc laufen. steuern möchten, verwenden Sie unsere Mehrmaschinensteuerung.
Mit dieser Funktion verwenden Sie bis zu 3 Maschinen mit 1 CAM-Rechner![]() Der Rechner, der mit Ihrer Maschine verbunden ist und auf dem dentalcam und dentalcnc laufen.. Dafür müssen Sie mehrere Kopien der Fertigungssoftware
Der Rechner, der mit Ihrer Maschine verbunden ist und auf dem dentalcam und dentalcnc laufen.. Dafür müssen Sie mehrere Kopien der Fertigungssoftware![]() Ausdruck für das Softwarepaket aus dentalcam und dentalcnc. auf dem Rechner installieren, die über verschiedenfarbige Symbole gestartet werden.
Ausdruck für das Softwarepaket aus dentalcam und dentalcnc. auf dem Rechner installieren, die über verschiedenfarbige Symbole gestartet werden.
- Maschinen der E-Baureihe benötigen eine dentalcnc-Version ab 8.10. Falls Sie das Programm von einer älteren Version aktualisieren, beachten Sie Mehrmaschinensteuerung ab dentalcnc 8.10.
- Die Mehrmaschinensteuerung kann nicht zusammen mit dem 3Shape Produce-Workflow genutzt werden.
- Sie müssen eine separate dentalcam-Lizenz für jede Maschine erwerben.
- Die Funktion für die Mehrmaschinensteuerung erhöht die Systemanforderungen an den CAM-Rechner
 Der Rechner, der mit Ihrer Maschine verbunden ist und auf dem dentalcam und dentalcnc laufen. erheblich.
Der Rechner, der mit Ihrer Maschine verbunden ist und auf dem dentalcam und dentalcnc laufen. erheblich. - Sie können die verschiedenen Kopien von dentalcam und dentalcnc gleichzeitig verwenden, wenn Ihr Rechner genügend Rechenleistung und Arbeitsspeicher besitzt.
- Wir empfehlen, diese Funktion zur Steuerung einer 5-Achs- und einer 4-Achs-Maschine mit dem CAM-Rechner
 Der Rechner, der mit Ihrer Maschine verbunden ist und auf dem dentalcam und dentalcnc laufen. zu verwenden.
Der Rechner, der mit Ihrer Maschine verbunden ist und auf dem dentalcam und dentalcnc laufen. zu verwenden.
Dieser Hilfeartikel setzt voraus, dass Sie eine Verbindung zwischen dentalcnc und den Maschinen konfigurieren können.
Herstellen der Verbindung zwischen dentalcnc und Ihrer Maschine
Mehrmaschinensteuerung ab dentalcnc 8.10
Mit dentalcnc 8.10 wurde die Mehrmaschinensteuerung überarbeitet. Aus technischen Gründen bleibt die Funktion bei einer Aktualisierung jedoch auf dem alten Stand.
Falls Sie ab dentalcnc 8.10 Maschinen hinzufügen möchten:
-
Installieren Sie die neueste Version von dentalcam & dentalcnc neu.
-
Beginnen Sie bei der folgenden Anleitung beim Schritt Erste Maschine einrichten.
Erste Maschine einrichten
- Schließen Sie den CAM-Rechner
 Der Rechner, der mit Ihrer Maschine verbunden ist und auf dem dentalcam und dentalcnc laufen. an Ihre erste Maschine an.
Der Rechner, der mit Ihrer Maschine verbunden ist und auf dem dentalcam und dentalcnc laufen. an Ihre erste Maschine an. - Installieren Sie dentalcam und dentalcnc.
- Konfigurieren Sie dentalcnc so, dass es sich mit der Maschine verbinden kann. Dies ist die erste Kopie der Fertigungssoftware
 Ausdruck für das Softwarepaket aus dentalcam und dentalcnc..
Ausdruck für das Softwarepaket aus dentalcam und dentalcnc.. -
Die Maschine referenziert.
Die erste Kopie ist jetzt mit der ersten Maschine verknüpft. Um mit der ersten Maschine zu arbeiten, müssen Sie dentalcam oder dentalcnc über die roten Symbole starten.
- Konfigurieren Sie die erste Kopie (Instanz) der Software:
-
Öffnen Sie die dentalcnc-Programmeinstellungen mit dem folgenden Symbol in der Hauptsymbolleiste:

-
Öffnen Sie die Allgemeinen Einstellungen mit dem folgenden Symbol in der lokalen Symbolleiste:

-
Suchen Sie die Softwareinstanz Optionen.
-
Empfehlung: Aktivieren Sie die Option Erste Instanz.
Die Instanznummer bestimmt die Farbmarkierung in der Titelleiste. Die Farbmarkierung sollte mit den Desktop-Symbolen übereinstimmen.
-
Erste Instanz: Rot
-
Zweite Instanz: Blau
-
Dritte Instanz: Grün
-
-
Geben Sie den Maschinennamen in das Bezeichnung Eingabefeld ein.
-
Der Maschinenname wird in der Titelleiste angezeigt. Die rote Hintergrundfarbe zeigt an, dass dies die erste Instanz ist.
-
Schließen Sie dentalcam und dentalcnc.
-
Schalten Sie die erste Maschine aus.
Wenn Sie die erste Maschine an dieser Stelle nicht ausschalten, wird das Einrichten der Mehrmaschinenkontrolle fehlschlagen.
Zweite Maschine einrichten
-
Schließen Sie den CAM-Rechner
 Der Rechner, der mit Ihrer Maschine verbunden ist und auf dem dentalcam und dentalcnc laufen. an die zweite Maschine. Schalten Sie die zweite Maschine ein.
Der Rechner, der mit Ihrer Maschine verbunden ist und auf dem dentalcam und dentalcnc laufen. an die zweite Maschine. Schalten Sie die zweite Maschine ein. -
Installieren Sie die Fertigungssoftware
 Ausdruck für das Softwarepaket aus dentalcam und dentalcnc. erneut in ein anderes Verzeichnis.
Ausdruck für das Softwarepaket aus dentalcam und dentalcnc. erneut in ein anderes Verzeichnis. -
Maschinen, die zum Verbindungsaufbau SX Virtual Link verwenden:
Bauen Sie über SX Virtual Link manuell die Verbindung auf, wie in der Betriebsanleitung beschrieben.
-
Öffnen Sie den Windows®-Explorer.
-
Navigieren Sie zum Installationsverzeichnis
 Das Verzeichnis auf Ihrer Festplatte, in das Sie dentalcam und dentalcnc installiert haben. der zweiten Kopie der Fertigungssoftware
Das Verzeichnis auf Ihrer Festplatte, in das Sie dentalcam und dentalcnc installiert haben. der zweiten Kopie der Fertigungssoftware Ausdruck für das Softwarepaket aus dentalcam und dentalcnc..
Ausdruck für das Softwarepaket aus dentalcam und dentalcnc.. -
Öffnen Sie das Verzeichnis USB\Multi-Machine Control.
-
Öffnen Sie die Datei für die einzubindende Maschine:
-
E3, E4, E5: Doppelklicken Sie auf die Datei Blue_CAM_net.bat.
-
Alle anderen Maschinen: Doppelklicken Sie auf die Datei Blue_CAM.bat.
-
-
Falls Windows Sie fragt, ob Microsoft Windows Based Script Host Änderungen an Ihrem System vornehmen darf, wählen Sie Ja. Ansonsten werden die Desktop-Symbole nicht für den aktuellen Benutzer angelegt.
-
Maschinen, die zum Verbindungsaufbau SX Virtual Link verwenden:
Trennen Sie die Verbindung zur Maschine manuell über SX Virtual Link.
-
Starten Sie die zweite Kopie von dentalcnc über die blauen Symbole. Konfigurieren Sie dentalcnc so, dass es sich mit der zweiten Maschine verbinden kann.
-
Das Folgende geschieht:
-
Die Maschine referenziert.
-
Die zweite Kopie der Software ist jetzt mit der zweiten Maschine verknüpft.
-
Die Kopie wird mit Standardwerten in dentalcnc vorkonfiguriert.
-
Falls Sie die vorkonfigurierten Standardwerte ändern möchten, konfigurieren Sie die zweite Kopie (Instanz) der Software:
-
Öffnen Sie die dentalcnc-Programmeinstellungen mit dem folgenden Symbol in der Hauptsymbolleiste:

-
Öffnen Sie die Allgemeinen Einstellungen mit dem folgenden Symbol in der lokalen Symbolleiste:

-
Suchen Sie die Softwareinstanz Optionen.
-
Um die Farbmarkierung in der Titelleiste zu ändern, wählen Sie die gewünschte Option:
-
Erste Instanz: Rot
-
Zweite Instanz: Blau
-
Dritte Instanz: Grün
Empfehlung: Die Farbmarkierung sollte mit den Desktop-Symbolen übereinstimmen.
-
-
Geben Sie den Maschinennamen in das Bezeichnung Eingabefeld ein.
-
Der Maschinenname wird zusammen mit der gewählten Farbe in der Titelleiste angezeigt.
Dritte Maschine einrichten
- Schalten Sie die erste und zweite Maschine aus.
- Schließen Sie die dritte Maschine an Ihren CAM-Rechner
 Der Rechner, der mit Ihrer Maschine verbunden ist und auf dem dentalcam und dentalcnc laufen. an und schalten Sie sie ein.
Der Rechner, der mit Ihrer Maschine verbunden ist und auf dem dentalcam und dentalcnc laufen. an und schalten Sie sie ein. -
Installieren Sie die Fertigungssoftware
 Ausdruck für das Softwarepaket aus dentalcam und dentalcnc. erneut in ein anderes Verzeichnis.
Ausdruck für das Softwarepaket aus dentalcam und dentalcnc. erneut in ein anderes Verzeichnis. -
Maschinen, die zum Verbindungsaufbau SX Virtual Link verwenden:
Bauen Sie über SX Virtual Link manuell die Verbindung auf, wie in der Betriebsanleitung beschrieben.
- Öffnen Sie den Windows®-Explorer.
-
Navigieren Sie zum Installationsverzeichnis
 Das Verzeichnis auf Ihrer Festplatte, in das Sie dentalcam und dentalcnc installiert haben. der dritten Kopie der Fertigungssoftware
Das Verzeichnis auf Ihrer Festplatte, in das Sie dentalcam und dentalcnc installiert haben. der dritten Kopie der Fertigungssoftware Ausdruck für das Softwarepaket aus dentalcam und dentalcnc..
Ausdruck für das Softwarepaket aus dentalcam und dentalcnc.. -
Öffnen Sie das Verzeichnis USB\Multi-Machine Control.
-
Öffnen Sie die Datei für die einzubindende Maschine:
-
E3, E4, E5: Doppelklicken Sie auf die Datei Blue_CAM_net.bat.
-
Alle anderen Maschinen: Doppelklicken Sie auf die Datei Blue_CAM.bat.
-
-
Falls Windows Sie fragt, ob Microsoft Windows Based Script Host Änderungen an Ihrem System vornehmen darf, wählen Sie Ja. Ansonsten werden die Desktop-Symbole nicht für den aktuellen Benutzer angelegt.
-
Maschinen, die zum Verbindungsaufbau SX Virtual Link verwenden:
Trennen Sie die Verbindung zur Maschine manuell über SX Virtual Link.
-
Starten Sie die dritte Kopie (Instanz) von dentalcnc über die grünen Symbole. Konfigurieren Sie dentalcnc so, dass es sich mit der dritten Maschine verbinden kann.
- Das Folgende geschieht:
-
Die Maschine referenziert.
-
Die dritte Kopie ist jetzt mit der dritten Maschine verknüpft.
-
Die Kopie wird mit Standardwerten in dentalcnc vorkonfiguriert.
-
Falls Sie die vorkonfigurierten Standardwerte ändern möchten, konfigurieren Sie die dritte Kopie (Instanz) der Software:
-
Öffnen Sie die dentalcnc-Programmeinstellungen mit dem folgenden Symbol in der Hauptsymbolleiste:

-
Öffnen Sie die Allgemeinen Einstellungen mit dem folgenden Symbol in der lokalen Symbolleiste:

-
Suchen Sie die Softwareinstanz Optionen.
-
Um die Farbmarkierung in der Titelleiste zu ändern, wählen Sie die gewünschte Option:
-
Erste Instanz: Rot
-
Zweite Instanz: Blau
-
Dritte Instanz: Grün
Empfehlung: Die Farbmarkierung sollte mit den Desktop-Symbolen übereinstimmen.
-
-
Geben Sie den Maschinennamen in das Bezeichnung Eingabefeld ein.
-
Der Maschinenname wird zusammen mit der gewählten Farbe in der Titelleiste angezeigt.