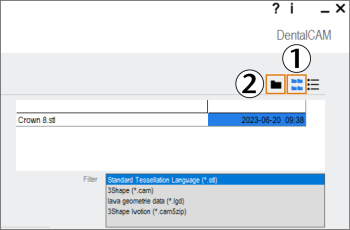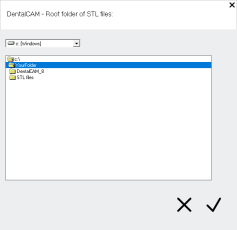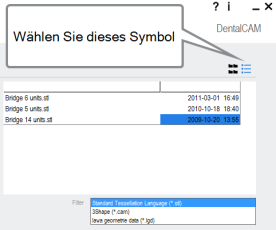Stammverzeichnis auswählen oder Dateibrowser aktivieren
dentalcam bietet 2 Möglichkeiten, STL-Dateien manuell auszuwählen:
- Über ein StammverzeichnisWenn Sie alle Ihre STL-Dateien in 1 Verzeichnis speichern, legen Sie dieses Verzeichnis als Stammverzeichnis in dentalcam fest. In diesem Fall können Sie nur Dateien im Stammverzeichnis und seinen Unterverzeichnissen wählen, aber nicht in Verzeichnisse über dem Stammverzeichnis wechseln.
- Über einen DateibrowserSie verwenden einen Dateibrowser, um zu dem Verzeichnis mit den gewünschten Dateien zu navigieren. Diese Option verschafft Ihnen maximale Flexibilität, aber wenn Sie alle Ihre STL-Dateien in 1 Verzeichnis speichern, kann das Stammverzeichnis die bequemere Möglichkeit darstellen.
Sie können jederzeit zwischen den beiden Optionen wechseln.
- Öffnen Sie die STL-Import-Ansicht mit dem folgenden Symbol in der Hauptsymbolleiste:

Das Stammverzeichnis festlegen
-
Aktivieren Sie die Stammverzeichnis-Anzeige mit dem folgende Symbol in der oberen rechten Ecke der STL-Import-Ansicht:

- Das folgende Symbol wird in der oberen rechten Ecke der STL-Import-Ansicht angezeigt:

-
Wählen Sie das folgende Symbol:

- Ein Fenster für die Auswahl des Stammverzeichnisses öffnet sich.
-
Wählen Sie das gewünschte Verzeichnis:
-
Wählen Sie aus der Ausklappliste das Laufwerk, das das Verzeichnis enthält.
-
Navigieren Sie über die Baumansicht zum gewünschten Verzeichnis.
-
Öffnen Sie das Verzeichnis per Doppelklick. Es reicht nicht aus, das Verzeichnis zu markieren.
Bei Verwendung des 3Shape Produce-Workflows müssen Sie folgendes Verzeichnis wählen:
<dentalcam-Installationsverzeichnis>\STLimpExtern
Beispiel:C:\vhf\DentalCAM_8\STLimpExtern
Bei Z4-Maschinen liegt das Installationsverzeichnis
 Das Verzeichnis auf Ihrer Festplatte, in das Sie dentalcam und dentalcnc installiert haben. immer auf Laufwerk C:
Das Verzeichnis auf Ihrer Festplatte, in das Sie dentalcam und dentalcnc installiert haben. immer auf Laufwerk C: -
-
Wählen Sie das folgende Symbol:

- Das Fenster schließt sich. dentalcam zeigt den Pfad neben der Beschriftung Stammverzeichnis für STL-Dateien an.
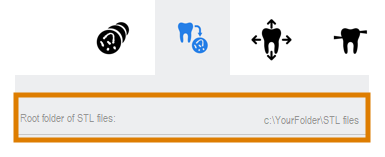
Schauen Sie sich das Video an
YouTube-Video – Beim Anzeigen dieses Videos werden persönliche Daten an YouTube, LLC, USA gesendet. Datenschutzerklärung
Dateibrowser aktivieren
Wenn Sie den Dateibrowser zur Auswahl von STL-Dateien verwenden möchten, müssen Sie ihn aktivieren.
- Aktivieren Sie den Dateibrowser, indem Sie das folgende Symbol in der oberen rechten Ecke der STL-Import-Ansicht wählen:

- Der Dateibrowser wird angezeigt.
Wie geht's weiter?
Wenn Sie bereits einen Rohling erstellt haben und Arbeiten mithilfe der gewählten Methode importieren möchten:
STL-Dateien manuell importieren
Wenn Sie noch einen Rohling erstellen müssen:
Neue Aufträge im Rohlingsarchiv erstellen
Wenn Sie noch dabei sind, die Programme einzurichten, wählen Sie den nächsten Schritt: