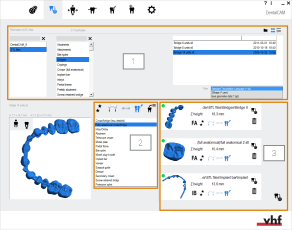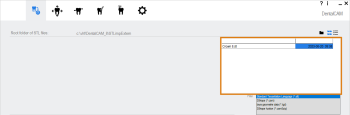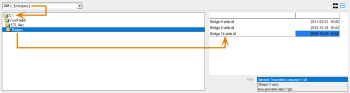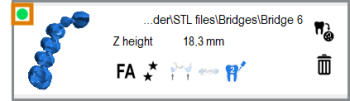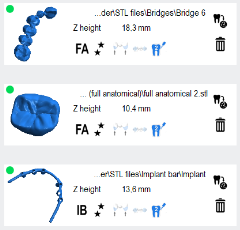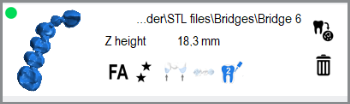STL-Dateien manuell importieren
Der manuelle STL-Import ist die Standardmethode, um STL-Dateien in dentalcam zu importieren. Manueller und automatischer STL-Import
- Öffnen Sie die STL-Import-Ansicht mit dem folgenden Symbol in der Hauptsymbolleiste:

Die folgende Abbildung zeigt den grundlegenden Workflow beim manuellen Import von STL-Dateien:
Der Workflow für den manuellen STL-Import:
- Wählen Sie eine STL-Datei
- Geben Sie die Berechnungsoptionen für die Datei an und fügen Sie sie der Importliste hinzu.
- Wenn die Statusanzeige für die Arbeit grün ist, importieren Sie die einzelne Arbeit oder alle Arbeiten auf der Importliste in den Rohling.
Wie man STL-Dateien manuell importiert
- Geben Sie das Stammverzeichnis an oder aktivieren Sie den Dateibrowser. Stammverzeichnis auswählen oder Dateibrowser aktivieren
- Wählen Sie eine STL-Datei Verwenden Sie entweder das Stammverzeichnis oder den Dateibrowser.
- Wenn Sie den Inhalt eines Unterverzeichnisses einsehen möchten, wählen Sie das gewünschten Verzeichnis in der jeweiligen Spalte.
- Wenn es im gewählten Verzeichnis Unterverzeichnisse gibt, werden diese in der Spalte rechts von der aktuellen Spalte angezeigt.
-
Wenn Sie alle Spalten rechts von einer bestimmten Spalte ausblenden möchten, wählen Sie das folgende Symbol über der gewünschten Spalte:
 .
. -
Wenn ein Verzeichnis viele Unterverzeichnisse besitzt und Sie diese filtern möchten, geben Sie das Filterkriterium in das Eingabefeld über der jeweiligen Spalte ein.
Sie können einen Filter jederzeit entfernen, indem Sie den Text aus dem jeweiligen Eingabefeld löschen.
- Markieren Sie den gewünschten Unterordner.
- Wenn es Dateien mit Arbeiten im gewählten Unterverzeichnis gibt, werden diese im rechten Bereich der STL-Import-Ansicht angezeigt.
- (Optional) Wählen Sie den Dateityp für Ihre Arbeiten aus der Ausklappliste Filter. STL-Dateien sind vorausgewählt.
- dentalcam listet nur Dateien vom gewählten Typ auf.
-
Markieren Sie die gewünschte Datei in der Dateiliste.
- dentalcam zeigt eine Vorschau für die markierte Datei in der unteren linken Ecke der STL-Import-Ansicht an. Sie können Sie diese von allen Seiten betrachten.
-
Fahren Sie damit fort, die Berechnungsoptionen festzulegen.
- (Optional) Wählen Sie den Dateityp für Ihre Arbeiten aus der Ausklappliste Filter. STL-Dateien sind vorausgewählt.
- dentalcam listet nur Dateien vom gewählten Typ auf.
- (Optional) Wählen Sie das Speichergerät aus der Ausklappliste über der Baumansicht. dentalcam bietet alle Speichergeräte an, die Windows® erkannt hat. Wenn ein Speichergerät fehlt, stellen Sie sicher, dass Windows® es erkennen kann.
- Um ein Verzeichnis zu öffnen und alle Unterverzeichnisse anzuzeigen, doppelklicken Sie auf das gewünschte Verzeichnis in der Baumansicht.
-
Markieren Sie die gewünschte Datei in der Dateiliste.
- dentalcam zeigt eine Vorschau für die markierte Datei in der unteren linken Ecke der STL-Import-Ansicht an. Sie können Sie diese von allen Seiten betrachten.
-
Fahren Sie damit fort, die Berechnungsoptionen festzulegen.
-
Markieren Sie in der Auswahlliste den Typ der Arbeit.
dentalcam muss den richtigen Typ kennen, um die richtige Bearbeitungsstrategie zu wählen.
-
Wählen Sie die Bearbeitungsqualität, indem Sie die folgenden Symbole durchlaufen:

Schnell – grobe Oberflächen

Standard – leicht raue Oberflächen

Optimal – sehr glatte Oberflächen
Die Bearbeitungsqualität beeinflusst den Bahnabstand bei der Bearbeitung von Außenflächen. Passungen, Bohrungen und Kavitäten werden immer mit der höchsten Qualität gefertigt. Eine höhere Bearbeitungsqualität resultiert in feineren Außenflächen, aber auch in einer höheren Bearbeitungszeit.
- Verwenden Sie Schnell, wenn grobe Außenflächen ausreichen. Dies kann auf Arbeiten zutreffen, die beschichtet oder verblendet werden oder die viel Nacharbeit erfordern.
- Verwenden Sie Optimal für sehr glatte Außenflächen. Sie können diese Einstellung z. B. für vollanatomische Arbeiten verwenden, die Sie kaum manuell nacharbeiten möchten.
- Verwenden Sie Standard für leicht grobe Außenflächen.
-
Aktivieren oder deaktivieren Sie die automatische Erkennung von Kavitäten, indem Sie die folgenden Symbole durchlaufen:

Aktiviert
Falls die aktuelle Arbeit mindestens 1 Kavität besitzt.

Deaktiviert
Falls die aktuelle Arbeit keine Kavitäten besitzt, sparen Sie Zeit beim Import.
-
Aktivieren oder deaktivieren Sie die automatische Erkennung von Bohrungen, indem Sie die folgenden Symbole durchlaufen:

Aktiviert
Wenn die aktuelle Arbeit mindestens 1 Bohrung besitzt.

Deaktiviert
Um Zeit beim Import der Arbeit zu sparen:
- Wenn die aktuelle Arbeit keine Bohrungen besitzt.
- Wenn die Arbeit ein Abutment mit angulierter Bohrung ist.
-
Aktivieren oder deaktivieren Sie die Beschriftung, die auf die Arbeit gefräst werden soll, indem Sie die folgenden Symbole durchlaufen:

Aktiviert
Der Arbeit wird eine Beschriftung hinzugefügt. Standardmäßig weist dentalcam den Arbeiten fortlaufende Nummern als Beschriftungstexte zu.
Sie können den Beschriftungstext während des Nestings festlegen. Auf Arbeiten gefräste Beschriftungstexte verschieben, bearbeiten und löschen

Deaktiviert
Der Arbeit wird keine Beschriftung hinzugefügt.
- Um die Arbeit der Importliste hinzufügen, wählen Sie das folgende Symbol:

- dentalcam fügt die Arbeit der Importliste hinzu.
-
Prüfen Sie, ob die Arbeit in den aktuellen Rohling importiert werden kann. Sie finden die jeweilige Anzeige in der Importliste.
Diese Anzeige zeigt Ihnen, ob der aktuelle Rohling hoch genug ist für die Arbeit und ob alle Daten verfügbar sind.

Grün: Der Rohling ist ausreichend hoch und alle Daten sind verfügbar

Gelb: Alle Daten sind verfügbar, aber der Rohling ist gerade noch hoch genug.
Im Falle einer Ronde ist der Rohling zwischen 0,3 und 0,5 mm höher als die Arbeit.
Einige Teile der Arbeit können außerhalb der Rohlingsgrenzen liegen. In diesem Fall verschieben Sie die Arbeiten.

Rot: Die Arbeit kann im aktuellen Rohling nicht genestet werden. Dies kann die folgenden Ursachen haben:
- Der Rohling ist nicht hoch genug.
- Es fehlen XML-Daten für vorgefertigte Abutments.
- Sie haben keinen Rohling im Rohlingsarchiv ausgewählt.
- Fügen Sie dem aktuellen Rohling alle oder 1 Objekt hinzu:
Hinzufügen aller Aufträge in der Importliste in den aktuellen Rohling Wählen Sie das folgende Symbol in der unteren rechten Ecke der STL-Importansicht:
 .
.Wenn das Symbol nicht sichtbar ist, haben Sie keinen Rohling im Rohlingsarchiv ausgewählt.
- Eine einzelne Arbeit auf der Importliste dem aktuellen Rohling hinzufügenWählen Sie das folgende Symbol für die gewünschte Arbeit auf der Importliste aus:

- dentalcam fügt die Arbeit(en) dem Rohling hinzu. Die Nesting-Ansicht öffnet sich automatisch.
Abkürzung: Um eine STL-Datei direkt der Importliste hinzufügen, doppelklicken Sie darauf in der Dateiliste. dentalcam nutzt dabei die aktuell markierten Berechnungsoptionen für die Arbeit (Sie können diese später in der Importliste ändern).
Wenn Sie Ihre STL-Dateien auf einem Server in Ihrem Netzwerk speichern, wählen Sie dieses Gerät aus.
Abkürzung: Um eine STL-Datei direkt der Importliste hinzufügen, doppelklicken Sie darauf in der Dateiliste. dentalcam nutzt dabei die aktuell markierten Berechnungsoptionen für die Arbeit (Sie können diese später in der Importliste ändern).
Über Symbole können Sie die Berechnungsoptionen für Arbeiten auf der Importliste ändern.
Importliste
Die Importliste wird hauptsächlich verwendet, um Arbeiten zum aktuellen Auftrag hinzuzufügen. Außerdem können Sie die Berechnungsoptionen der Arbeiten in der Liste ändern und prüfen, ob ihre Z-Höhe geeignet ist und ob alle Daten vorhanden sind.
Die Einträge auf der Importliste bleiben dort, bis Sie sie zu einem Rohling hinzufügen oder manuell löschen. Deshalb können Sie jederzeit das Rohlingsarchiv öffnen, einen anderen Rohling wählen und zurück zur STL-Import-Ansicht wechseln, ohne die Einträge auf der Importliste zu verlieren.
Z-Höhe und Datenverfügbarkeit in der Importliste prüfen
In der linken oberen Ecke jedes Eintrags der Importliste finden Sie die Anzeige für Höhe und Datenverfügbarkeit.
Diese Anzeige zeigt Ihnen, ob der aktuelle Rohling hoch genug ist für die Arbeit und ob alle Daten verfügbar sind.
![]()
Grün: Der Rohling ist ausreichend hoch und alle Daten sind verfügbar
Gelb: Alle Daten sind verfügbar, aber der Rohling ist gerade noch hoch genug.
Im Falle einer Ronde ist der Rohling zwischen 0,3 und 0,5 mm höher als die Arbeit.
Einige Teile der Arbeit können außerhalb der Rohlingsgrenzen liegen. In diesem Fall verschieben Sie die Arbeiten.
![]()
Rot: Die Arbeit kann im aktuellen Rohling nicht genestet werden. Dies kann die folgenden Ursachen haben:
- Der Rohling ist nicht hoch genug.
- Es fehlen XML-Daten für vorgefertigte Abutments.
- Sie haben keinen Rohling im Rohlingsarchiv ausgewählt.
Berechnungsoptionen auf der Importliste ändern
- Um die Berechnungsoptionen einer Arbeit zu ändern, blättern Sie durch die entsprechenden Symbole.
Die Symbole in der Importliste zeigen die aktuellen Berechnungsoptionen einer Arbeit an (orange markiert)
Die Symbole von links nach rechts:
![]()
Abutment
![]()
Aufbissschiene
![]()
Krone / Brücke detailreduziert
![]()
Denture
![]()
Krone / Brücke vollanatomisch
![]()
Okklusal verschraubte Brücke
![]()
Implantatsteg
![]()
Inlay/Onlay
![]()
Modell-Platte
![]()
Modell-Steckzahn
![]()
Modelguss
![]()
Sekundärkronen
![]()
Bohrschablone
![]()
Protrusionsschiene
![]()
Teleskopkrone
![]()
Veneer
![]()
Schnell – grobe Oberflächen
![]()
Standard – leicht raue Oberflächen
![]()
Optimal – sehr glatte Oberflächen
![]()
Aktiviert
Falls die aktuelle Arbeit mindestens 1 Kavität besitzt.
![]()
Deaktiviert
Falls die aktuelle Arbeit keine Kavitäten besitzt, sparen Sie Zeit beim Import.
![]()
Aktiviert
Wenn die aktuelle Arbeit mindestens 1 Bohrung besitzt.
![]()
Deaktiviert
Um Zeit beim Import der Arbeit zu sparen:
- Wenn die aktuelle Arbeit keine Bohrungen besitzt.
- Wenn die Arbeit ein Abutment mit angulierter Bohrung ist.
Arbeiten über die Importliste zum aktuellen Rohling hinzufügen
- Fügen Sie dem aktuellen Rohling alle oder 1 Objekt hinzu:
Hinzufügen aller Aufträge in der Importliste in den aktuellen Rohling Wählen Sie das folgende Symbol in der unteren rechten Ecke der STL-Importansicht:
 .
.Wenn das Symbol nicht sichtbar ist, haben Sie keinen Rohling im Rohlingsarchiv ausgewählt.
- Eine einzelne Arbeit auf der Importliste dem aktuellen Rohling hinzufügenWählen Sie das folgende Symbol für die gewünschte Arbeit auf der Importliste aus:

Arbeiten von der Importliste entfernen
- Um eine Arbeit aus der Importliste zu entfernen, wählen Sie das folgende Symbol:

Wie geht's weiter?
Nesten Sie die importierten Arbeiten in der Nesting-Ansicht.