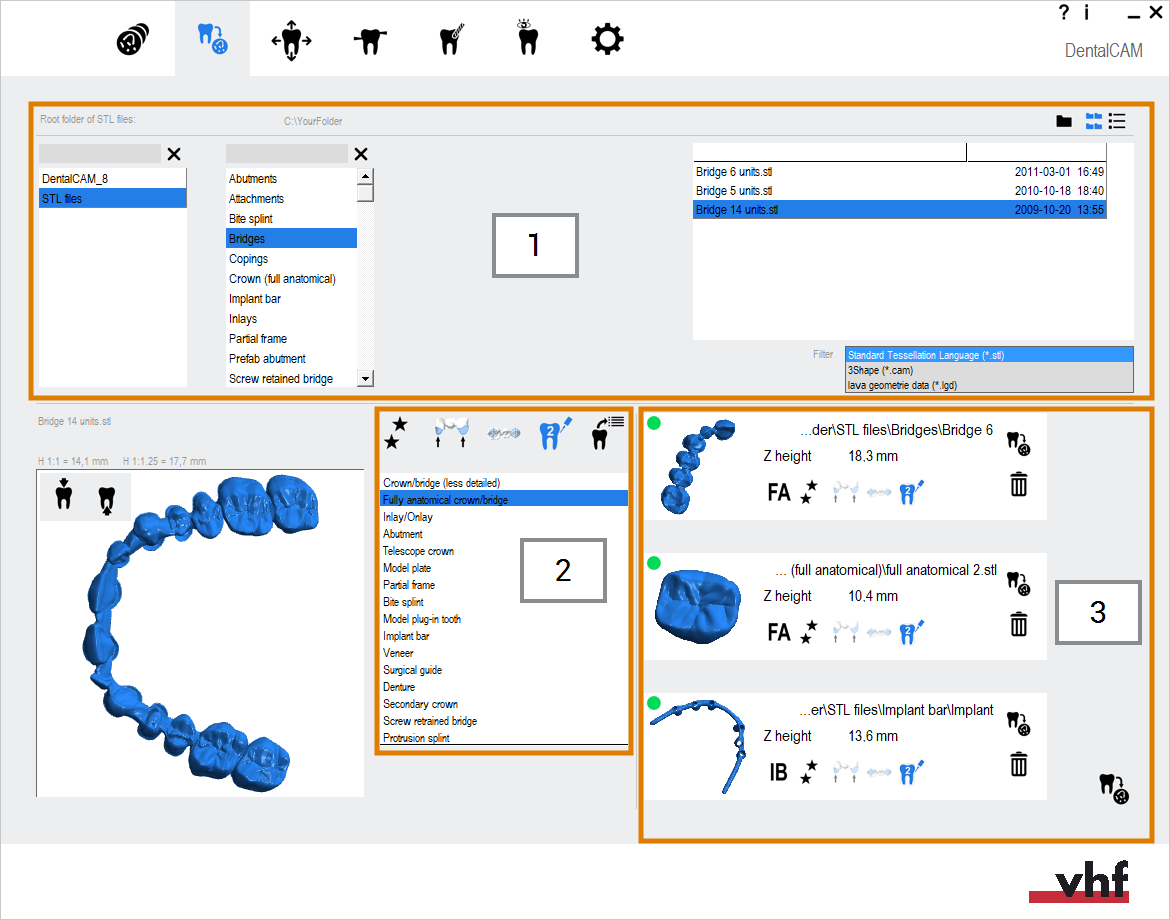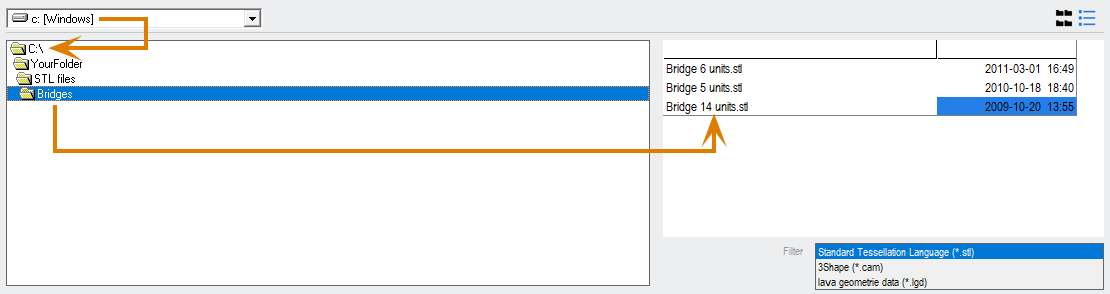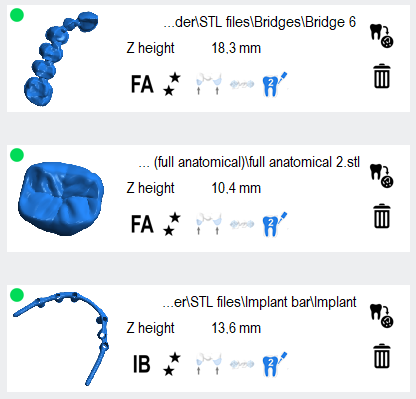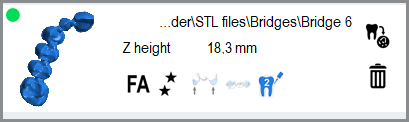Importazione manuale dei file STL
L'importazione manuale STL è il modo standard di importare file STL in dentalcam. Metodo di importazione STL manuale e automatico
- Aprire la vista di importazione STL con la seguente icona nella barra delle icone principale:

L’illustrazione seguente mostra il flusso di lavoro di base durante l’importazione manuale dei file STL:
Il flusso di lavoro per l'importazione STL manuale:
- Selezionare un file STL.
- Specificare le opzioni di calcolo per il file e aggiungerlo all’elenco di importazione.
- Se l'indicatore di stato dell'oggetto è verde, importare nel pezzo grezzo il singolo oggetto o tutti gli oggetti dell’elenco di importazione.
Come importare manualmente i file STL
- Specificare la cartella principale o attivare il browser dei file. Selezione di una cartella principale o attivazione del browser di file
- Selezionare un file STL Utilizzare la cartella principale o il browser dei file.
- Se si desidera visualizzare il contenuto di una sottocartella, selezionare la cartella desiderata nella colonna corrispondente.
- Se la cartella selezionata contiene sottocartelle, le stesse vengono visualizzate nella colonna immediatamente a destra della colonna corrente.
-
Se si desidera nascondere tutte le colonne a destra di una colonna specifica, selezionare la seguente icona sopra la colonna desiderata:
 .
. -
Se una cartella contiene molte sottocartelle e si desidera filtrarle, inserire il criterio di filtro nel campo di inserimento sopra la colonna corrispondente.
È possibile rimuovere un filtro in qualsiasi momento eliminando il testo dal campo corrispondente.
- Contrassegnare la sottocartella desiderata.
- Se nella sottocartella selezionata sono presenti file oggetto, gli stessi verranno visualizzati nella sezione destra della vista di importazione dei file STL.
- (facoltativa) Selezionare il tipo di file per i dati dell’oggetto dall’elenco a discesa Filtro. I file STL sono preselezionati.
- dentalcam elenca solo file del tipo selezionato.
-
Selezionare il file desiderato nell'elenco dei file.

- dentalcam visualizza in anteprima il file contrassegnato nell’angolo in basso a sinistra della vista Importazione STL. È possibile vederli da tutti i lati.
-
Continuare specificando le opzioni di calcolo.
- (facoltativa) Selezionare il tipo di file per i dati dell’oggetto dall’elenco a discesa Filtro. I file STL sono preselezionati.
- dentalcam elenca solo file del tipo selezionato.
- (facoltativa) Selezionare il dispositivo di archiviazione dall’elenco a discesa sopra la visualizzazione ad albero. dentalcam mette a disposizione tutti i dispositivi di archiviazione riconosciuti da Windows®. Se manca un dispositivo di archiviazione, assicurarsi che Windows® sia in grado di riconoscerlo.
- Per aprire una cartella ed elencare tutte le sottocartelle al suo interno, fare doppio clic sulla cartella desiderata nella visualizzazione ad albero.
-
Selezionare il file desiderato nell'elenco dei file.

- dentalcam visualizza in anteprima il file contrassegnato nell’angolo in basso a sinistra della vista Importazione STL. È possibile vederli da tutti i lati.
-
Continuare specificando le opzioni di calcolo.
-
Contrassegnare il tipo di oggetto nell'elenco di selezione.
dentalcam deve conoscere il tipo giusto per scegliere la giusta strategia di lavorazione.
-
Selezionare la qualità di lavorazione scorrendo le seguenti icone:

Veloce – superfici ruvide

Standard – superfici leggermente ruvide

Ottimale – superfici molto lisce
La qualità della lavorazione influisce sulla distanza del percorso nella lavorazione delle superfici esterne. Accoppiamenti, perforazioni e cavità vengono sempre lavorati con la massima qualità. Una qualità di lavorazione più alta produce superfici esterne più fini, ma anche tempi di esecuzione più lunghi.
- Utilizzare Veloce se sono sufficienti superfici esterne ruvide. Questo potrebbe applicarsi a oggetti che verranno rivestiti o placcati, o che richiedono molto lavoro manuale.
- Utilizzare Ottimale per superfici esterne molto lisce. Si consiglia di scegliere questa opzione, ad es. per oggetti completamente anatomici a cui non si desidera dedicare molto lavoro manuale.
- Utilizzare Standard per superfici esterne leggermente ruvide.
-
Attivare o disattivare il rilevamento automatico delle cavità scorrendo le seguenti icone:

Attivata
Se l’oggetto corrente presenta almeno una cavità.

Disattivata
Se l’oggetto corrente non ha cavità, si risparmia tempo nell'importazione.
-
Attivare o disattivare il rilevamento automatico delle trapanazioni scorrendo le seguenti icone:

Attivata
Se l’oggetto corrente presenta almeno una perforazione.

Disattivata
Per risparmiare tempo durante l’importazione dell’oggetto:
- Se l’oggetto corrente non presenta perforazioni.
- Se l'oggetto è un abutment con una perforazione angolata.
-
Attivare o disattivare l'etichetta che verrà fresata sull'oggetto scorrendo le seguenti icone:

Attivata
Un'etichetta sarà aggiunta all'oggetto. Per impostazione predefinita, dentalcam assegna agli oggetti numeri continui come testi delle etichette.
È possibile specificare il testo dell'etichetta durante il nesting. Spostamento, modifica e cancellazione di testi di etichette fresati sugli oggetti

Disattivata
All’oggetto non sarà aggiunta alcuna etichetta.
- Per aggiungere l’oggetto all’elenco di importazione, selezionare la seguente icona:

- dentalcam aggiunge l’oggetto all’elenco di importazione.
-
Controllare se l'oggetto può essere importato nell’attuale pezzo grezzo. È possibile trovare l’indicatore corrispondente nell’elenco di importazione.
Questo indicatore mostra se il pezzo grezzo che si sta modificando è di altezza sufficiente per l'oggetto e se sono disponibili tutti i dati.

Verde: il pezzo grezzo è sufficientemente alto e tutti i dati sono disponibili

Giallo: Tutti i dati sono disponibili, ma il pezzo grezzo è appena sufficiente.
Nel caso di un disco, il pezzo grezzo è tra 0,3 e 0,5 mm più alto dell’oggetto.
Alcune parti degli oggetti possono trovarsi al di fuori dei limiti del pezzo grezzo. In questo caso, spostare gli oggetti.

Rosso: impossibile eseguire il nesting dell’oggetto nel pezzo grezzo corrente. Il problema può essere causato dai motivi seguenti:
- Il pezzo grezzo non è abbastanza alto.
- Mancano i dati XML per gli abutment prefabbricati.
- Non è stato selezionato un pezzo grezzo nell'archivio pezzi grezzi.
- Aggiungere tutti o 1 oggetto all’attuale pezzo grezzo:
Aggiunta di tutti i job nell'elenco di importazione al pezzo grezzo corrente Selezionare la seguente icona nell' angolo inferiore destro della vista Importazione STL:
 .
.Se l’icona non è visibile, significa che non è stato selezionato un pezzo grezzo nell’archivio pezzi grezzi.
- Aggiunta di un singolo oggetto al pezzo grezzo corrente nell'elenco di importazioneSelezionare la seguente icona per l’oggetto desiderato nell' elenco di importazione :

- dentalcam aggiunge l’oggetto (o gli oggetti) al pezzo grezzo. La vista Nesting si apre automaticamente.
Scorciatoia: è possibile aggiungere direttamente un file STL all’elenco di importazione facendovi doppio clic nell’elenco dei file. dentalcam utilizzerà le opzioni di calcolo attualmente contrassegnate per l’oggetto (sarà possibile modificarle in un secondo momento nell’elenco di importazione).
Se si archiviano i file STL su un server nella propria rete, selezionare questo dispositivo.
Scorciatoia: è possibile aggiungere direttamente un file STL all’elenco di importazione facendovi doppio clic nell’elenco dei file. dentalcam utilizzerà le opzioni di calcolo attualmente contrassegnate per l’oggetto (sarà possibile modificarle in un secondo momento nell’elenco di importazione).
Attraverso le icone è possibile modificare le opzioni di calcolo degli oggetti nell’elenco di importazione.
Elenco di importazione
L'elenco di importazione serve principalmente ad aggiungere oggetti al job in corso. Inoltre, è possibile cambiare le opzioni di calcolo degli oggetti presenti nell’elenco e controllare se la loro altezza Z è adeguata e se tutti i dati sono disponibili.
Le voci nell’elenco di importazione rimangono finché non vengono aggiunte ad un pezzo grezzo o vengono eliminate manualmente. Pertanto è sempre possibile aprire l’archivio pezzi grezzi, selezionare un pezzo grezzo diverso e tornare alla visualizzazione Importazione STL senza perdere le voci nell’elenco di importazione.
Controllo dell'altezza Z e della disponibilità dei dati nell’elenco di importazione
Nell'angolo in alto a sinistra di ciascuna voce dell’elenco di importazione si trova l'indicatore dell'altezza e della disponibilità dei dati.
Questo indicatore mostra se il pezzo grezzo che si sta modificando è di altezza sufficiente per l'oggetto e se sono disponibili tutti i dati.
![]()
Verde: il pezzo grezzo è sufficientemente alto e tutti i dati sono disponibili
Giallo: Tutti i dati sono disponibili, ma il pezzo grezzo è appena sufficiente.
Nel caso di un disco, il pezzo grezzo è tra 0,3 e 0,5 mm più alto dell’oggetto.
Alcune parti degli oggetti possono trovarsi al di fuori dei limiti del pezzo grezzo. In questo caso, spostare gli oggetti.
![]()
Rosso: impossibile eseguire il nesting dell’oggetto nel pezzo grezzo corrente. Il problema può essere causato dai motivi seguenti:
- Il pezzo grezzo non è abbastanza alto.
- Mancano i dati XML per gli abutment prefabbricati.
- Non è stato selezionato un pezzo grezzo nell'archivio pezzi grezzi.
Modifica delle opzioni di calcolo nell’elenco di importazione
- Per cambiare le opzioni di calcolo di un oggetto, scorrere le icone corrispondenti.
Le icone nell’elenco di importazione che mostrano le attuali opzioni di calcolo di un oggetto (contrassegnato in arancione)
Le icone da sinistra a destra:
![]()
Abutment
![]()
Bite splint
![]()
Corona/ponte
![]()
Denture
![]()
Corona/ponte compl. anatomici
![]()
Ponte avviato
![]()
Barra impianto
![]()
Inlay/Onlay
![]()
Piastra modello
![]()
Modello dente impiantato
![]()
Stampo modello
![]()
Corona secondaria
![]()
Dima di foratura
![]()
Stecca di protrusione
![]()
Corona telescopica
![]()
Veneer
![]()
Veloce – superfici ruvide
![]()
Standard – superfici leggermente ruvide
![]()
Ottimale – superfici molto lisce
![]()
Attivata
Se l’oggetto corrente presenta almeno una cavità.
![]()
Disattivata
Se l’oggetto corrente non ha cavità, si risparmia tempo nell'importazione.
![]()
Attivata
Se l’oggetto corrente presenta almeno una perforazione.
![]()
Disattivata
Per risparmiare tempo durante l’importazione dell’oggetto:
- Se l’oggetto corrente non presenta perforazioni.
- Se l'oggetto è un abutment con una perforazione angolata.
Aggiunta di oggetti all’attuale pezzo grezzo attraverso l’elenco di importazione
- Aggiungere tutti o 1 oggetto all’attuale pezzo grezzo:
Aggiunta di tutti i job nell'elenco di importazione al pezzo grezzo corrente Selezionare la seguente icona nell' angolo inferiore destro della vista Importazione STL:
 .
.Se l’icona non è visibile, significa che non è stato selezionato un pezzo grezzo nell’archivio pezzi grezzi.
- Aggiunta di un singolo oggetto al pezzo grezzo corrente nell'elenco di importazioneSelezionare la seguente icona per l’oggetto desiderato nell' elenco di importazione :

Eliminazione di oggetti dall’elenco di importazione
- Per eliminare un oggetto dall’elenco di importazione, selezionare la seguente icona:

Qual è il prossimo passo?
Eseguire il nesting degli oggetti importati nella vista Nesting.