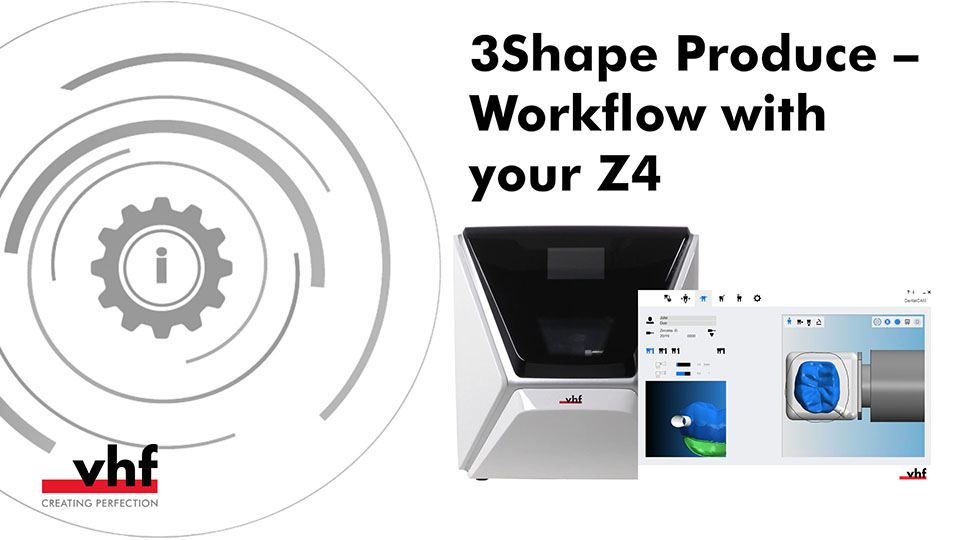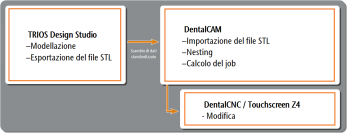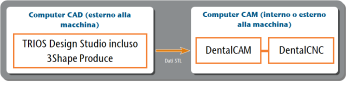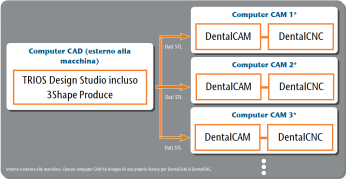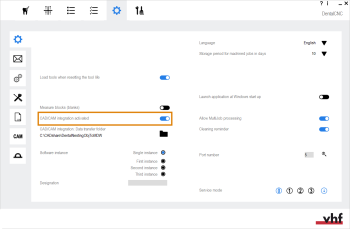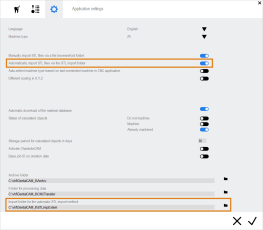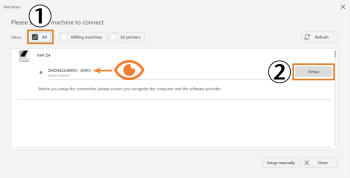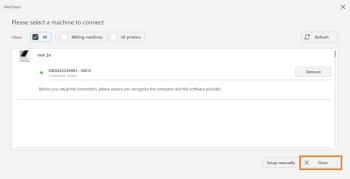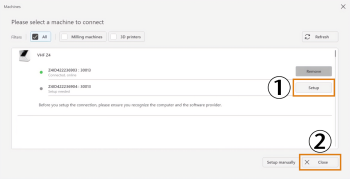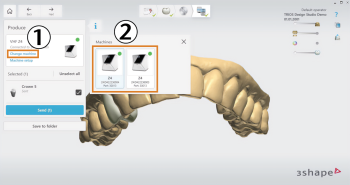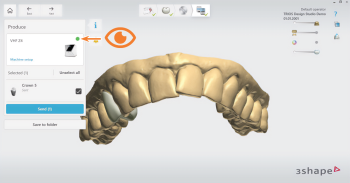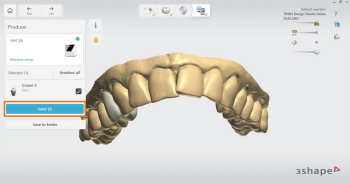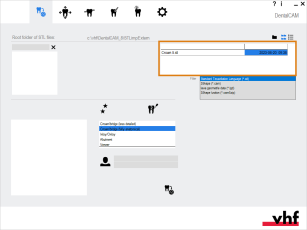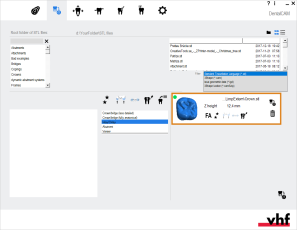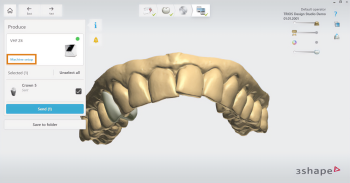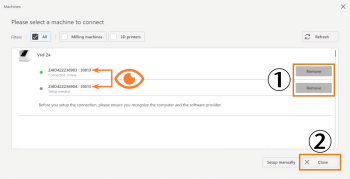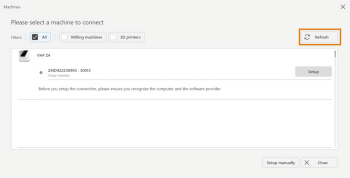impostazione e utilizzo del flusso di lavoro 3Shape Produce
3Shape Produce consente lo scambio di dati standardizzato tra TRIOS Design Studio e DentalCAM.
Il flusso di lavoro 3Shape Produce è supportato dalle seguenti macchine dentali vhf:
-
E4
-
Z4
Per gli utenti di Z4: Video del cambio formato
Video Vimeo – Quando si visualizza questo video, i dati personali vengono inviati a Vimeo Inc., USA. Informativa sulla privacy
3Shape Produce sostituisce l'integrazione CAD/CAM di TRIOS Design Studio. Non è previsto il ritorno all'integrazione CAD/CAM.
Per creare job per oggetti, nel flusso di lavoro 3Shape Produce si lavora TRIOS Design Studio e DentalCAM.
ChairsideCAM e DentalCAM
ChairsideCAM è una variante di DentalCAM con un'interfaccia utente appositamente adattata all'area della poltrona. L’interfaccia utente si concentra sulle fasi di lavoro tipiche di questo flusso di lavoro.
vhf raccomanda ChairsideCAM per gli utenti alla poltrona.
Caratteristiche principali:
-
Interfaccia semplificata per accelerare il flusso di lavoro alla poltrona
-
Progettato per ordini singoli - archivio pezzi grezzi non disponibile
-
Solo possibilità di lavorazione del blocco
-
Alta qualità come con DentalCAM, poiché stessa base tecnologica
Passaggio 1: Preparare la struttura
Sono possibili le seguenti configurazioni di computer
-
Per motivi di spazio, ChairsideCAM non è riportato nei diagrammi. Quando viene utilizzato sostituisce DentalCAM.
-
Per le macchine Z4 questo articolo della Guida prevede solo le configurazioni 1 o 2.
-
Come impostazione predefinita, le macchine Z4 utilizzano il touchscreen invece di DentalCNC.
Solo Z4
-
Collegarsi al computer CAM
 Il computer collegato alla macchina e che esegue DentalCAM e DentalCNC. tramite accesso desktop remoto.
Il computer collegato alla macchina e che esegue DentalCAM e DentalCNC. tramite accesso desktop remoto. -
Macchine con computer CAM
 Il computer collegato alla macchina e che esegue DentalCAM e DentalCNC. interno: Se DentalCAM & DentalCNC è installato nella versione 7, contattare il servizio clienti per ottenere la licenza e l'installazione della versione 8.
Il computer collegato alla macchina e che esegue DentalCAM e DentalCNC. interno: Se DentalCAM & DentalCNC è installato nella versione 7, contattare il servizio clienti per ottenere la licenza e l'installazione della versione 8.La licenza è gratuita per le macchine a partire dalla data di consegna 2021.
Tutte le macchine
- Installare DentalCAM & DentalCNC 8.07 o una versione superiore sul computer CAM
 Il computer collegato alla macchina e che esegue DentalCAM e DentalCNC..
Il computer collegato alla macchina e che esegue DentalCAM e DentalCNC.. -
Se si utilizza la funzione di controllo multimacchina, passare alla configurazione computer 2 per le macchine nel flusso di lavoro 3Shape Produce.
Il controllo multimacchina non può essere utilizzato insieme al flusso di lavoro 3Shape Produce.
-
Ottenimento della licenza e installazione di TRIOS Design Studio, compresi tutti i componenti necessari per 3Shape Produce sul computer CAD.
Passaggio 2: Configurazione di 3Shape Produce
Configurazione di DentalCNC
Eseguire le seguenti operazioni su ciascun computer CAM![]() Il computer collegato alla macchina e che esegue DentalCAM e DentalCNC.:
Il computer collegato alla macchina e che esegue DentalCAM e DentalCNC.:
-
Aprire le impostazioni dell'applicazione DentalCNC con la seguente icona nella barra delle icone principale:

-
Aprire le Impostazioni generali con la seguente icona nella barra delle icone locale:

-
Attivare l’opzione Integrazione CAD/CAM e 3Shape Produce attivata.
Raccomandazione: attivare ChairsideCAM
Se si desidera utilizzare ChairsideCAM, eseguire le seguenti operazioni su ciascun computer CAM![]() Il computer collegato alla macchina e che esegue DentalCAM e DentalCNC.:
Il computer collegato alla macchina e che esegue DentalCAM e DentalCNC.:
-
Aprire la finestra delle impostazioni del programmaDentalCAM con la seguente icona nella barra delle icone principale:


-
Aprire la vista delle impostazioni generali con la seguente icona nella barra degli strumenti delle impostazioni del programma:

-
Attivare l’opzione (Undefined variable: GLB_CAM-8-UI.666b).
-
Salvare le modifiche con la seguente icona:

-
Riavviare DentalCAM.
-
DentalCAM si avvia come ChairsideCAM.

Impostazione dell'importazione manuale di STL
L'importazione manuale di STL è il caso standard.
Eseguire le seguenti operazioni su ciascun computer CAM![]() Il computer collegato alla macchina e che esegue DentalCAM e DentalCNC.:
Il computer collegato alla macchina e che esegue DentalCAM e DentalCNC.:
- Aprire la vista di importazione STL con la seguente icona nella barra delle icone principale:

-
Impostare la seguente cartella come cartella principale:
<DentalCAM-InstallationDirectory>\STLimpExternal
Esempio:C:\vhf\DentalCAM_8\STLimpExtern
Sui computer Z4, la cartella di installazione si trova sempre sull'unità C:
ChairsideCAM: Specificare la cartella principale STL
Prerequisito: Non si deve utilizzare l'importazione automatica di STL con una cartella diversa da quella predefinita.
Se si desidera utilizzare l’importazione automatica di STL, eseguire le seguenti operazioni su ciascun computer CAM![]() Il computer collegato alla macchina e che esegue DentalCAM e DentalCNC.:
Il computer collegato alla macchina e che esegue DentalCAM e DentalCNC.:
-
Aprire la finestra delle impostazioni del programmaDentalCAM con la seguente icona nella barra delle icone principale:


-
Aprire la vista delle impostazioni generali con la seguente icona nella barra degli strumenti delle impostazioni del programma:

-
Attivare l’opzione Importa automaticamente file STL tramite directory di importazione STL.
Ulteriori informazioni sulla funzione: Importa automaticamente file STL tramite directory di importazione STL
-
Utilizzare il campo di immissione Cartella di importazione per l’importazione automatica di file STL per inserire la seguente cartella:
<DentalCAM-InstallationDirectory>\STLimpExternal
Esempio:C:\vhf\DentalCAM_8\STLimpExtern
Sui computer Z4, la cartella di installazione si trova sempre sull'unità C:
-
Gli oggetti inviati da TRIOS Design Studio vengono aggiunti automaticamente all'elenco di importazione nella vista di importazione STL.
Configurazione di TRIOS Design Studio
Eseguire le seguenti operazioni sul computer CAD:
-
Aprire TRIOS Design Studio.
-
Nella sezione Produce, selezionare Machine setup (configurazione macchina).
-
Si apre la finestra di configurazione Machines (macchine).
-
Nella sezione Filters (filtri), selezionare la casella di controllo All (tutti).
-
Scorrere l'elenco fino alla voce della macchina desiderata.
-
Z4: Identificare la macchina con il numero di serie.
-
Altre macchine: Identificare la macchina con il nome del computer CAM
 Il computer collegato alla macchina e che esegue DentalCAM e DentalCNC..
Il computer collegato alla macchina e che esegue DentalCAM e DentalCNC.. -
Il punto grigio indica che al momento non c'è alcuna connessione.
-
-
Selezionare Setup per la macchina desiderata.
-
Se la connessione è riuscita, il punto diventa verde. Per i problemi di connessione, vedere Risoluzione dei problemi.
-
Salvare la configurazione della macchina con Close (chiudi).
-
Se si desidera aggiungere altre macchine al flusso di lavoro 3Shape Produce(configurazione computer 2), ripetere gli ultimi 5 passaggi per ogni macchina aggiuntiva.
Passaggio 3: Utilizzare 3Shape Produce
-
Se si utilizzano più macchine nel flusso di lavoro 3Shape Produce, selezionare la macchina in TRIOS Design Studio:
-
Nella sezione Produce, selezionare Change machine (cambia macchina).
-
Nella sezione Machines (macchine), selezionare la macchina desiderata.
-
Verificare che il punto verde indichi una connessione riuscita al computer CAM
 Il computer collegato alla macchina e che esegue DentalCAM e DentalCNC. della macchina.
Il computer collegato alla macchina e che esegue DentalCAM e DentalCNC. della macchina.Per i problemi di connessione, vedere Risoluzione dei problemi
-
Selezionare gli oggetti da esportare.
-
Selezionare Send (invia).
-
TRIOS Design Studio scrive un file STL per oggetto nella cartella di scambio.
-
Solo Z4: Collegarsi al computer CAM
 Il computer collegato alla macchina e che esegue DentalCAM e DentalCNC. tramite accesso desktop remoto.
Il computer collegato alla macchina e che esegue DentalCAM e DentalCNC. tramite accesso desktop remoto. -
Passare alla vista di importazione STL in ChairsideCAM / DentalCAM.
-
Selezionare il file STL da modificare in ChairsideCAM / DentalCAM:
-
Per l'importazione manuale di STL, selezionare il file STL dalla cartella principale.
-
Con l'importazione automatica, l’oggetto è già presente nell'elenco di importazione STL.
-
-
Continuare l'elaborazione del job in ChairsideCAM / DentalCAM.
Rimuovere le macchine
-
Aprire TRIOS Design Studio.
-
Nella sezione Produce, selezionare Machine setup.
-
La finestra di configurazione delle Machines (macchine) mostra tutte le macchine del flusso di lavoro 3Shape Produce.
-
Identificare la macchina con il numero di serie (Z4) o con il nome del computer CAM
 Il computer collegato alla macchina e che esegue DentalCAM e DentalCNC. (altre macchine).
Il computer collegato alla macchina e che esegue DentalCAM e DentalCNC. (altre macchine). -
Selezionare Remove (rimuovi) per la macchina desiderata.
-
Salvare la configurazione della macchina con Close (chiudi).
Risoluzione dei problemi
Se TRIOS Design Studio non trova il computer CAM![]() Il computer collegato alla macchina e che esegue DentalCAM e DentalCNC. di una macchina, procedere come segue:
Il computer collegato alla macchina e che esegue DentalCAM e DentalCNC. di una macchina, procedere come segue:
-
Controllare la rete:
-
Il computer CAM
 Il computer collegato alla macchina e che esegue DentalCAM e DentalCNC. è acceso e DentalCNC avviato?
Il computer collegato alla macchina e che esegue DentalCAM e DentalCNC. è acceso e DentalCNC avviato? -
Durante l'installazione di DentalCAM & DentalCNC è stata selezionata una macchina supportata nel programma di configurazione?
-
Se si utilizza una connessione Wi-Fi: Il segnale è sufficiente? Raccomandazione: si consiglia di passare a una connessione cablata.
-
Se si utilizza una connessione via cavo: Sono stati collegati tutti i cavi di rete al computer CAD e CAM?
-
Raccomandazione: A titolo di prova, collegare il computer CAM
 Il computer collegato alla macchina e che esegue DentalCAM e DentalCNC. direttamente alla macchina tramite cavo Ethernet.
Il computer collegato alla macchina e che esegue DentalCAM e DentalCNC. direttamente alla macchina tramite cavo Ethernet. -
Un firewall
 Software di sicurezza che esegue il monitoraggio dei dati di rete per bloccare i dati dannosi. blocca la connessione tra computer CAD e computer CAM
Software di sicurezza che esegue il monitoraggio dei dati di rete per bloccare i dati dannosi. blocca la connessione tra computer CAD e computer CAM Il computer collegato alla macchina e che esegue DentalCAM e DentalCNC.?
Il computer collegato alla macchina e che esegue DentalCAM e DentalCNC.? -
Aprire Windows Explorer sul computer CAM
 Il computer collegato alla macchina e che esegue DentalCAM e DentalCNC. e avviare manualmente il servizio 3Shape Produce nella seguente cartella:
Il computer collegato alla macchina e che esegue DentalCAM e DentalCNC. e avviare manualmente il servizio 3Shape Produce nella seguente cartella:C:\Program Files\vhf camfacture AG\Produce.Service\>
-
Disattivare e attivare la regola del firewall
 Software di sicurezza che esegue il monitoraggio dei dati di rete per bloccare i dati dannosi. in entrata per il servizio 3Shape Producesul computer CAM
Software di sicurezza che esegue il monitoraggio dei dati di rete per bloccare i dati dannosi. in entrata per il servizio 3Shape Producesul computer CAM Il computer collegato alla macchina e che esegue DentalCAM e DentalCNC.:
Il computer collegato alla macchina e che esegue DentalCAM e DentalCNC.: -
Aprire il programma Windows Defender Firewall
 Software di sicurezza che esegue il monitoraggio dei dati di rete per bloccare i dati dannosi. con sicurezza avanzata.
Software di sicurezza che esegue il monitoraggio dei dati di rete per bloccare i dati dannosi. con sicurezza avanzata. -
Selezionare Regole in entrata nella colonna di sinistra.
-
Nell’area Regole in entrata, fare clic con il pulsante destro del mouse su Produce Service e selezionare Disattiva regola dal menu contestuale.
-
Ripetere l'ultimo passaggio e questa volta selezionare Attiva regola dal menu contestuale.
-
Aggiornare l'elenco delle macchine in TRIOS Design Studio con Refresh.
Qual è il prossimo passo?
È ora possibile modificare i file STL esportati da TRIOS Design Studio con ChairsideCAM o DentalCAM.
Ai principianti si consiglia di iniziare come segue:
ChairsideCAM: Importazione di file STL
DentalCAM: Flusso di lavoro di base