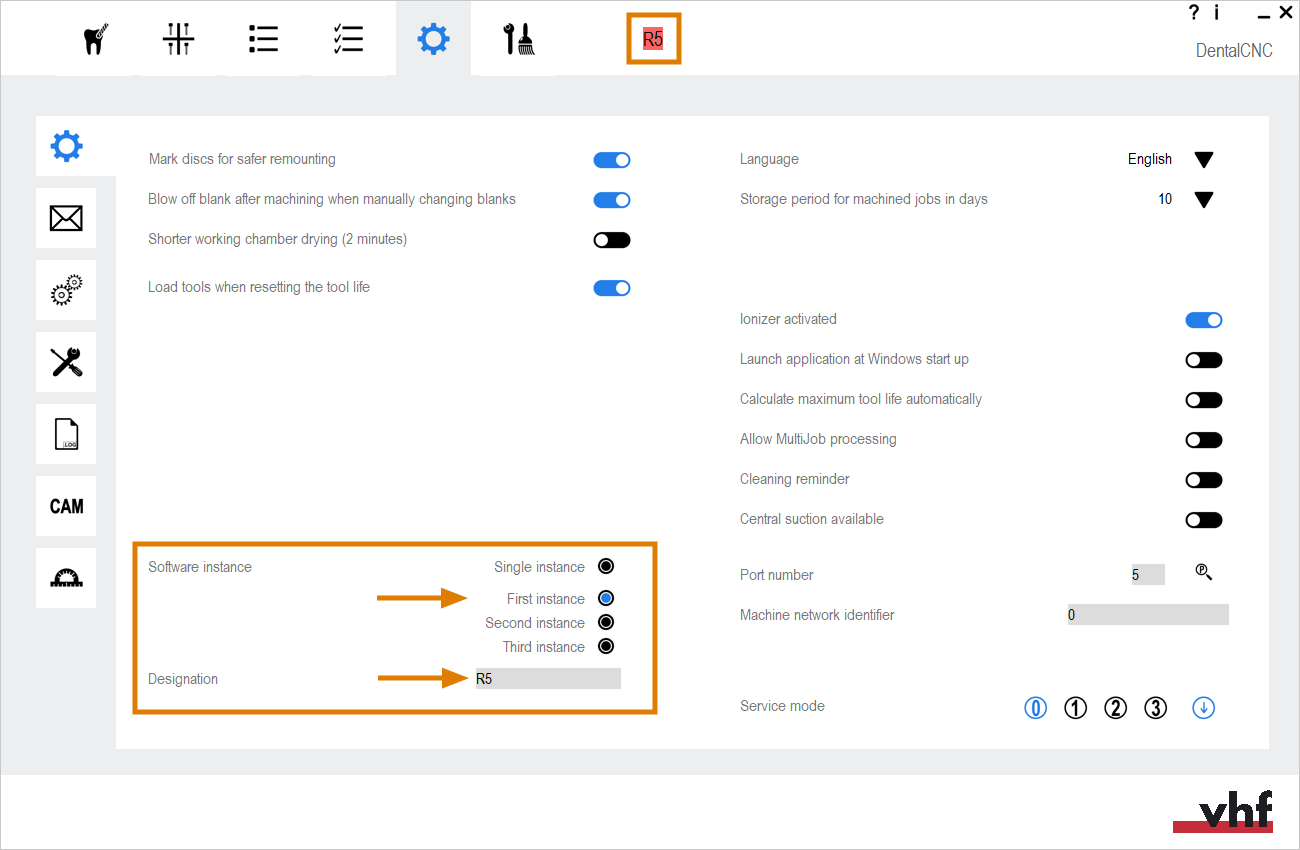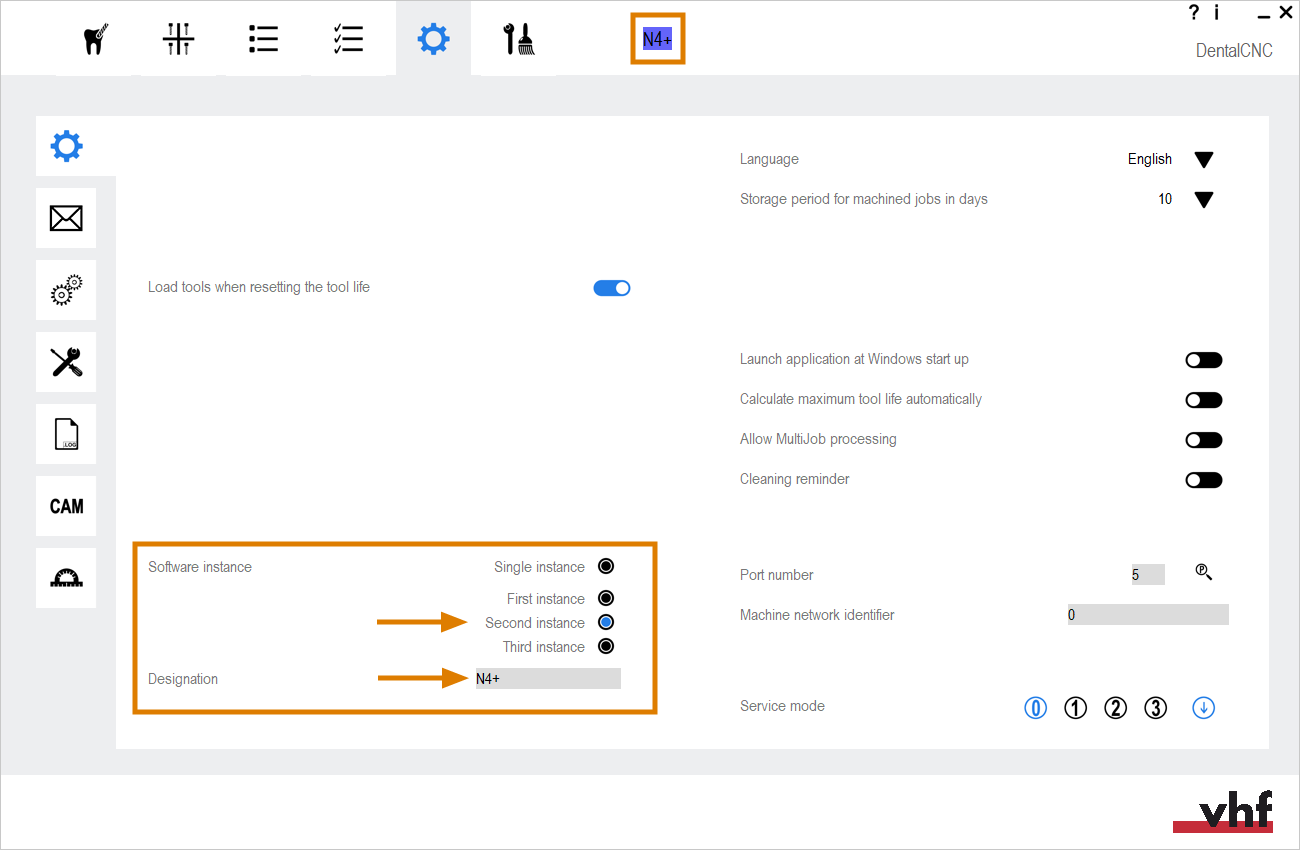Configuration de la commande multimachine
Si vous souhaitez contrôler plusieurs machines avec un ordinateur pour la fabrication assistée par ordinateur FAO![]() L’ordinateur qui est connecté à votre machine et sur lequel s’exécutent dentalcam et dentalcnc.O), utilisez notre fonction de contrôle multimachine.
L’ordinateur qui est connecté à votre machine et sur lequel s’exécutent dentalcam et dentalcnc.O), utilisez notre fonction de contrôle multimachine.
Avec cette fonction, vous pouvez utiliser jusqu’à 3 machines avec 1 ordinateur FAO![]() L’ordinateur qui est connecté à votre machine et sur lequel s’exécutent dentalcam et dentalcnc.. Pour cela, vous devez installer plusieurs copies du logiciel de fabrication
L’ordinateur qui est connecté à votre machine et sur lequel s’exécutent dentalcam et dentalcnc.. Pour cela, vous devez installer plusieurs copies du logiciel de fabrication![]() Terme désignant le progiciel de dentalcam et dentalcnc. sur l'ordinateur qui sera démarré via des icônes de différentes couleurs.
Terme désignant le progiciel de dentalcam et dentalcnc. sur l'ordinateur qui sera démarré via des icônes de différentes couleurs.
- Les machines de la série E nécessitent une version dentalcnc à partir de la version 8.10. Si vous mettez à jour l’application à partir d’une version antérieure, veuillez consulter Commande multimachines à partir de dentalcnc 8.10.
- La commande multimachines ne peut pas être utilisée en même temps que le workflow 3Shape Produce.
- Vous devez obtenir une licence dentalcam séparée pour chaque machine.
- La fonction de commande multimachine augmente considérablement la configuration requise de l'ordinateur FAO
 L’ordinateur qui est connecté à votre machine et sur lequel s’exécutent dentalcam et dentalcnc..
L’ordinateur qui est connecté à votre machine et sur lequel s’exécutent dentalcam et dentalcnc.. - Vous pouvez utiliser les différentes copies de dentalcam et dentalcnc simultanément si votre ordinateur dispose de suffisamment de puissance de traitement et de mémoire de travail.
- Nous vous recommandons d’utiliser cette fonction pour commander une machine à 5axes et une machine à 4 axes avec l’ordinateur FAO
 L’ordinateur qui est connecté à votre machine et sur lequel s’exécutent dentalcam et dentalcnc..
L’ordinateur qui est connecté à votre machine et sur lequel s’exécutent dentalcam et dentalcnc..
Cet article d’aide suppose que vous pouvez configurer une connexion entre dentalcnc et les machines.
Établissement de la connexion entre dentalcnc et votre machine
Commande multimachines à partir de dentalcnc 8.10
Avec dentalcnc 8.10, la commande multimachines a été remaniée. Pour des raisons techniques, la fonction reste toutefois à l’état antérieur lors d’une mise à jour.
Si vous souhaitez ajouter des machines à partir de dentalcnc 8.10 :
-
Réinstallez la dernière version de dentalcam & dentalcnc.
-
Pour les instructions suivantes, commencez par l’étape Configurer la première machine.
Configurer la première machine
- Connectez l'ordinateur FAO
 L’ordinateur qui est connecté à votre machine et sur lequel s’exécutent dentalcam et dentalcnc. à votre première machine.
L’ordinateur qui est connecté à votre machine et sur lequel s’exécutent dentalcam et dentalcnc. à votre première machine. - Installez dentalcam et dentalcnc.
- Configurez dentalcnc pour qu'il puisse se connecter à la machine. Il s'agit de la première copie du logiciel de fabrication
 Terme désignant le progiciel de dentalcam et dentalcnc..
Terme désignant le progiciel de dentalcam et dentalcnc.. -
La machine procède au référencement.
La première copie est maintenant liée à la première machine. Pour travailler avec la première machine, vous devez démarrer dentalcam ou dentalcnc via les icônes rouges.
- Configurez la première copie (instance) du logiciel :
-
Ouvrez les Paramètres de l'application dentalcnc en cliquant sur l'icône suivante dans la barre d'icônes principale :

-
Ouvrez les Paramètres généraux en cliquant sur l'icône suivante dans la barre d'icônes locale :

-
Recherchez les options Instance du logiciel.
-
Recommandation : Activez l'option Première instance.
Le numéro d’instance détermine le marquage de couleur dans la barre de titre. Le marquage de couleur doit correspondre aux icônes du bureau.
-
Première instance: Rouge
-
Deuxième instance: Bleu
-
Troisième instance: Verte
-
-
Saisissez le nom de la machine dans le champ de saisie Désignation.
-
Le nom de la machine apparaît dans la barre de titre. La couleur d’arrière-plan rouge indique qu’il s’agit de la première instance.
-
Fermez dentalcam et dentalcnc.
-
Désactivez la première machine.
Si vous ne désactivez pas la première machine à ce stade, la configuration multimachine échouera.
Configurer la deuxième machine
-
Connectez l'ordinateur FAO
 L’ordinateur qui est connecté à votre machine et sur lequel s’exécutent dentalcam et dentalcnc. à la deuxième machine. Mettez la deuxième machine en marche.
L’ordinateur qui est connecté à votre machine et sur lequel s’exécutent dentalcam et dentalcnc. à la deuxième machine. Mettez la deuxième machine en marche. -
Installez à nouveau le logiciel de fabrication
 Terme désignant le progiciel de dentalcam et dentalcnc. dans un autre dossier.
Terme désignant le progiciel de dentalcam et dentalcnc. dans un autre dossier. -
Machines utilisant SX Virtual Link pour établir la connexion :
Connectez-vous manuellement via SX Virtual Link, comme décrit dans le mode d’emploi.
-
Ouvrez l'Explorateur Windows®.
-
Naviguez jusqu'au dossier d'installation de la deuxième copie du logiciel de fabrication
 Terme désignant le progiciel de dentalcam et dentalcnc..
Terme désignant le progiciel de dentalcam et dentalcnc.. -
Ouvrez le répertoire USB\Multi-Machine Control.
-
Ouvrez le fichier de la machine à intégrer :
-
E3, E4, E5 : Double-cliquez sur le fichier Blue_CAM_net.bat.
-
Toutes les autres machines : Double-cliquez sur le fichier Blue_CAM.bat.
-
-
Si Windows vous demande si Microsoft Windows Based Script Host peut apporter des modifications à votre système, sélectionnez Oui. Sinon, les icônes de bureau ne seront pas créées pour l’utilisateur actuel.
-
Machines utilisant SX Virtual Link pour établir la connexion :
Déconnectez manuellement la machine via SX Virtual Link.
-
Lancez la deuxième copie de dentalcnc en cliquant sur les icônes bleues. Configurez dentalcnc pour qu'il puisse se connecter à la deuxième machine.
-
Voici ce qui se produit :
-
La machine procède au référencement.
-
La deuxième copie du logiciel est maintenant liée à la deuxième machine.
-
La copie est préconfigurée avec des valeurs par défaut dans dentalcnc.
-
Si vous souhaitez modifier les valeurs par défaut préconfigurées, configurez la deuxième copie (instance) du logiciel :
-
Ouvrez les Paramètres de l'application dentalcnc en cliquant sur l'icône suivante dans la barre d'icônes principale :

-
Ouvrez les Paramètres généraux en cliquant sur l'icône suivante dans la barre d'icônes locale :

-
Recherchez les options Instance du logiciel.
-
Pour modifier le marquage de couleur dans la barre de titre, sélectionnez l’option souhaitée :
-
Première instance: Rouge
-
Deuxième instance: Bleu
-
Troisième instance: Verte
Recommandation : Le marquage de couleur doit correspondre aux icônes du bureau.
-
-
Saisissez le nom de la machine dans le champ de saisie Désignation.
-
Le nom de la machine s’affiche avec la couleur choisie dans la barre de titre.
Configurer la troisième machine
- Eteignez la première et la deuxième machine.
- Connectez la troisième machine à votre ordinateur FAO
 L’ordinateur qui est connecté à votre machine et sur lequel s’exécutent dentalcam et dentalcnc. et mettez-la en marche.
L’ordinateur qui est connecté à votre machine et sur lequel s’exécutent dentalcam et dentalcnc. et mettez-la en marche. -
Installez à nouveau le logiciel de fabrication
 Terme désignant le progiciel de dentalcam et dentalcnc. dans un autre dossier.
Terme désignant le progiciel de dentalcam et dentalcnc. dans un autre dossier. -
Machines utilisant SX Virtual Link pour établir la connexion :
Connectez-vous manuellement via SX Virtual Link, comme décrit dans le mode d’emploi.
- Ouvrez l'Explorateur Windows®.
-
Naviguez jusqu’au répertoire d’installation de la troisième copie du logiciel de fabrication
 Terme désignant le progiciel de dentalcam et dentalcnc..
Terme désignant le progiciel de dentalcam et dentalcnc.. -
Ouvrez le répertoire USB\Multi-Machine Control.
-
Ouvrez le fichier de la machine à intégrer :
-
E3, E4, E5 : Double-cliquez sur le fichier Blue_CAM_net.bat.
-
Toutes les autres machines : Double-cliquez sur le fichier Blue_CAM.bat.
-
-
Si Windows vous demande si Microsoft Windows Based Script Host peut apporter des modifications à votre système, sélectionnez Oui. Sinon, les icônes de bureau ne seront pas créées pour l’utilisateur actuel.
-
Machines utilisant SX Virtual Link pour établir la connexion :
Déconnectez manuellement la machine via SX Virtual Link.
-
Démarrez la troisième copie (instance) de dentalcnc en cliquant sur les icônes vertes. Configurez dentalcnc pour qu'il puisse se connecter à la troisième machine.
- Voici ce qui se produit :
-
La machine procède au référencement.
-
La troisième copie est maintenant liée à la troisième machine.
-
La copie est préconfigurée avec des valeurs par défaut dans dentalcnc.
-
Si vous souhaitez modifier les valeurs par défaut préconfigurées, configurez la troisième copie (instance) du logiciel :
-
Ouvrez les Paramètres de l'application dentalcnc en cliquant sur l'icône suivante dans la barre d'icônes principale :

-
Ouvrez les Paramètres généraux en cliquant sur l'icône suivante dans la barre d'icônes locale :

-
Recherchez les options Instance du logiciel.
-
Pour modifier le marquage de couleur dans la barre de titre, sélectionnez l’option souhaitée :
-
Première instance: Rouge
-
Deuxième instance: Bleu
-
Troisième instance: Verte
Recommandation : Le marquage de couleur doit correspondre aux icônes du bureau.
-
-
Saisissez le nom de la machine dans le champ de saisie Désignation.
-
Le nom de la machine s’affiche avec la couleur choisie dans la barre de titre.