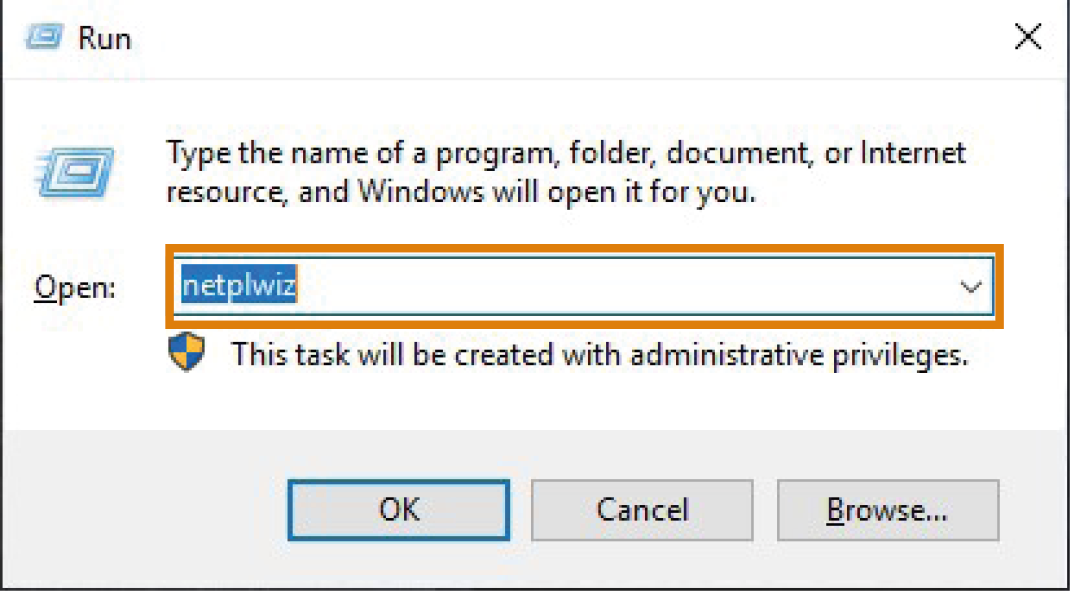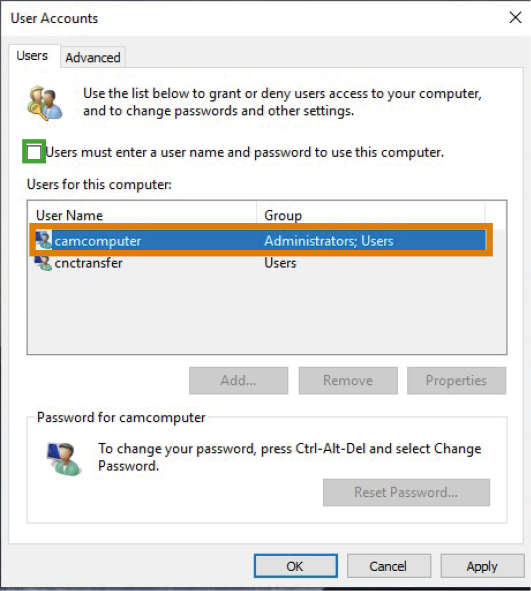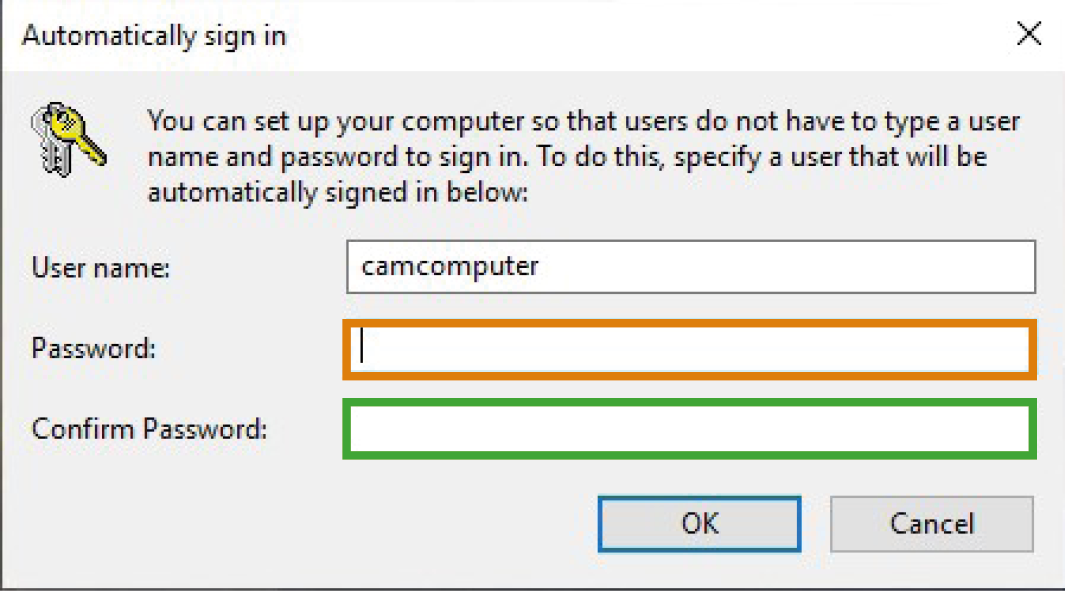CAM-Rechner konfigurieren
dentalcnc konfigurieren
-
Greifen Sie auf den CAM-Rechner
 Der Rechner, der mit Ihrer Maschine verbunden ist und auf dem dentalcam und dentalcnc laufen. zu.
Der Rechner, der mit Ihrer Maschine verbunden ist und auf dem dentalcam und dentalcnc laufen. zu. -
Wechseln Sie zu dentalcnc.
-
Öffnen Sie die dentalcnc-Programmeinstellungen mit dem folgenden Symbol in der Hauptsymbolleiste:

-
Öffnen Sie die Allgemeinen Einstellungen mit dem folgenden Symbol in der lokalen Symbolleiste:

-
Bei Verwendung einer CAD / CAM-Integration oder des 3Shape Produce-Workflows:
Aktivieren Sie die Option CAD/CAM-Integration und 3Shape Produce aktiviert.
-
Falls die Option Integrierter CAM-Rechner
 Der Rechner, der mit Ihrer Maschine verbunden ist und auf dem dentalcam und dentalcnc laufen. angezeigt wird, aktivieren Sie diese.
Der Rechner, der mit Ihrer Maschine verbunden ist und auf dem dentalcam und dentalcnc laufen. angezeigt wird, aktivieren Sie diese. -
Wenn Sie die Sprache der dentalcnc-Benutzeroberfläche und des Touchscreens der Maschine von Englisch zu einer anderen Sprache wechseln möchten, gehen Sie folgendermaßen vor:
- Wählen Sie die gewünschte Sprache aus der Ausklappliste Sprache.
- Schließen Sie dentalcnc und starten Sie es neu.
WLAN-Zugang auf dem CAM-Rechner einrichten
Die Maschine verwendet für den WLAN-Zugriff ein vorinstalliertes WLAN-Gerät.
-
Stellen Sie Folgendes sicher:
-
Ihr WLAN-Netzwerk ist betriebsbereit.
-
Sie haben Ihren CAD-Rechner und die Maschine an das Netzwerk angeschlossen.
-
-
Greifen Sie auf den CAM-Rechner
 Der Rechner, der mit Ihrer Maschine verbunden ist und auf dem dentalcam und dentalcnc laufen. per Remotedesktopverbindung zu.
Der Rechner, der mit Ihrer Maschine verbunden ist und auf dem dentalcam und dentalcnc laufen. per Remotedesktopverbindung zu. -
Konfigurieren Sie Windows auf dem CAM-Rechner
 Der Rechner, der mit Ihrer Maschine verbunden ist und auf dem dentalcam und dentalcnc laufen. für WLAN-Zugang:
Der Rechner, der mit Ihrer Maschine verbunden ist und auf dem dentalcam und dentalcnc laufen. für WLAN-Zugang: - Öffnen Sie die Windows Netzwerk-Einstellungen.
- Aktivieren Sie WLAN für den entsprechenden Adapter.
- Wählen Sie ein WLAN-Netzwerk aus, auf das der CAD- und der CAM-Rechner
 Der Rechner, der mit Ihrer Maschine verbunden ist und auf dem dentalcam und dentalcnc laufen. zugreifen können.
Der Rechner, der mit Ihrer Maschine verbunden ist und auf dem dentalcam und dentalcnc laufen. zugreifen können. - Konfigurieren Sie bei Bedarf die WLAN-Verbindung.
-
Aktivieren Sie den WLAN-Zugriff auf Ihrem CAD-Rechner.
-
Entfernen Sie das Ethernet-Kabel, das Ihren CAD-Rechner mit der Maschine verbindet.
Optionale Konfigurationstätigkeiten
Automatische Benutzeranmeldung aktivieren
Falls der Benutzer camcomputer nicht länger beim Windows-Start angemeldet wird, beheben Sie dies folgendermaßen:
- Drücken Sie Start + R.
-
Geben Sie netplwiz in das Eingabefeld ein.
-
Wählen Sie OK.
-
Deaktivieren Sie die grün markierte Option.
-
Wählen Sie den Benutzer camcomputer aus.
- Wählen Sie OK.
-
Geben Sie das neue Passwort ein. Bestätigen Sie das Passwort.
Auf das dentalcam & dentalcnc-Installationsverzeichnis zugreifen
Das dentalcam & dentalcnc-Installationsverzeichnis befindet sich auf auf dem CAM-Rechner![]() Der Rechner, der mit Ihrer Maschine verbunden ist und auf dem dentalcam und dentalcnc laufen..
Der Rechner, der mit Ihrer Maschine verbunden ist und auf dem dentalcam und dentalcnc laufen..
- Starten Sie den Windows® Explorer auf dem CAD-Rechner.
- In der Verzeichnis- und Geräteliste in der linken Spalte wird der Name des CAM-Rechners
 Der Rechner, der mit Ihrer Maschine verbunden ist und auf dem dentalcam und dentalcnc laufen. unter dem Knotenpunkt Netzwerk angezeigt. Der Name ist identisch mit der Seriennummer der Maschine ( Typenschild und Seriennummer).
Der Rechner, der mit Ihrer Maschine verbunden ist und auf dem dentalcam und dentalcnc laufen. unter dem Knotenpunkt Netzwerk angezeigt. Der Name ist identisch mit der Seriennummer der Maschine ( Typenschild und Seriennummer).Beispiel: Z4ID212345678
- Wenn es keinen Eintrag für den CAM-Rechner
 Der Rechner, der mit Ihrer Maschine verbunden ist und auf dem dentalcam und dentalcnc laufen. gibt, prüfen Sie, ob der CAD-Rechner korrekt in dasselbe Netzwerk wie der CAM-Rechner
Der Rechner, der mit Ihrer Maschine verbunden ist und auf dem dentalcam und dentalcnc laufen. gibt, prüfen Sie, ob der CAD-Rechner korrekt in dasselbe Netzwerk wie der CAM-Rechner Der Rechner, der mit Ihrer Maschine verbunden ist und auf dem dentalcam und dentalcnc laufen. integriert ist.
Der Rechner, der mit Ihrer Maschine verbunden ist und auf dem dentalcam und dentalcnc laufen. integriert ist. - Wählen Sie den Eintrag für den CAM-Rechner
 Der Rechner, der mit Ihrer Maschine verbunden ist und auf dem dentalcam und dentalcnc laufen..
Der Rechner, der mit Ihrer Maschine verbunden ist und auf dem dentalcam und dentalcnc laufen.. - Sie werden aufgefordert, Anmeldedaten einzugeben.
- Geben Sie die Anmeldedaten ein. Standard-Anmeldedaten:
- Benutzer: camcomputer
- Passwort: Sie finden das Passwort im Lieferschein oder auf der Rückseite des CAM-Rechners
 Der Rechner, der mit Ihrer Maschine verbunden ist und auf dem dentalcam und dentalcnc laufen..
Der Rechner, der mit Ihrer Maschine verbunden ist und auf dem dentalcam und dentalcnc laufen.. - Aktivieren die Option Anmeldedaten speichern.
- Greifen Sie wie bei jedem anderen Gerät auf die Dateien auf dem CAM-Rechner
 Der Rechner, der mit Ihrer Maschine verbunden ist und auf dem dentalcam und dentalcnc laufen. zu.
Der Rechner, der mit Ihrer Maschine verbunden ist und auf dem dentalcam und dentalcnc laufen. zu.
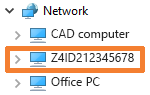
Wie geht's weiter?
Falls Sie eine CAD/CAM-Integration verwenden möchten:
CAD/CAM-Integration vorbereiten
Falls Sie eine den 3Shape Produce-Workflow verwenden möchten:
3Shape Produce-Workflow einrichten und verwenden
Falls Sie eine den STL-Workflow verwenden möchten: