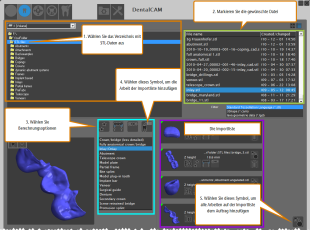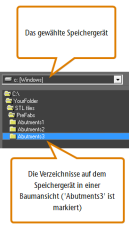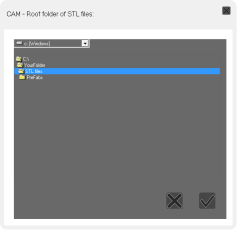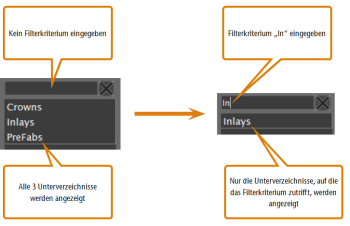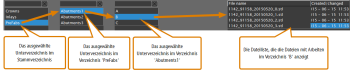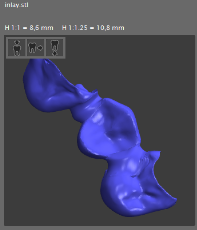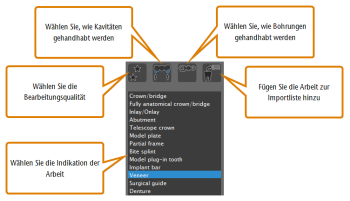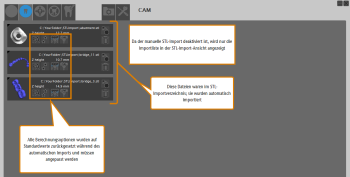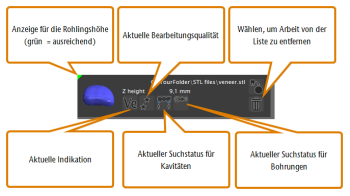STL-Dateien importieren
Wie importiere ich STL-Dateien? Wo wähle ich die Bearbeitungsqualität? Gibt es eine Vorschau für Arbeiten vor dem Nesten? Wo sind die Berechnungsoptionen?
Sie müssen die 3D-Daten für die Arbeiten, die Sie fertigen möchten, mit einem externen CAD-Programm erstellen. Sie müssen die Daten dann in dentalcam importieren und die benötigten Parameter setzen, damit dentalcam weiß, wie es mit den Arbeiten umgehen soll.
Einige wichtige allgemeine Regeln für STL-Dateien:
- Um sicherzustellen, dass Sie keine ungeeigneten Arbeiten importieren oder Arbeiten unangemessen verwenden, lesen Sie die Informationen zur bestimmungsgemäßen Verwendung der Software.
- Um sicherzustellen, dass Ihre STL-Dateien für die Bearbeitung geeignet sind, lesen Sie unseren Hilfeartikel zur Vermeidung von häufigen Fehlern beim Vorbereiten von STL-Dateien.
- Um sicherzustellen, dass dentalcam die STL-Verzeichnisse schnell öffnet, beschränken Sie die Anzahl an Dateien darin und entfernen Sie nicht länger benötigte Dateien regelmäßig.
- Verwenden Sie keine Sonderzeichen und nichtlateinische Zeichen für Dateinamen.
- Beschränken Sie Dateinamen auf 20 Zeichen.
- Um die STL-Import-Ansicht zu öffnen, wählen Sie das folgende Symbol in der Hauptsymbolleiste:

Sie können die STL-Import-Ansicht öffnen, ohne zuerst einen Rohling im Rohlingsarchiv auszuwählen. Dies ist nützlich, wenn Sie mehrere Arbeiten importieren und vorbereiten wollen, bevor Sie diese zu einem bestimmten Rohling hinzufügen. In diesem Fall wird die Importliste zu einer Aufgabenliste.
Die Einträge auf der Importliste bleiben dort, bis Sie sie zu einem Rohling hinzufügen oder manuell löschen. Deshalb können Sie jederzeit das Rohlingsarchiv öffnen, einen anderen Rohling wählen und zurück zur STL-Import-Ansicht wechseln, ohne die Einträge auf der Importliste zu verlieren.
Manueller und automatischer STL-Import
Standardmäßig wählen Sie STL-Dateien manuell aus, um sie in dentalcam zu importieren.
Neben dem manuellen Import besitzt dentalcam einen automatischen Import.
Wenn Sie den automatischen STL-Import verwenden, importiert dentalcam automatisch Dateien aus einem STL-Importverzeichnis und fügt Sie der Importliste hinzu. Dazu prüft dentalcam regelmäßig, ob neue Dateien zum STL-Importverzeichnis hinzugefügt wurden und importiert automatisch jede neue STL-Datei, die es finden kann. Dies ist nützlich, wenn Sie Ihren STL-Import-Workflow automatisieren möchten.
Beachten Sie das Folgende:
- Sie können den manuellen und den automatischen STL-Import gleichzeitig verwenden.
- Wenn Sie den automatischen STL-Import aktivieren oder deaktivieren möchten, verwenden Sie die entsprechende Programmeinstellung in den allgemeinen Programmeinstellungen.
- Wenn Sie den manuellen STL-Import aktivieren oder deaktivieren möchten, verwenden Sie die entsprechende Programmeinstellung in den allgemeinen Programmeinstellungen.
Workflow für den manuellen Import
Die folgende Abbildung zeigt den grundlegenden Workflow beim manuellen Import von STL-Dateien:
Zusammengefasst:
- Wählen Sie eine STL-Datei
- Legen Sie die Berechnungsoptionen für die Datei fest.
- Fügen Sie die Datei der Importliste hinzu.
- Wenn Sie einen Rohling im Archiv gewählt haben vor dem Öffnen der STL-Import-Ansicht, können Sie Arbeiten auf der Importliste dem gewählten Rohling hinzufügen.
Schauen Sie sich das Video an

YouTube-Video – Beim Anzeigen dieses Videos werden persönliche Daten an YouTube, LLC, USA gesendet. Datenschutzerklärung
dentalcam bietet 2 Möglichkeiten, STL-Dateien manuell auszuwählen:
- Über einen DateibrowserSie verwenden einen Dateibrowser, um zu dem Verzeichnis mit den gewünschten Dateien zu navigieren. Diese Option verschafft Ihnen maximale Flexibilität, aber wenn Sie alle Ihre STL-Dateien in 1 Verzeichnis speichern, kann das Stammverzeichnis die bequemere Möglichkeit darstellen.
- Über ein StammverzeichnisWenn Sie alle Ihre STL-Dateien in 1 Verzeichnis speichern, legen Sie dieses Verzeichnis als Stammverzeichnis in dentalcam fest. In diesem Fall können Sie nur Dateien im Stammverzeichnis und seinen Unterverzeichnissen wählen, aber nicht in Verzeichnisse über dem Stammverzeichnis wechseln.

Vergleich zwischen dem Dateibrowser (links) und der Stammverzeichnis-Anzeige (rechts)
Sie können jederzeit zwischen den beiden Optionen wechseln. Hierfür befinden sich in der oberen rechten Ecke der STL-Importansicht bis zu 3 Symbole:
Symbole für die Wahl von STL-Dateien: Ort
Und das bewirken die Symbole:
Symbole für die Wahl von STL-Dateien: Funktion
Der Dateibrowser besteht aus 2 Elementen: Einer Ausklappliste, um das Speichergerät zu wählen, und einer Baumansicht, in der die Verzeichnisse auf dem gewählten Gerät angezeigt werden:
Sie wählen STL-Dateien über den Dateibrowser folgendermaßen aus:
- Aktivieren Sie den Dateibrowser, indem Sie das folgende Symbol in der oberen rechten Ecke der STL-Import-Ansicht wählen:

- Der Dateibrowser wird angezeigt.
- (Optional) Wählen Sie den Dateityp für Ihre Arbeiten aus der Ausklappliste Filter.
- dentalcam listet nur Dateien vom gewählten Typ in der Liste über der Ausklappliste auf.
- (Optional) Wählen Sie das Speichergerät aus der Ausklappliste über der Baumansicht. dentalcam bietet alle Speichergeräte an, die Windows® erkannt hat. Wenn ein Speichergerät fehlt, stellen Sie sicher, dass Windows® es erkennen kann.
- Um ein Verzeichnis zu öffnen und alle Unterverzeichnisse anzuzeigen, doppelklicken Sie auf das gewünschte Verzeichnis in der Baumansicht.
- Um eine Datei für den Import zu wählen, markieren Sie diese in der Dateiliste.
- dentalcam zeigt eine Vorschau für die markierte Datei in der unteren linken Ecke der STL-Import-Ansicht an. Da die Vorschau ein vollständiges 3D-Modell der Arbeit zeigt, können Sie diese von allen Seiten betrachten.
- Fahren Sie damit fort, die Berechnungsoptionen festzulegen.
Abkürzung: Um eine STL-Datei direkt der Importliste hinzufügen, doppelklicken Sie darauf in der Dateiliste. dentalcam nutzt dabei die aktuell markierten Berechnungsoptionen für die Arbeit (Sie können diese später in der Importliste ändern). Verwenden Sie diese Funktion, um schnell Arbeiten des gleichen Typs der Importliste hinzufügen.
Wenn Sie ein Stammverzeichnis verwenden wollen, um STL-Dateien zu wählen, legen Sie zuerst das Stammverzeichnis fest. Anschließend wählen Sie Dateien aus dem Stammverzeichnis und seinen Unterordnern aus.
Schauen Sie sich das Video an
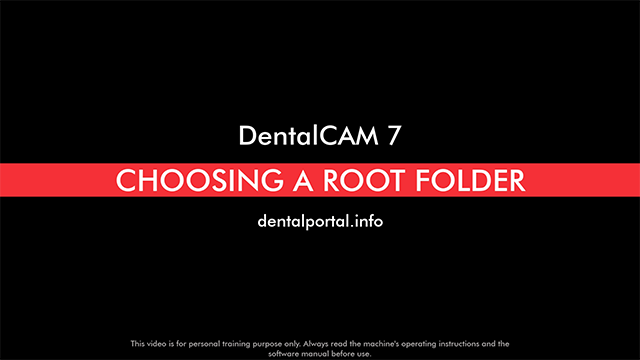
YouTube-Video – Beim Anzeigen dieses Videos werden persönliche Daten an YouTube, LLC, USA gesendet. Datenschutzerklärung
Das Stammverzeichnis festlegen
- Aktivieren Sie die Stammverzeichnis-Anzeige, indem Sie das folgende Symbol in der oberen rechten Ecke der STL-Import-Ansicht wählen:

- Wählen Sie das folgende Symbol:

- Ein Fenster für die Auswahl des Stammverzeichnisses öffnet sich.
- (Optional) Wählen Sie das Speichergerät aus der Ausklappliste über der Baumansicht. dentalcam bietet alle Speichergeräte an, die Windows® erkannt hat. Wenn ein Speichergerät fehlt, stellen Sie sicher, dass Windows® es erkennen kann.
- Um ein Verzeichnis zu öffnen und alle Unterverzeichnisse anzuzeigen, doppelklicken Sie auf das gewünschte Verzeichnis in der Baumansicht. Wiederholen Sie dies, bis Sie das gewünschte Verzeichnis geöffnet haben. Dieses Verzeichnis wird als Stammverzeichnis gesetzt, wenn Sie Ihre Änderungen bestätigen.
- Wählen Sie das folgende Symbol:

- Das Fenster schließt sich. dentalcam legt das gewählte Verzeichnis als Stammverzeichnis fest und zeigt den Pfad neben der Beschriftung Stammverzeichnis für STL-Dateien in der STL-Import-Ansicht an.
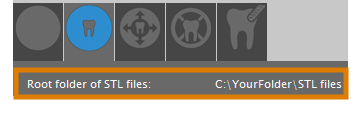
Pfad des Stammverzeichnisses in der STL-Import-Ansicht
STL-Dateien aus dem Stammverzeichnis wählen
- Aktivieren Sie die Stammverzeichnis-Anzeige, indem Sie das folgende Symbol in der oberen rechten Ecke der STL-Import-Ansicht wählen:

- Die Unterordner im Stammverzeichnis werden in der linken Spalte angezeigt.
- (Optional) Wählen Sie den Dateityp für Ihre Arbeiten aus der Ausklappliste Filter.
- dentalcam listet nur Dateien vom gewählten Typ in der Liste über der Ausklappliste auf.
- (Optional) Wenn ein Verzeichnis viele Unterverzeichnisse besitzt und Sie diese filtern möchten, geben Sie das Filterkriterium in das Eingabefeld über der jeweiligen Spalte ein. Sie können einen Filter jederzeit entfernen, indem Sie den Text aus dem jeweiligen Eingabefeld löschen.
- Wenn Sie den Inhalt eines Unterverzeichnisses einsehen möchten, wählen Sie das gewünschten Verzeichnis in der jeweiligen Spalte.
- Wenn es im gewählten Verzeichnis Unterverzeichnisse gibt, werden diese in der Spalte rechts von der aktuellen Spalte angezeigt. Wenn es Dateien mit Arbeiten im gewählten Unterverzeichnis gibt, werden diese im rechten Bereich der STL-Import-Ansicht angezeigt.
- Um eine Datei für den Import zu wählen, markieren Sie diese in der Dateiliste.
- dentalcam zeigt eine Vorschau für die markierte Datei in der unteren linken Ecke der STL-Import-Ansicht an. Da die Vorschau ein vollständiges 3D-Modell der Arbeit zeigt, können Sie diese von allen Seiten betrachten.
- Fahren Sie damit fort, die Berechnungsoptionen festzulegen.
Wenn Sie alle Spalten rechts von einer bestimmten Spalte ausblenden möchten, wählen Sie das folgende Symbol über der gewünschten Spalte aus: ![]() .
.
Abkürzung: Um eine STL-Datei direkt der Importliste hinzufügen, doppelklicken Sie darauf in der Dateiliste. dentalcam nutzt dabei die aktuell markierten Berechnungsoptionen für die Arbeit (Sie können diese später in der Importliste ändern). Verwenden Sie diese Funktion, um schnell Arbeiten des gleichen Typs der Importliste hinzufügen.
Die STL-Vorschau ermöglicht Ihnen, Arbeiten aus allen Winkeln zu betrachten.
Mit den 3 Symbolen in der linken oberen Ecke der 3D-Ansicht schalten Sie schnell zwischen 3 Standardansichten um, die Sie in fast jeder Anwendung für 3D-Gestaltung finden.
- Um Arbeiten in einer festen 2D-Draufsicht zu betrachten, wählen Sie das folgende Symbol:

- Um Arbeiten in einer anpassbaren 3D-Ansicht zu betrachten, wählen Sie das folgende Symbol:

- Um Arbeiten in einer anpassbaren 3D-Ansicht von unten zu betrachten, wählen Sie das folgende Symbol:

Wenn Sie mit der 3D-Anzeige arbeiten, verwenden Sie die Maus, um die Ansicht zu drehen und zu vergrößern und zu verkleinern.
Die Ansicht in X- und Y-Richtung bewegen (2D-Ebene)
- Klicken Sie mit der rechten Maustaste auf die 3D-Ansicht und halten Sie die Taste gedrückt.
- Bewegen Sie die Maus in die gewünschte Richtung.
- Die Ansicht bewegt sich in die gewünschte Richtung.
- Maustaste loslassen.
Die Ansicht um einen Punkt in allen 3 Dimensionen drehen
- Klicken Sie auf den gewünschten Punkt in der 3D-Anzeige und halten Sie die Taste gedrückt.
- Bewegen Sie die Maus in die gewünschte Richtung.
- Die Ansicht dreht sich um den gewünschten Punkt in allen 3 Dimensionen.
- Maustaste loslassen.
Die Ansicht in 2 Dimensionen um einen Punkt drehen
Während diese Anpassung der Ansicht auf den ersten Blick vielleicht nicht besonders nützlich erscheint, kann sie sehr hilfreich dabei sein, die Ansicht präzise zu positionieren. Deswegen empfehlen wir sehr, einmal auszuprobieren, ob diese Anpassung der Ansicht für Sie hilfreich ist.
|
|
|
Ansicht vergrößern und verkleinern
- Um die Ansicht zu vergrößern oder zu verkleinern, verwenden Sie das Mausrad:
- Vergrößern: Drehen Sie das Mausrad von sich weg
- Herauszoomen: Drehen Sie das Mausrad zu sich
Nachdem Sie manuell eine Datei für den Import gewählt haben, müssen Sie dentalcam mitteilen, wie es die Arbeit handhaben soll. Dies tun Sie über die Berechnungsoptionen
- Markieren Sie in der Auswahlliste die Angabe für die Objektdatei. dentalcam muss die richtige Anzeige kennen (was der Auftrag im Grunde ist) ansonsten kann die Anwendung nicht die richtige Bearbeitungsstrategie dafür auswählen.
- Wählen Sie über das linke Symbol die BearbeitungsqualitätDie Bearbeitungsqualität beeinflusst den Bahnabstand beim Bearbeiten von Außenflächen. Passungen, Bohrungen und Kavitäten werden immer mit der höchsten Qualität gefertigt. Eine höhere Bearbeitungsqualität resultiert in feineren Außenflächen, aber auch in einer höheren Bearbeitungsqualität.
- Verwenden Sie die Schnell Qualität, wenn grobe Außenflächen ausreichen. Dies kann auf Arbeiten zutreffen, die beschichtet oder verblendet werden oder die Sie viel nacharbeiten möchten.
- Verwenden Sie die Optimal Qualität für sehr glatte Außenflächen. Sie können diese Einstellung z. B. verwenden für vollanatomische Arbeiten, die Sie kaum manuell nacharbeiten möchten.
- Verwenden Sie die Standard Qualität für leicht grobe Außenflächen.
- Wählen Sie über das zweite Symbol, ob dentalcam nach Kavitäten suchen soll Um die Bearbeitungsschritte für die Arbeit festzulegen, muss dentalcam Geometrie und Ort möglicher Kavitäten der Arbeit kennen. Das Programm kann die Arbeit analysieren und automatisch erkennbare Kavitäten finden.
- Wenn die aktuelle Arbeit keine Kavitäten besitzt.
- Wenn Sie erwarten, dass die automatische Suchfunktion fehlschlägt.
- Wählen Sie über das dritte Symbol, ob dentalcam nach Bohrungen suchen sollUm die Bearbeitungsschritte für die Arbeit festzulegen, muss dentalcam Geometrie und Ort möglicher Bohrungen der Arbeit kennen. Das Programm kann die Arbeit analysieren und automatisch erkennbare Bohrungen finden.
- Wenn die aktuelle Arbeit keine Bohrungen besitzt.
- Wenn die Arbeit ein Abutment mit angulierter Bohrung ist.
- Wenn Sie erwarten, dass die automatische Suchfunktion fehlschlägt.
- Um die Arbeit der Importliste hinzufügen, wählen Sie das folgende Symbol:

- dentalcam fügt die Arbeit der Importliste hinzu. Sie können jede Arbeit auf der Importliste dem aktuellen oder jedem zukünftigen Auftrag hinzufügen.
- Stellen Sie sicher, dass die Höhe der Arbeit nicht die Höhe des Rohlings übersteigt. Sie finden die jeweilige Anzeige in der Importliste.
Das Symbol hat 3 Zustände, durch die Sie wechseln können, indem Sie das Symbol auswählen. Im Folgenden finden Sie eine Tabelle mit den Symbolen und den zugehörigen Qualitätseinstellungen.
| Symbol | Beschreibung | Oberflächenqualität |
|---|---|---|
|
|
Schnell |
Rau |
|
|
Standard |
Leicht rau |
|
|
Optimal |
Glatt |
Das Symbol hat 2 Zustände, durch die Sie wechseln können, indem Sie das Symbol auswählen. Im Folgenden finden Sie eine Tabelle mit den Symbolen und den zugehörigen Sucheinstellungen.
| Symbol | Sucheinstellung | Wann auswählen? |
|---|---|---|
|
|
Aktiviert |
|
|
|
Deaktiviert |
Um Zeit beim Import der Arbeit zu sparen: Einige implantatgetragene Kronen haben eine Bohrung in ihrer Kavität. 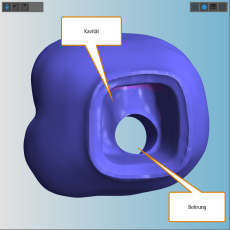 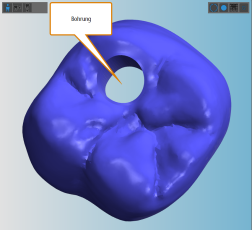 Eine Krone mit einer Bohrung in einer Kavität (basale und okklusale Seite) Wenn Sie wissen möchten, wie Sie diese Art von Arbeiten nesten, lesen Sie unseren Hilfeartikel zu Spezialfällen. |
Das Symbol hat 2 Zustände, durch die Sie wechseln können, indem Sie das Symbol auswählen. Im Folgenden finden Sie eine Tabelle mit den Symbolen und den zugehörigen Sucheinstellungen.
| Symbol | Sucheinstellung | Wann auswählen? |
|---|---|---|
|
|
Aktiviert |
|
| |
Deaktiviert |
Um Zeit beim Import der Arbeit zu sparen: Einige implantatgetragene Kronen haben eine Bohrung in ihrer Kavität. 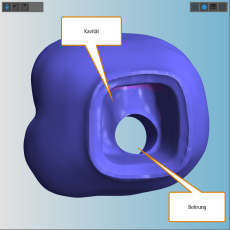 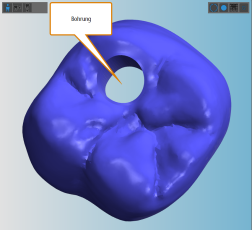 Eine Krone mit einer Bohrung in einer Kavität (basale und okklusale Seite) Wenn Sie wissen möchten, wie Sie diese Art von Arbeiten nesten, lesen Sie unseren Hilfeartikel zu Spezialfällen. |
Über Symbole können Sie die Berechnungsoptionen für Arbeiten auf der Importliste ändern.
Workflow für den automatischen Import
Wenn Sie ausschließlich den automatischen Import verwenden, sind alle Bedienelemente für den manuellen Import in der STL-Import-Ansicht ausgeblendet und nur die Importliste wird angezeigt.
Wenn Sie den automatischen und manuellen Import gleichzeitig verwenden, sieht die STL-Ansicht wie oben abgebildet aus.
Der Workflow für den automatischen STL-Import auf einen Blick:
- dentalcam importiert alle Dateien im STL-Importverzeichnis und fügt Sie der Importliste hinzu.
- Da die Berechnungsoptionen für die automatisch importierten Arbeiten auf Standardwerte gesetzt sind, müssen Sie diese prüfen und festlegen.
- Wenn Sie einen Rohling im Archiv gewählt haben vor dem Öffnen der STL-Import-Ansicht, können Sie Arbeiten auf der Importliste dem gewählten Rohling hinzufügen.
Importliste
Sie können die Berechnungsoptionen der Arbeiten ändern, die bereits zur Importliste hinzugefügt wurden, und Sie können diese natürlich auch von der Liste entfernen.
Im Folgenden finden Sie die Elemente auf der Importliste und wie Sie diese verwenden, um die Berechnungsoptionen zu ändern.
- Anzeige für Rohlingshöhe und DatenverfügbarkeitDiese Anzeige zeigt Ihnen, ob der aktuelle Rohling hoch genug ist für die Arbeit und ob alle Daten verfügbar sind.
 Grün: Der Rohling ist ausreichend hoch und alle Daten sind verfügbar
Grün: Der Rohling ist ausreichend hoch und alle Daten sind verfügbar Gelb: Alle Daten sind verfügbar, aber der Rohling ist gerade noch hoch genug (im Falle einer Ronde ist der Rohling zwischen 0,3 und 0,5 mm höher als das Objekt). Einige Teile der Arbeit können außerhalb der Rohlingsgrenzen liegen. Positionieren Sie diese Arbeiten vorsichtig in der Nesting-Ansicht und prüfen Sie, ob alle Teile vollständig vom Material eingeschlossen werden.
Gelb: Alle Daten sind verfügbar, aber der Rohling ist gerade noch hoch genug (im Falle einer Ronde ist der Rohling zwischen 0,3 und 0,5 mm höher als das Objekt). Einige Teile der Arbeit können außerhalb der Rohlingsgrenzen liegen. Positionieren Sie diese Arbeiten vorsichtig in der Nesting-Ansicht und prüfen Sie, ob alle Teile vollständig vom Material eingeschlossen werden. Rot: Die Arbeit kann im aktuellen Rohling nicht genestet werden, zum Beispiel weil der Rohling nicht hoch genug ist oder weil XML-Daten für vorgefertigte Abutments fehlen. Deshalb, empfehlen wir, einen neuen Rohling mit ausreichender Höhe im Rohlingarchiv zu erstellen.
Rot: Die Arbeit kann im aktuellen Rohling nicht genestet werden, zum Beispiel weil der Rohling nicht hoch genug ist oder weil XML-Daten für vorgefertigte Abutments fehlen. Deshalb, empfehlen wir, einen neuen Rohling mit ausreichender Höhe im Rohlingarchiv zu erstellen. Schwarz: Sie haben vor dem Aufruf der STL-Import-Ansicht keinen Rohling gewählt. Deshalb, kann dentalcam nicht wissen, mit welchem Rohling Sie die Arbeit verwenden möchten.
Schwarz: Sie haben vor dem Aufruf der STL-Import-Ansicht keinen Rohling gewählt. Deshalb, kann dentalcam nicht wissen, mit welchem Rohling Sie die Arbeit verwenden möchten.
- Derzeitige IndikationDieses Symbol zeigt die derzeitige Indikation der Arbeit an. Das Symbol hat mehrere Zustände, durch die Sie wechseln können, indem Sie das Symbol auswählen. Die Buchstaben auf den Symbolen sind Abkürzungen für die Indikationen, die Sie in den Berechnungsoptionen finden.
Im Folgenden finden Sie eine Tabelle mit den Symbolen und den zugehörigen Indikationen.
| Symbol | Beschreibung |
|---|---|
|
|
Abutment |
|
|
Aufbissschiene |
|
|
Denture |
|
|
Krone / Brücke vollanatomisch |
|
|
Krone / Brücke detailreduziert |
|
|
Okklusal verschraubte Brücke |
|
|
Implantatsteg |
|
|
Inlay/Onlay |
|
|
Modelguss |
|
|
Modell-Platte |
|
|
Modell-Steckzahn |
|
|
Sekundärkronen |
|
|
Bohrschablone |
|
|
Teleskopkrone |
|
|
TempShell |
|
|
Veneer |
- Derzeitige BearbeitungsqualitätDieses Symbol zeigt die derzeitige Bearbeitungsqualität für die Arbeit an. Die Symbole und ihre Bedeutung sind identisch zu den entsprechenden Symbolen in den Berechnungsoptionen.
Das Symbol hat 3 Zustände, durch die Sie wechseln können, indem Sie das Symbol auswählen. Im Folgenden finden Sie eine Tabelle mit den Symbolen und den zugehörigen Qualitätseinstellungen.
| Symbol | Beschreibung | Oberflächenqualität |
|---|---|---|
|
|
Schnell |
Rau |
|
|
Standard |
Leicht rau |
|
|
Optimal |
Glatt |
- Derzeitiger Suchstatus für KavitätenDieses Symbol zeigt an, ob dentalcam nach Kavitäten sucht, wenn die Arbeit importiert wird. Das Symbol hat 2 Zustände, durch die Sie wechseln können, indem Sie das Symbol auswählen. Die Symbole und ihre Bedeutung sind identisch zu den entsprechenden Symbolen in den Berechnungsoptionen.
Das Symbol hat 2 Zustände, durch die Sie wechseln können, indem Sie das Symbol auswählen. Im Folgenden finden Sie eine Tabelle mit den Symbolen und den zugehörigen Sucheinstellungen.
| Symbol | Sucheinstellung | Wann auswählen? |
|---|---|---|
|
|
Aktiviert |
|
|
|
Deaktiviert |
Um Zeit beim Import der Arbeit zu sparen:
Einige implantatgetragene Kronen haben eine Bohrung in ihrer Kavität. 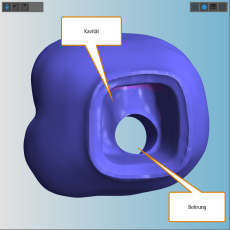 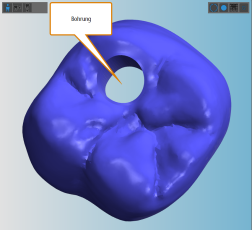 Eine Krone mit einer Bohrung in einer Kavität (basale und okklusale Seite) Wenn Sie wissen möchten, wie Sie diese Art von Arbeiten nesten, lesen Sie unseren Hilfeartikel zu Spezialfällen. |
- Derzeitiger Suchstatus für BohrungenDieses Symbol zeigt an, ob dentalcam nach Bohrungen sucht, wenn die Arbeit importiert wird. Das Symbol hat 2 Zustände, durch die Sie wechseln können, indem Sie das Symbol auswählen. Die Symbole und ihre Bedeutung sind identisch zu den entsprechenden Symbolen in den Berechnungsoptionen.
Das Symbol hat 2 Zustände, durch die Sie wechseln können, indem Sie das Symbol auswählen. Im Folgenden finden Sie eine Tabelle mit den Symbolen und den zugehörigen Sucheinstellungen.
| Symbol | Sucheinstellung | Wann auswählen? |
|---|---|---|
|
|
Aktiviert |
|
| |
Deaktiviert |
Um Zeit beim Import der Arbeit zu sparen:
Einige implantatgetragene Kronen haben eine Bohrung in ihrer Kavität. 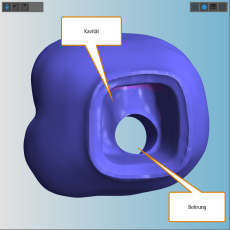 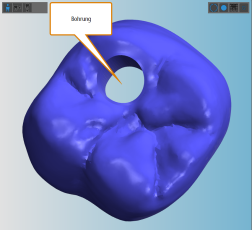 Eine Krone mit einer Bohrung in einer Kavität (basale und okklusale Seite) Wenn Sie wissen möchten, wie Sie diese Art von Arbeiten nesten, lesen Sie unseren Hilfeartikel zu Spezialfällen. |
Der letzte Schritt beim Importieren von STL-Dateien ist, die Arbeiten auf der Importliste dem Auftrag hinzuzufügen. Sie können entweder einzelne Arbeiten zu einem Rohling hinzufügen oder die gesamte Importliste.
Wenn Sie keinen Rohling im Rohlingsarchiv gewählt haben, bevor Sie die STL-Import-Ansicht aufgerufen haben, kann dentalcam nicht wissen, zu welchem Rohling es die Arbeiten hinzufügen soll. Wenn Sie versuchen, Arbeiten hinzuzufügen ohne ausgewählten Rohling, erhalten Sie eine Fehlermeldung.
Die Einträge auf der Importliste bleiben dort, bis Sie sie zu einem Rohling hinzufügen oder manuell löschen. Deshalb können Sie jederzeit das Rohlingsarchiv öffnen, einen anderen Rohling wählen und zurück zur STL-Import-Ansicht wechseln, ohne die Einträge auf der Importliste zu verlieren.
- Hinzufügen aller Aufträge in der Importliste in den aktuellen Rohling Wählen Sie das folgende Symbol in der unteren rechten Ecke der STL-Importansicht:
 . Wenn das Symbol nicht sichtbar ist, haben Sie keinen Rohling im Rohlingsarchiv ausgewählt.
. Wenn das Symbol nicht sichtbar ist, haben Sie keinen Rohling im Rohlingsarchiv ausgewählt.
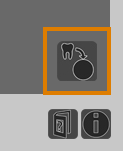
Das Symbol, um alle Arbeiten auf der Importliste zum Auftrag hinzufügen (orange markiert)
- Eine einzelne Arbeit auf der Importliste dem aktuellen Rohling hinzufügenWählen Sie das folgende Symbol für die gewünschte Arbeit auf der Importliste aus:

- dentalcam fügt die Arbeit(en) dem Rohling hinzu. Die Nesting-Ansicht öffnet sich automatisch.
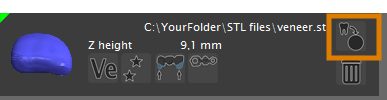
Das Symbol, um eine einzelne Arbeit auf der Importliste zu einem Auftrag hinzufügen