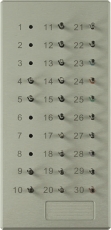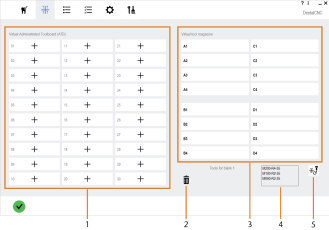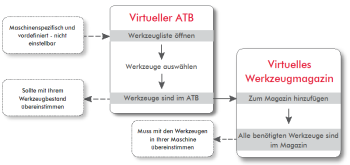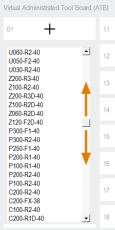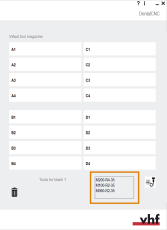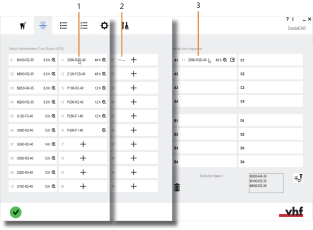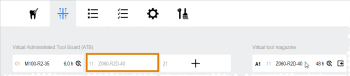Werkzeuge hinzufügen/entfernen und Werkzeugstandzeiten zurücksetzen
Wo speichere ich meine Werkzeuge? Wie füge ich Werkzeuge hinzu? Wie setze ich die Werkzeugstandzeit zurück? Was ist das virtuelle ATB? Was ist das virtuelle Werkzeugmagazin?
Bevor Sie Aufträge bearbeiten können, müssen Sie Werkzeuge in dentalcnc speichern.
dentalcnc benötigt die folgenden Informationen über Ihre Werkzeuge:
- Die Werkzeuge in Ihrem Werkzeugbestand Aus dem Werkzeugbestand können Sie die Werkzeuge auswählen, die sich aktuell im Werkzeugmagazin Ihrer Maschine befinden.
- Die Werkzeuge, die sich derzeit im Werkzeugmagazin Ihrer Maschine befindendentalcnc verwendet diese Information, um den Werkzeugwechsel während der Bearbeitung ordnungsgemäß zu steuern.
- Öffnen Sie die Ansicht Werkzeugverwaltung mit dem folgenden Symbol in der Hauptsymbolleiste:

Die Ansicht für die Werkzeugverwaltung wird angezeigt. Beim ersten Aufruf sind sowohl der virtuelle ATB wie auch das virtuelle Werkzeugmagazin leer.
Das virtuelle Administrated Tool Board (ATB)
dentalcnc speichert Ihren gesamten Werkzeugbestand (bis zu 30 Werkzeuge) im virtuellen Administrated Toolboard (ATB).
Bei der ersten Verwendung oder wenn Sie Ihren Werkzeugbestand ändern, müssen Sie die richtigen Werkzeuge in den virtuellen ATB laden.
Sie sollten sicherstellen, dass der virtuelle ATB jederzeit Ihren Gesamtbestand an Werkzeugen abbildet.
Die beste Art, seinen gesamten Werkzeugbestand zu organisieren, ist das Administrated Tool Board (ATB) zu verwenden – eine praktisches Stück Ausstattung, das bis zu 30 Werkzeuge aufnehmen kann.
Den ATB erhalten Sie bei Ihrem Kundendienst
Das virtuelle Werkzeugmagazin
dentalcnc speichert die Werkzeuge, die sich derzeit im Werkzeugmagazin Ihrer Maschine befinden, im virtuellen Werkzeugmagazin.
Vor der Bearbeitung müssen Sie die Werkzeuge aus dem virtuellen ATB in das virtuelle Werkzeugmagazin in dentalcnc laden, genauso wie Sie die physischen Werkzeuge aus dem Werkzeugbestand (z. B. dem physischen ATB) in das Werkzeugmagazin in Ihrer Maschine stecken.
Schritt 1: Werkzeuge zum virtuellen ATB hinzufügen
Für jede der 30 Positionen im virtuellen ATB zeigt dentalcnc eine Werkzeugkarte an, die standardmäßig leer ist.
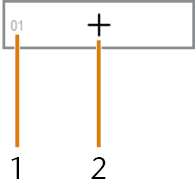
Eine leere Werkzeugkarte
-
Nummer der Werkzeugposition
-
Symbol zum Hinzufügen eines Werkzeugs
Schauen Sie sich das Video an
YouTube-Video – Beim Anzeigen dieses Videos werden persönliche Daten an YouTube, LLC, USA gesendet. Datenschutzerklärung
-
Um ein Werkzeug zur gewünschten Position hinzuzufügen, wählen Sie das folgende Symbol auf der jeweiligen Werkzeugkarte:

- dentalcnc zeigt eine Liste mit allen Werkzeugen, die für Ihre Maschine verfügbar sind.
-
Wählen Sie den gewünschten Werkzeug-Matchcode aus der Liste aus.
- dentalcnc zeigt den Matchcode und die verbleibende Standzeit des gewählten Werkzeugs in der Werkzeugkarte an.
-
Werkzeug-Matchcode
-
Verbleibende Werkzeugstandzeit als Dezimalzahl (Beispiel: 7,5 entspricht 7 Stunden und 30 Minuten)
-
Symbol zum Zurücksetzen der Werkzeugstandzeit
- Wiederholen Sie die Schritte 1 bis 2, bis Sie alle Werkzeuge in Ihrem Werkzeugbestand dem virtuellen ATB hinzugefügt haben.
dentalcnc speichert individuelle Parameter wie die Reststandzeit für jedes Werkzeug. Daher müssen Sie nachvollziehen, welche physikalischen Werkzeuge den Werkzeugen im virtuellen ATB entsprechen.
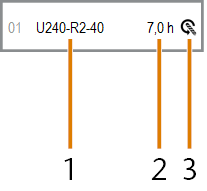
Eine Werkzeugkarte mit Werkzeugdaten
Schritt 2: Werkzeuge in das Werkzeugmagazin verschieben
Vor jedem Auftrag müssen Sie sicherstellen, dass die richtigen Werkzeuge in das virtuelle Werkzeugmagazin in dentalcnc und in das Werkzeugmagazin Ihrer Maschine geladen wurden.
ACHTUNG! Wenn die Positionen der Werkzeuge im Werkzeugmagazin nicht mit den Werkzeugpositionen im virtuellen Werkzeugmagazin in dentalcnc übereinstimmen, verwendet die Maschine falsche Werkzeuge und die Bearbeitung schlägt fehl.
-
Stellen Sie sicher, dass Sie alle benötigten Werkzeuge zum virtuellen ATB hinzugefügt haben.
-
(Optional) Lesen Sie die benötigten Werkzeuge für den momentan ausgewählt Auftrag aus der Box unterhalb des virtuellen Werkzeugmagazins ab.
-
Wählen und halten Sie die Werkzeugkarte gewählt und ziehen Sie sie zur korrekten Position im virtuellen Werkzeugmagazin.
-
dentalcnc zeigt die Werkzeugkarte an ihrer neuen Position im virtuellen Werkzeugmagazin an.
Der Matchcode auf der ursprünglichen Werkzeugkarte im virtuellen ATB wird grau angezeigt.
-
Sehr empfehlenswert: Setzen Sie das physische Werkzeug, das dem gerade verschobenen virtuellen Werkzeug entspricht, in das Werkzeugmagazin der Maschine ein.
Das Einsetzen von physischen und virtuellen Werkzeugen direkt nacheinander verhindert Fehler.
- Wiederholen Sie die Schritte 2 bis 3, bis sich alle benötigten Werkzeuge im virtuellen Werkzeugmagazin in dentalcnc und im Werkzeugmagazin der Maschine befinden.
Ersatzwerkzeuge hinzufügen
Wenn die Standzeit eines Werkzeugs während der Bearbeitung abläuft, kann dentalcnc automatisch ein Ersatzwerkzeug aus dem Werkzeugmagazin laden, um die Bearbeitung fortzusetzen.
-
Das Werkzeug, das zuerst verwendet wird, wird als ‚Primärwerkzeug‘ bezeichnet.
-
Ein Werkzeug, das ein Primärwerkzeug ersetzen kann, wird 'Ersatzwerkzeug' genannt.
Primär- und Ersatzwerkzeuge sind vom gleichen Typ und haben den gleichen Matchcode.
Wie dentalcnc Primär- und Ersatzwerkzeuge bestimmt
Dazu vergleicht dentalcnc alle Werkzeuge mit dem gleichen Matchcode im virtuellen Werkzeugmagazin:
-
Das Primärwerkzeug ist das Werkzeug mit der niedrigsten Werkzeugstandzeit.
-
Wenn der Werkzeugstandzeitwert aller Werkzeuge gleich ist, ist das Werkzeug mit der niedrigsten Positionsnummer das Primärwerkzeug.
-
Das Werkzeug mit dem nächsthöheren Standzeitwert bzw. der nächsthöheren Positionsnummer ist das Ersatzwerkzeug, das als nächstes eingesetzt wird.
Wann genau wechselt dentalcnc zu den Ersatzwerkzeugen?
Wenn die Standzeit des aktuell verwendeten Werkzeugs abgelaufen ist, wechselt dentalcnc bei den folgenden Ereignissen zum (nächsten) Ersatzwerkzeug:
-
Zu Beginn einer neuen Bearbeitungsstrategie.
-
Wenn die maximale Werkzeugstandzeit um 15 % überschritten wurde.
Wie Sie Ersatzwerkzeuge hinzufügen
Um Ersatzwerkzeuge hinzufügen, fügen Sie einfach mehrere Kopien des jeweiligen Werkzeugs dem virtuellen Werkzeugmagazin hinzu.
- Für jedes Ersatzwerkzeug, dass Sie hinzufügen möchten, fügen Sie 1 Kopie des jeweiligen Werkzeugs dem virtuellen ATB hinzu.
- Verschieben Sie die Kopien zum virtuellen Werkzeugwechsler.
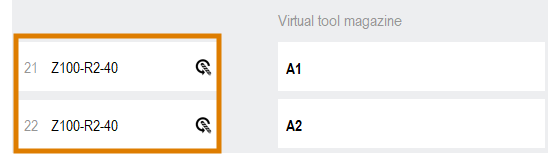
2 Kopien desselben Werkzeugs zum virtuellen ATB hinzufügen
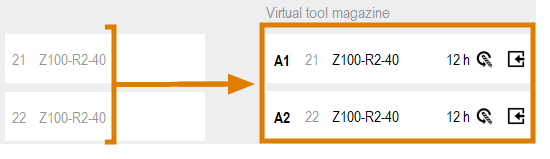
Die 2 Kopien in das virtuelle Werkzeugmagazin verschieben
- Setzen Sie die physischen Werkzeuge in die zugehörigen Werkzeugmagazin-Positionen in Ihrer Maschine ein.
-
Das virtuell Werkzeugmagazin enthält mehrere Kopien desselben Werkzeugtyps.
dentalcnc verwendet das Ersatzwerkzeug wie oben beschrieben.
Werkzeuge vom virtuellen Werkzeugmagazin in den virtuellen ATB verschieben
Wenn Sie ein physisches Werkzeug, das sich im Werkzeugmagazin der Maschine befindet, zurück in das physische ATB legen, sollten Sie auch das virtuelle Werkzeugmagazin und das virtuelle ATB in dentalcnc entsprechend aktualisieren.
- Um ein Werkzeug vom virtuellen Werkzeugmagazin in den virtuellen ATB zu verschieben, wählen Sie das folgende Symbol auf der jeweiligen Werkzeugkarte:

- dentalcnc entfernt die ausgewählte Werkzeugkarte aus dem virtuellen Werkzeugmagazin. Die Werkzeugkarte wird an ihrer ursprünglichen Position im virtuellen ATB angezeigt.
![]()
Symbol auf Werkzeugkarten, um das Werkzeug zurück in den virtuellen ATB zu verschieben, (orange markiert)
Werkzeuge entfernen
Wenn Sie ein Werkzeug nicht mehr besitzen und nicht vorhaben, es zu ersetzen, sollten Sie es aus dentalcnc entfernen. Sie können Werkzeuge aus dem virtuellen Werkzeugmagazin und aus dem virtuellen ATB auf die gleiche Weise entfernen:
-
Wählen und halten Sie die gewünschte Werkzeugkarte und ziehen Sie sie auf das folgende Symbol:

-
dentalcnc ersetzt die Werkzeugkarte durch eine leere Werkzeugkarte.
Die Standzeit zurücksetzen, wenn Sie ein Werkzeug tauschen
Die Werkzeugstandzeiten im Blick zu behalten ist eine der Hauptfunktion von dentalcnc.
Die Formel ist:
Maximale Werkzeugstandzeit — Betriebszeit = Verbleibende Werkzeugstandzeit
Sie geben die maximale Werkzeugstandzeit für jeden Werkzeugtyp in der Werkzeugliste in den dentalcnc-Einstellungen ein.
Die verbleibend Werkzeugstandzeit in Stunden wird auf der zugehören Werkzeugkarte als Dezimalwert angezeigt (z. B. steht 7,5 für verbleibende 7 Stunden und 30 Minuten). Wenn dieser Wert in rot angezeigt wird, ist das Werkzeug verschlissen und muss ausgetauscht werden.
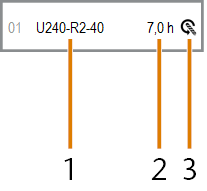
Eine Werkzeugkarte mit Werkzeugdaten
-
Werkzeug-Matchcode
-
Verbleibende Werkzeugstandzeit als Dezimalzahl (Beispiel: 7,5 entspricht 7 Stunden und 30 Minuten)
-
Symbol zum Zurücksetzen der Werkzeugstandzeit
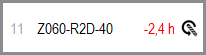
Werkzeugkarte mit rotem Standzeitwert, der anzeigt, dass das Werkzeug verschlissen ist
Wenn Werkzeuge verschlissen sind und Sie diese austauschen wollen, müssen Sie die verbleibende Standzeit in dentalcnc zurücksetzen:
- Um die Werkzeugstandzeit zurückzusetzen, wählen Sie das folgende Symbol auf der gewünschten Werkzeugkarte:

- Bestätigen Sie die aktuelle Meldung.
- dentalcnc setzt die Standzeit auf den Standardwert für den entsprechenden Werkzeugtyp zurück.
Wie geht's weiter?
Wenn Sie das Werkzeugmagazin der Maschine über die Spindel bestücken wollen, sollten Sie dies jetzt tun.
Werkzeugmagazin der Maschine automatisch bestücken
Wenn Sie alle benötigten Werkzeuge in das virtuelle Werkzeugmagazin und in das Werkzeugmagazin der Maschine eingesetzt haben, können Sie Ihren Auftrag bearbeiten: