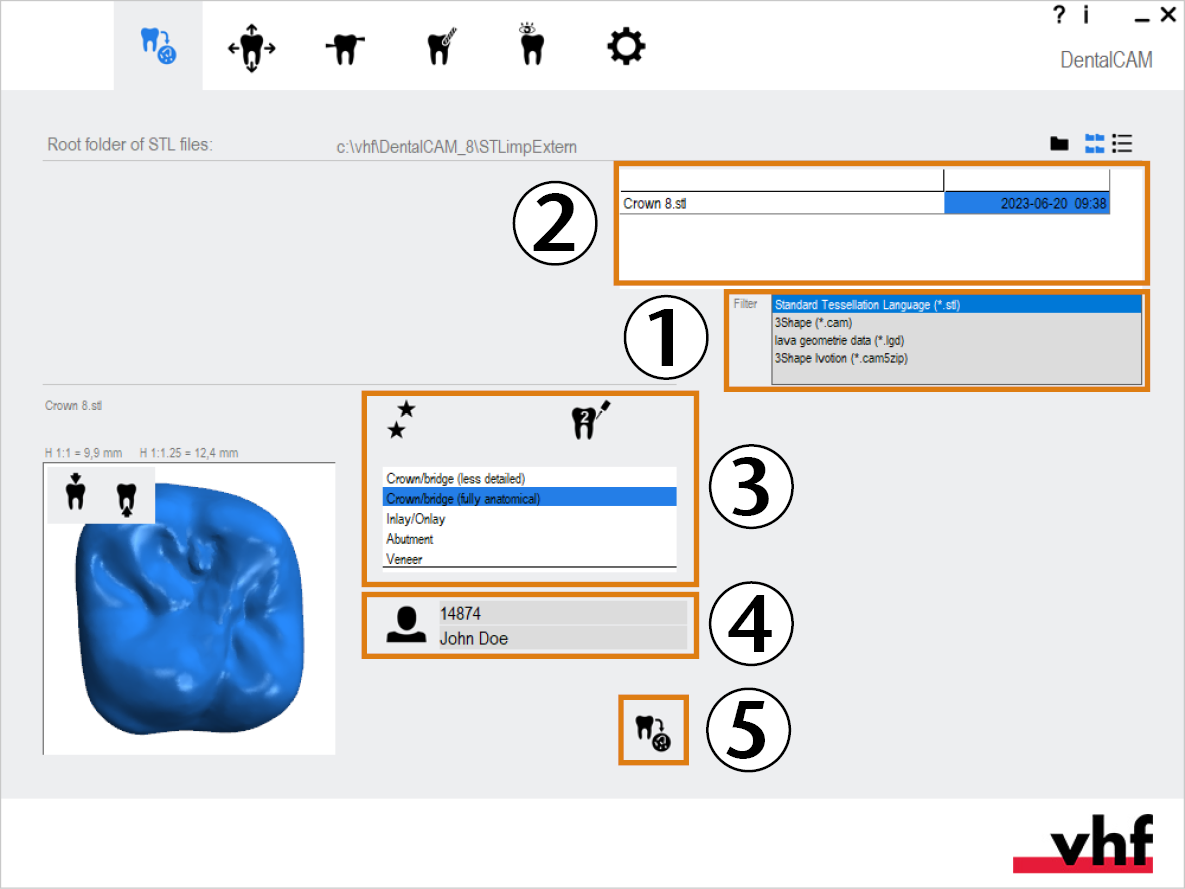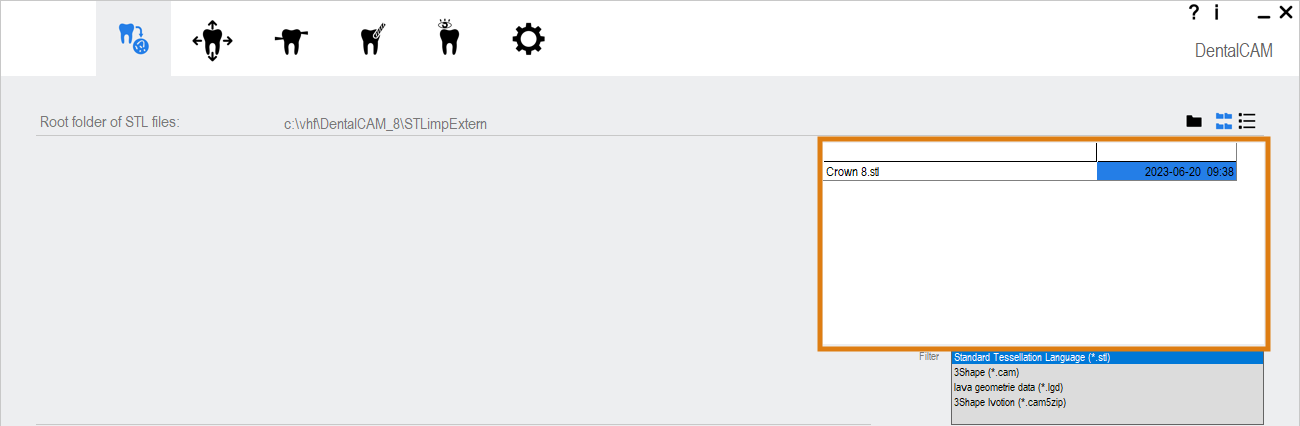STL-Dateien importieren
- Öffnen Sie die STL-Import-Ansicht mit dem folgenden Symbol in der Hauptsymbolleiste:

- (Optional) Wählen Sie den Dateityp für Ihre Arbeiten aus der Ausklappliste Filter. STL-Dateien sind vorausgewählt.
- ChairsideCAM listet nur Dateien vom gewählten Typ auf.
-
Falls das Stammverzeichnis Unterordner enthält, öffnen Sie das Unterverzeichnis, das die gewünschte STL-Datei enthält:
 Anleitung anzeigen
Anleitung anzeigen
-
Wenn Sie den Inhalt eines Unterverzeichnisses einsehen möchten, wählen Sie das gewünschten Verzeichnis in der jeweiligen Spalte.
- Wenn es im gewählten Verzeichnis Unterverzeichnisse gibt, werden diese in der Spalte rechts von der aktuellen Spalte angezeigt.
-
Wenn Sie alle Spalten rechts von einer bestimmten Spalte ausblenden möchten, wählen Sie das folgende Symbol über der gewünschten Spalte:
 .
. -
Wenn ein Verzeichnis viele Unterverzeichnisse besitzt und Sie diese filtern möchten, geben Sie das Filterkriterium in das Eingabefeld über der jeweiligen Spalte ein.
Sie können einen Filter jederzeit entfernen, indem Sie den Text aus dem jeweiligen Eingabefeld löschen.
- Markieren Sie den gewünschten Unterordner.
- Wenn es Dateien mit Arbeiten im gewählten Unterverzeichnis gibt, werden diese im rechten Bereich der STL-Import-Ansicht angezeigt.
-
-
Markieren Sie die gewünschte Datei in der Dateiliste.
- ChairsideCAM zeigt eine Vorschau für die markierte Datei in der unteren linken Ecke der STL-Import-Ansicht an. Sie können Sie diese von allen Seiten betrachten.
-
Legen Sie die Berechnungoptionen fest:
-
Markieren Sie in der Auswahlliste den Typ der Arbeit.
ChairsideCAM muss den richtigen Typ kennen, um die richtige Bearbeitungsstrategie zu wählen.
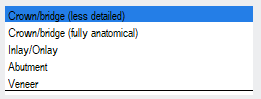
-
Wählen Sie die Bearbeitungsqualität, indem Sie die folgenden Symbole durchlaufen:

Schnell – grobe Oberflächen

Standard – leicht raue Oberflächen

Optimal – sehr glatte Oberflächen
Die Bearbeitungsqualität beeinflusst den Bahnabstand bei der Bearbeitung von Außenflächen. Passungen, Bohrungen und Kavitäten werden immer mit der höchsten Qualität gefertigt. Eine höhere Bearbeitungsqualität resultiert in feineren Außenflächen, aber auch in einer höheren Bearbeitungszeit.
- Verwenden Sie Schnell, wenn grobe Außenflächen ausreichen. Dies kann auf Arbeiten zutreffen, die beschichtet oder verblendet werden oder die viel Nacharbeit erfordern.
- Verwenden Sie Optimal für sehr glatte Außenflächen. Sie können diese Einstellung z. B. für vollanatomische Arbeiten verwenden, die Sie kaum manuell nacharbeiten möchten.
- Verwenden Sie Standard für leicht grobe Außenflächen.
-
Aktivieren oder deaktivieren Sie die Beschriftung, die auf die Arbeit gefräst werden soll, indem Sie die folgenden Symbole durchlaufen:

Aktiviert
Der Arbeit wird eine Beschriftung hinzugefügt. Standardmäßig weist dentalcam den Arbeiten fortlaufende Nummern als Beschriftungstexte zu.
Sie können den Beschriftungstext während des Nestings festlegen. Auf Arbeiten gefräste Beschriftungstexte verschieben, bearbeiten und löschen

Deaktiviert
Der Arbeit wird keine Beschriftung hinzugefügt.
-
(Optional)) Geben Sie die Patientendaten in die 2 Eingabefelder neben dem folgenden Symbol ein:

Die Daten werden auf dem Touchscreen der Z4 und in dentalcnc zur Auftragszuordnung angezeigt.
-
Fügen Sie die Arbeit dem Auftrag mit folgendem Symbol hinzu:

-
chairsidecam analysiert die Arbeit und öffnet automatisch die Nesting-Ansicht.
Wie geht's weiter?
Nesten Sie die Arbeit: